
Заглавная страница Избранные статьи Случайная статья Познавательные статьи Новые добавления Обратная связь КАТЕГОРИИ: ТОП 10 на сайте Приготовление дезинфицирующих растворов различной концентрацииТехника нижней прямой подачи мяча. Франко-прусская война (причины и последствия) Организация работы процедурного кабинета Смысловое и механическое запоминание, их место и роль в усвоении знаний Коммуникативные барьеры и пути их преодоления Обработка изделий медицинского назначения многократного применения Образцы текста публицистического стиля Четыре типа изменения баланса Задачи с ответами для Всероссийской олимпиады по праву 
Мы поможем в написании ваших работ! ЗНАЕТЕ ЛИ ВЫ?
Влияние общества на человека
Приготовление дезинфицирующих растворов различной концентрации Практические работы по географии для 6 класса Организация работы процедурного кабинета Изменения в неживой природе осенью Уборка процедурного кабинета Сольфеджио. Все правила по сольфеджио Балочные системы. Определение реакций опор и моментов защемления |
Выбор товара через Flash-каталогСтр 1 из 4Следующая ⇒
АИС «ПАРТНЕР» ОФОРМЛЕНИЕ ЗАКАЗА Листов 28 Содержание 1 Как положить товары в корзину.. 3 1.1 Online-магазин.. 3 1.1.1 Отсутствие товара. 5 1.1.2 Уведомить о поступлении. 5 1.1.3 Добавить в избранное. 6 1.1.4 Добавление товара в заказ. 6 1.2 Flash-каталог. 7 1.2.1 Выбор товара через Flash-каталог. 8 1.2.2 Добавление товара. 9 1.3 Быстрый заказ по артикулу. 10 1.3.1 Выбор адреса доставки. 10 1.3.1.1 Добавление нового места для получения заказов. 10 1.3.2 Список возможных замен. 10 1.4 Заказ через мобильное приложение. 11 1.5 Заказ услуги. 12 1.5.1 Заказ услуги. 13 1.5.2 Ограничения. 14 2 Как оформить заказ. 15 2.1 Вкладка Формирование заказа. 15 2.1.1 Удалить заказ. 16 2.1.2 Выбрать в каталоге. 16 2.1.3 Ввод артикула или наименования товара в поле поиска. 16 2.1.4 Добавить из избранного. 17 2.1.5 Быстрое добавление товаров. 17 2.2 Вкладка Промо-Акции. 19 2.2.1 Бонусы за покупку товаров. 20 2.2.2 Промо-акции за выполнение условий предыдущих кампаний. 21 2.2.2.1 Контроль выполнения условий акции. 22 2.2.3 Скидки на покупку материалов для бизнеса. 23 2.2.4 Faberlic-клуб. 24 2.2.5 Итого по заказу. 25 2.3 Вкладка Утверждение заказа. 26 2.3.1 Переход к оплате. 27 2.3.1.1 Удаление заказа. 28 2.3.1.2 Оплата заказа. 28 1. Как положить товары в корзину Для того, чтобы оформлять заказы в компании ОАО «Фаберлик» Вы должны быть зарегистрированы в качестве Консультанта. Для формирования заказа следует нажать кнопку «Оформить заказ». Откроется меню оформления заказа.
Меню предназначено для заказа продукции и услуг. Заказ продукции можно оформить следующими способами: · по электронному каталогу – пункт меню «Каталог» (описание см. в разделе 1.1); · по Flash-каталогу– пункт меню «Flash-каталог (описание см. в разделе 1.2); · быстрый заказ (описание - в разделе 1.3). Описание заказа услуг см. в разделе 1.6 Online-магазин При выборе пункта меню Каталог откроется главное окно действующего электронного каталога.
В этом окне представлены элементы управления, не зависящие от кампании: · меню разделов каталога (ц. 1); · адрес пункта выдачи заказа (ц. 2); · кнопка для смены адреса доставки (ц. 3) и элементы, представляющие текущую кампанию: · блок для оперативного перехода (цифра 4) в некоторые разделы каталога; · кнопки (ц. 5-ц. 9) - для просмотра и выбора представленных групп товаров.
При выборе раздела в меню откроется вкладка, соответствующая выбранному разделу, состав раздела зависит от выбранного товара.
Затем следует выбрать подраздел (цифра 1), группу товара (цифра 2). Откроется страница группы товара.
Для рассматриваемой группы (помады) можно настроить фильтры по следующим параметрам: · серия, коллекция, для установки фильтра нажмите кнопку под цифрой 1; · возраст, для установки фильтра нажмите кнопку под цифрой 2. Для различных видов товаров на сайте могут быть различные фильтры. Для очистки фильтра – кнопка под цифрой 3. Для выбора вида сортировки (по цене, по названию и др.) предназначена кнопка под цифрой 4. Для продолжения выбора – кнопка «Добавить в заказ» (цифра 5). Следует учитывать, что разные группы товаров имеют разное количество подуровней. В данном случае откроется окно подгруппы.
В окне будет отображена предварительная информация по ценам товара: · Старая цена – черная цена товара в каталоге; · Цена – красная цена товара в каталоге; · Ваша цена от – минимальная цена товара. Окончательная цена будет рассчитана после выбора конкретного экземпляра; · Баллов от – предварительное рассчитанное количество баллов, которое Вы получите за этот товар. Окончательная количество будет рассчитано после выбора конкретного экземпляра. На экранной форме представлены экземпляры товара, в данном случае оттенки помады. Для продолжения выбора необходимо указать конкретный экземпляр товара. Отсутствие товара Если выбранного товара нет на складе, то на экране появляется сообщение «Нет в наличии».
Уведомить о поступлении Интерактивная кнопка Для отмены уведомления следует нажать на кнопку еще раз, она изменит свое представление на исходное. Добавить в избранное Нажать кнопку Название кнопки изменится Товар добавится в список избранных, который можно будет использовать при формировании других заказов (см. п. 2.1.4).
Для удаления товара из избранных достаточно еще раз нажать кнопку, её представление изменится на Добавление товара в заказ Для просмотра дополнительной информации о продукте следует нажать на название раздела: · О продукте; · Состав; · Отзывы; · Похожие товары.
Для добавления товара в заказ нажмите кнопку «Добавить в заказ». Появится окно с сообщением «Товар добавлен в заказ».
Для продолжения покупок нажмите кнопку «Продолжить покупки», после чего откроется окно группы выбранного товара, из которого можно перейти в любой другой раздел товаров для продолжения покупок. Flash-каталог Для добавления товаров через Flash-каталог следует выбрать пункт меню «Flash-каталог». Откроется окно с доступом к действующим электронным каталогам.
В окне предусмотрены возможности: · открыть любой каталог кнопкой, отмеченной цифрой 1 на Рис. 9, в открывшемся Flash-каталоге набрать товары в свой заказ; · скачать каталог на локальный диск кнопкой, отмеченной цифрой 2. Скаченный таким образом архив zip будет содержать файл каталога в формате pdf. Для ознакомления с каталогом его следует извлечь из архива и открыть. Добавление товара Выбрать товар можно двумя способами: · нажать кнопку «Купить» под изображением товара в блоке, отмеченном цифрой 8; · ввести артикул или наименование в поле «Заказ товаров» (цифра 7). При вводе первых символов система подбирает список товаров, в которых обнаружены введенные символы. Выбрать товар из списка.
Откроется окно добавления товара в заказ.
Нажать кнопку «Добавить в заказ». Откроется окно «Оформление заказа» шага, который описан в п. 1.1.4. Дальнейшие действия по формированию заказа следует выполнять так, как описано в этом разделе. Быстрый заказ по артикулу Для оформления быстрого заказа следует выбрать пункт меню «Быстрый заказ» в меню оформления заказа. Откроется окно «Оформление заказа. Доставка. Реквизиты».
Выбор адреса доставки В этом окне можно: · выбрать адрес доставки из списка адресов, которые Вы ввели ранее, для этого следует нажать кнопку «Мои адреса доставки» (цифра 1); · добавить новое место для получения заказов. Список возможных замен Если выбранный товар отсутствует на складе, то система проверяет наличие на складе заменяющих его товаров. Если таковые найдены, то покупателю открывается окно со списком возможных замен для выбора и покупки замещающего товара.
1.4 Заказ через мобильное приложение Вы можете оформить заказ через мобильное приложение Faberliс. Мобильное приложение Faberlic – это эффективный бизнес-инструмент, который позволяет не только оперативно находить нужную продукцию, но и знакомит ваших клиентов со всеми актуальными предложениями, акциями и новинками Компании в любое время и в любом месте. Приложение доступно для телефонов и планшетов. Для скачивания приложения и инструкций следует перейти в раздел \Новости\Новости Компании\Мобильное приложение Faberlic\ сайта faberlic.com. Откроется окно, в котором представлена краткая информация о приложении, раздел новостей (цифра 1), а так же ссылки для скачивания: · Инструкции для Android (цифра 2); · Инструкции для iOS (цифра 3);
· Приложения для Android (цифра 4); · Приложения для iOS (цифра 5).
Заказ услуги Как правило, о предстоящих мероприятиях: семинарах, конференциях, тренингах и др. всем заинтересованным лицам сообщается в новостях Компании с указанием, как можно заказать билеты (цифра 2).
Для оформления заказа на услуги выберите пункт «Заказ услуг» в меню оформления заказа. Откроется экранная форма, которая содержит инструменты для покупки услуг.
Заказ услуги Для заказа услуги нажмите кнопку «Купить» в блоке услуги. Откроется окно покупки услуги.
Для покупки услуги нажмите кнопку «Купить».
Ограничения Ограничения на оплату услуг Специалист, ответственный за продажу услуги, может установить запрет оплаты отдельных услуг списанием объемной скидки. Такие услуги Консультант может купить только за реальные деньги.
Как оформить заказ Для оформления заказа нажмите кнопку «Оформить заказ». Откроется окно.
В окне три вкладки, которые соответствуют этапам оформления заказа: · Формирование заказа; · Промо-акции; · Утверждение заказа. Вкладка Формирование заказа Вкладка содержит следующие данные: · номер заказа; · персональный номер и ФИО консультанта; · кнопки для: o изменения места получения заказа в рамках области; o удаления заказа; · инструменты для добавления товаров в заказ, в том числе: o путем ввода артикула, модели или наименования товара в поле поиска, слева от кнопки o добавления товара из каталога (кнопка «Выбрать в каталоге»); o из списка избранных кнопкой «Добавить из избранного» (описание приведено в п. 2.1.4); o быстрое добавление товаров кнопкой «Быстрое добавление товаров» (описание приведено в п. 2.1.5); · табличный список товаров заказа с указанием следующих данных: o номер п/п; o артикул; o название; o цена каталога - черная и красная цена каталога; o Ваша цена; o количество. В последнем столбце записи предусмотрен признак удаления товара из заказа. Если проставить признак удаления, то активируется кнопка «Удалить». Для окончательного удаления одного или нескольких товаров из заказа следует нажать кнопку «Удалить». Удалить заказ Нажать кнопку «Удалить заказ». Откроется экранная форма для подтверждения удаления, в которой следует выбрать требуемое действие.
Выбрать в каталоге Нажать кнопку «Выбрать в каталоге». Откроется главная страница каталога.
Далее следует выбрать товар как описано в п. 1.1. Добавить из избранного Нажать кнопку «Добавить из избранного». Откроется список избранных товаров в отдельном окне.
Далее следует проставить количество и нажать кнопку «Сохранить». Товар из списка избранных будет добавлен в заказ. Быстрое добавление товаров Нажать кнопку «Быстрое добавление товаров». Откроется экранная форма.
Ввести артикул или фрагмент названия товара. Система найдет товар, отобразит строку с его названием, серией и количеством на складе. Щелкнуть кнопкой мышки по этой строке. Откроется окно.
Указать количество и нажать кнопку «Добавить». Сформируется запись о товаре в списке для добавления товаров в заказ.
Затем таким же образом можно добавить следующий товар и т.д. После формирования списка товаров следует нажать кнопку «Сохранить». Добавленные товары появятся в заказе.
Нажать кнопку «Продолжить оформление заказа». Откроется окно, в котором представлены: · рекомендуемые товары дня (цифра 1); · товары, которые обычно покупаются с выбранными (цифра 2).
Для добавления товаров, представленных на экране, следует нажать кнопку «Добавить в заказ», расположенную под соответствующим товаром. Для возврата к выбору товаров следует нажать кнопку, отмеченную цифрой 3. Для продолжения оформления заказа - кнопку, отмеченную цифрой 4. Вкладка Промо-Акции На следующем шаге откроется вкладка «Промо-Акции».
Промо-акции предназначены для поощрения консультантов за активную работу в компании. В настоящее время действуют следующие виды промо-акций: 1. Акции каталога или «мгновенные» бонусы за выполнение условий действующего каталога. 2. Акции для консультантов, скидки на товары за высокие показатели работы в предыдущих кампаниях. 3. Скидки на покупку материалов для бизнеса: комплектов каталогов, упаковок, пробников, рекламных листовок и т.п. В некоторых таких акциях, по умолчанию предустановлено ненулевое количество товара с возможностью отказа. 4. Акции Faberlic-клуба. 5. Скидки по купонам, полученным в предыдущих периодах. На вкладке размещены блоки по всем акциям, которыми Вы можете воспользоваться в этом заказе. Состав акций зависит условий действующей кампании и от того, условия каких акций Вы выполнили. Так, например, в рассматриваемом случае консультант может воспользоваться следующими акциями: · Акции каталога - доступны 8 акций; · Акции консультанта, доступны 5 акций; · Вспомогательные акции доступны 5 акций; · В Faberlic-Клубе – 1 акция; · Промоакции для VIP-консультантов - 1 акция. Группа акций представлена строкой со следующими элементами: · Название группы акции (цифра 1); · Количество акций в группе (цифра 2); · Кнопка для открытия группы (цифра 3); · Кнопка для пропуска всех акций (цифра 4); · Итог по выбранным товарам по промоакциям (цифра 5); · Кнопка «Применить изменения» (цифра 6). Бонусы за покупку товаров Для открытия акций каталога нажмите кнопку «Открыть».
Откроется список бонусов, на которые Вы получили право, выполнив предложения каталога. Для выбора нажмите кнопку «Выбрать товары» (цифра 1).
Откроется окно выбранной акции.
Акция содержит название акции и название товара в строке, отмеченной цифрой 1. Условие акции отмечено цифрой 2 - количество товаров, которое разрешено купить. По каждому товару отображаются следующие данные: · Артикул; · Название; · Цена каталога; · Ваша цена (цифра 3); · Баллы; · Максимальное количество, которое разрешено купить; · Количество на складе; Желаемое количество следует указать в поле (цифра 4), оно отобразится в строке «Выбрано» (цифра 2) и нажать кнопку «Выбрать». (цифра 5). Faberlic-клуб Накопительная программа Faberlic-КЛУБ позволяет накапливать призовые бонусы в своем электронном кошельке и обменивать их на подарки из специального каталога. В блоке Faberlic-клуб есть информация о том, какое количество бонусов есть в вашем электронном кошельке. Для выбора товаров по бонусам нажмите кнопку «Открыть» в блоке Faberlic-клуб. Откроется окно.
Нажмите кнопку «Выбрать товары». Откроется окно.
В окне представлены данные: · Доступное количество бонусов (цифра 1); · Выбранное количество товаров (цифра 2); · Сумма, на которую выбрано (цифра 3). В окне может быть несколько групп (каждая на своей вкладке), входящих в программу товаров. Товары сгруппированы по стоимости в бонусах. Так, в группу 25 (цифра 4) входят товары стоимостью 25 бонусов. Группы представлены в виде табличного списка с указанием: · Артикула; · Названия; · Стоимости в бонусах в столбце под цифрой 5; · Количества на складе в столбце под цифрой 6; · Выбранного количества в столбце под цифрой 7. Товар можно посмотреть, нажав пиктограмму (цифра 8). В окне предусмотрен быстрый поиск товара в поле под цифрой 9 и выбор его кнопкой «Выбрать» (цифра 10). После завершения выбора товаров во всех списках следует нажать кнопку «Выбрать».
Итого по заказу В строке «Отчет» приводится итог по товарам, выбранным по промо-акциям: их количество и сумма. Ниже представлен блок «Итого по заказу» (цифра 1), который содержит табличный список заказанных товаров. Товары по промо-акциям в списке отображаются в голубых строках.
В итоговой строке «Всего» - сумма заказа с учетом количества и количество товаров, сумма баллов и общее количество товаров. Вкладка Утверждение заказа Окно вкладки «Утверждение заказа»:
В окне отображена информация по заказу, позиции заказа. В отдельном блоке «Оплата» (цифра 1) - данные по оплате заказа: · номер платежа; · ФИО консультанта, выполнившего платеж; · дата платежа; · в поле «Данные консультанта» отображены: номер и ФИО консультанта; · в поле «Тип» указана детализация счета: Счет по заказу, Сервисный сбор, Транспортный сбор, Стоимость доставки в постамат или пункт выдачи и др.; · в поле «Величина» указана соответствующая сумма в указанной валюте. Для возврата на вкладку «Промо-акции» следует нажать кнопку «Вернуться к выбору промо-акций» (цифра 2). Для перехода к следующему шагу - нажать кнопку «Утвердить заказ» (цифра 3). Откроется окно с сообщением об утверждении заказа.
В окне сообщения представлены данные по заказу: · Номер заказа; · Итого по заказу – стоимость заказа; · Вид доставки и адрес пункта выдачи, если выбран АП; · График работы пункта выдачи, если выбран АП; · Контактные телефоны; · Дата предполагаемой доставки; · Вес; · Сумма к оплате – окончательная стоимость заказа. В окне предусмотрены кнопки: · Удаление заказа (цифра 1) · для перехода к оплате заказа (цифра 2).
Переход к оплате Для перехода к оплате заказа нажмите кнопку «Перейти к оплате» (цифра 2). Откроется окно:
В окне предусмотрено выполнение следующих операций: · Удаление заказа кнопкой, отмеченной цифрой 1; · Переход к оплате кнопкой, отмеченной цифрой 2. Удаление заказа возможно до того момента, пока заказ не будет переведен в статус «Собирается». Удаление заказа Для выполнения операции нажмите кнопку «Удалить», появится запрос для подтверждения операции. Нажмите на «Выполнить».
После подтверждения действия заказ перейдет в статус удаленного. Оплата заказа Для перехода к оплате нажмите кнопку, отмеченную цифрой 2. Откроется окно:
Рис. 49 Окно с данными для оплаты заказа На экранной форме представлена информация: · Состояние личного счета (цифра 1); · Сумма к оплате (цифра 2). Нажать кнопку «Оплатить». Откроется окно:
Нажать кнопку «Подтвердить оплату». При успешном выполнении появится сообщение О поступлении заказа Вас уведомят по электронной почте. АИС «ПАРТНЕР» ОФОРМЛЕНИЕ ЗАКАЗА Листов 28 Содержание 1 Как положить товары в корзину.. 3 1.1 Online-магазин.. 3 1.1.1 Отсутствие товара. 5 1.1.2 Уведомить о поступлении. 5 1.1.3 Добавить в избранное. 6 1.1.4 Добавление товара в заказ. 6 1.2 Flash-каталог. 7 1.2.1 Выбор товара через Flash-каталог. 8 1.2.2 Добавление товара. 9 1.3 Быстрый заказ по артикулу. 10 1.3.1 Выбор адреса доставки. 10 1.3.1.1 Добавление нового места для получения заказов. 10 1.3.2 Список возможных замен. 10 1.4 Заказ через мобильное приложение. 11 1.5 Заказ услуги. 12 1.5.1 Заказ услуги. 13 1.5.2 Ограничения. 14 2 Как оформить заказ. 15 2.1 Вкладка Формирование заказа. 15 2.1.1 Удалить заказ. 16 2.1.2 Выбрать в каталоге. 16 2.1.3 Ввод артикула или наименования товара в поле поиска. 16 2.1.4 Добавить из избранного. 17 2.1.5 Быстрое добавление товаров. 17 2.2 Вкладка Промо-Акции. 19 2.2.1 Бонусы за покупку товаров. 20 2.2.2 Промо-акции за выполнение условий предыдущих кампаний. 21 2.2.2.1 Контроль выполнения условий акции. 22 2.2.3 Скидки на покупку материалов для бизнеса. 23 2.2.4 Faberlic-клуб. 24 2.2.5 Итого по заказу. 25 2.3 Вкладка Утверждение заказа. 26 2.3.1 Переход к оплате. 27 2.3.1.1 Удаление заказа. 28 2.3.1.2 Оплата заказа. 28 1. Как положить товары в корзину Для того, чтобы оформлять заказы в компании ОАО «Фаберлик» Вы должны быть зарегистрированы в качестве Консультанта. Для формирования заказа следует нажать кнопку «Оформить заказ». Откроется меню оформления заказа.
Меню предназначено для заказа продукции и услуг. Заказ продукции можно оформить следующими способами: · по электронному каталогу – пункт меню «Каталог» (описание см. в разделе 1.1); · по Flash-каталогу– пункт меню «Flash-каталог (описание см. в разделе 1.2); · быстрый заказ (описание - в разделе 1.3). Описание заказа услуг см. в разделе 1.6 Online-магазин При выборе пункта меню Каталог откроется главное окно действующего электронного каталога.
В этом окне представлены элементы управления, не зависящие от кампании: · меню разделов каталога (ц. 1); · адрес пункта выдачи заказа (ц. 2); · кнопка для смены адреса доставки (ц. 3) и элементы, представляющие текущую кампанию: · блок для оперативного перехода (цифра 4) в некоторые разделы каталога; · кнопки (ц. 5-ц. 9) - для просмотра и выбора представленных групп товаров. При выборе раздела в меню откроется вкладка, соответствующая выбранному разделу, состав раздела зависит от выбранного товара.
Затем следует выбрать подраздел (цифра 1), группу товара (цифра 2). Откроется страница группы товара.
Для рассматриваемой группы (помады) можно настроить фильтры по следующим параметрам: · серия, коллекция, для установки фильтра нажмите кнопку под цифрой 1; · возраст, для установки фильтра нажмите кнопку под цифрой 2. Для различных видов товаров на сайте могут быть различные фильтры. Для очистки фильтра – кнопка под цифрой 3. Для выбора вида сортировки (по цене, по названию и др.) предназначена кнопка под цифрой 4. Для продолжения выбора – кнопка «Добавить в заказ» (цифра 5). Следует учитывать, что разные группы товаров имеют разное количество подуровней. В данном случае откроется окно подгруппы.
В окне будет отображена предварительная информация по ценам товара: · Старая цена – черная цена товара в каталоге; · Цена – красная цена товара в каталоге; · Ваша цена от – минимальная цена товара. Окончательная цена будет рассчитана после выбора конкретного экземпляра; · Баллов от – предварительное рассчитанное количество баллов, которое Вы получите за этот товар. Окончательная количество будет рассчитано после выбора конкретного экземпляра. На экранной форме представлены экземпляры товара, в данном случае оттенки помады. Для продолжения выбора необходимо указать конкретный экземпляр товара. Отсутствие товара Если выбранного товара нет на складе, то на экране появляется сообщение «Нет в наличии».
Уведомить о поступлении Интерактивная кнопка Для отмены уведомления следует нажать на кнопку еще раз, она изменит свое представление на исходное. Добавить в избранное Нажать кнопку Название кнопки изменится Товар добавится в список избранных, который можно будет использовать при формировании других заказов (см. п. 2.1.4). Для удаления товара из избранных достаточно еще раз нажать кнопку, её представление изменится на Добавление товара в заказ Для просмотра дополнительной информации о продукте следует нажать на название раздела: · О продукте; · Состав; · Отзывы; · Похожие товары.
Для добавления товара в заказ нажмите кнопку «Добавить в заказ». Появится окно с сообщением «Товар добавлен в заказ».
Для продолжения покупок нажмите кнопку «Продолжить покупки», после чего откроется окно группы выбранного товара, из которого можно перейти в любой другой раздел товаров для продолжения покупок. Flash-каталог Для добавления товаров через Flash-каталог следует выбрать пункт меню «Flash-каталог». Откроется окно с доступом к действующим электронным каталогам.
В окне предусмотрены возможности: · открыть любой каталог кнопкой, отмеченной цифрой 1 на Рис. 9, в открывшемся Flash-каталоге набрать товары в свой заказ; · скачать каталог на локальный диск кнопкой, отмеченной цифрой 2. Скаченный таким образом архив zip будет содержать файл каталога в формате pdf. Для ознакомления с каталогом его следует извлечь из архива и открыть. Выбор товара через Flash-каталог
В окне каталога представлены следующие инструменты: · блок инструментов для листания каталога (цифра 1): o кнопка o o · блок для указания номера страницы и быстрого перехода на выбранную страницу (цифра 2); · кнопка для перехода в полноэкранный режим просмотра каталога (цифра 3); · кнопка для увеличения выбранного товара в отдельном окне (цифра 4); · кнопка для печати 1 или 2-х страниц (цифра 5), открывает окно для выбора варианта печати: o o o · Кнопка для управления звуком (цифра 6). · Блок для выбора товара, представленного на развороте страниц (цифра 8). Добавление товара Выбрать товар можно двумя способами: · нажать кнопку «Купить» под изображением товара в блоке, отмеченном цифрой 8; · ввести артикул или наименование в поле «Заказ товаров» (цифра 7). При вводе первых символов система подбирает список товаров, в которых обнаружены введенные символы. Выбрать товар из списка.
Откроется окно добавления товара в заказ.
Нажать кнопку «Добавить в заказ». Откроется окно «Оформление заказа» шага, который описан в п. 1.1.4. Дальнейшие действия по формированию заказа следует выполнять так, как описано в этом разделе. Быстрый заказ по артикулу Для оформления быстрого заказа следует выбрать пункт меню «Быстрый заказ» в меню оформления заказа. Откроется окно «Оформление заказа. Доставка. Реквизиты».
Выбор адреса доставки В этом окне можно: · выбрать адрес доставки из списка адресов, которые Вы ввели ранее, для этого следует нажать кнопку «Мои адреса доставки» (цифра 1); · добавить новое место для получения заказов.
|
|||||||||
|
Последнее изменение этой страницы: 2017-01-20; просмотров: 311; Нарушение авторского права страницы; Мы поможем в написании вашей работы! infopedia.su Все материалы представленные на сайте исключительно с целью ознакомления читателями и не преследуют коммерческих целей или нарушение авторских прав. Обратная связь - 3.144.84.155 (0.223 с.) |



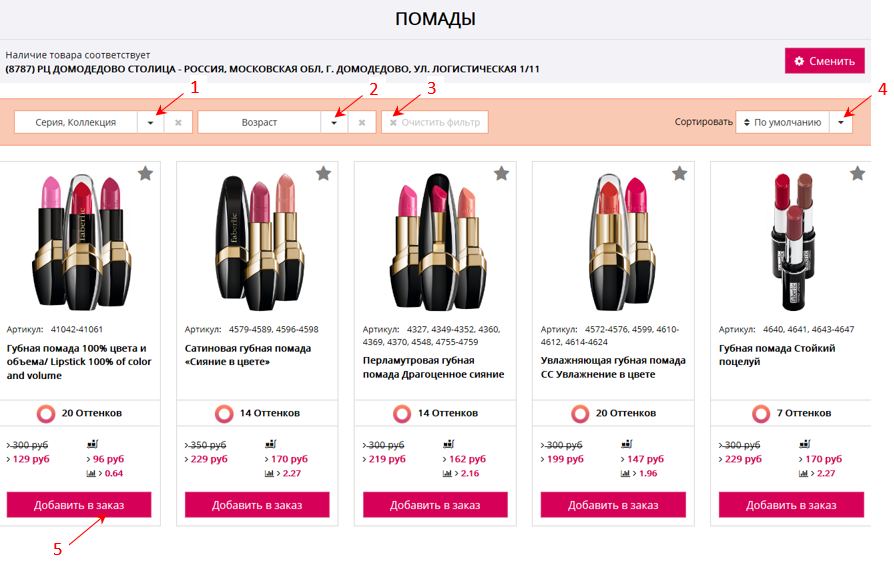

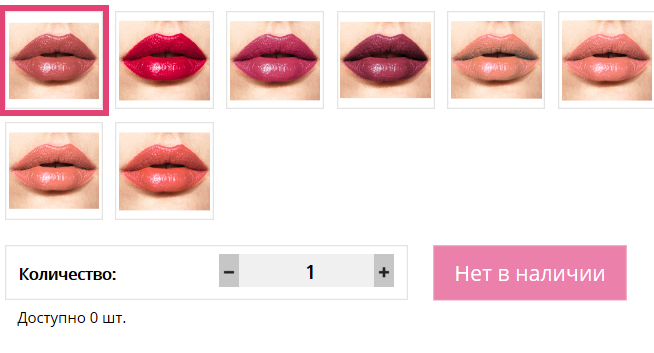
 предназначена для обеспечения автоматического формирования уведомления по e-mail о поступлении товара. После нажатия кнопки она изменяет свое представление на
предназначена для обеспечения автоматического формирования уведомления по e-mail о поступлении товара. После нажатия кнопки она изменяет свое представление на  . Теперь при поступлении товара система сгенерирует Вам сообщение по e-mail.
. Теперь при поступлении товара система сгенерирует Вам сообщение по e-mail. .
. .
.












 ;
;





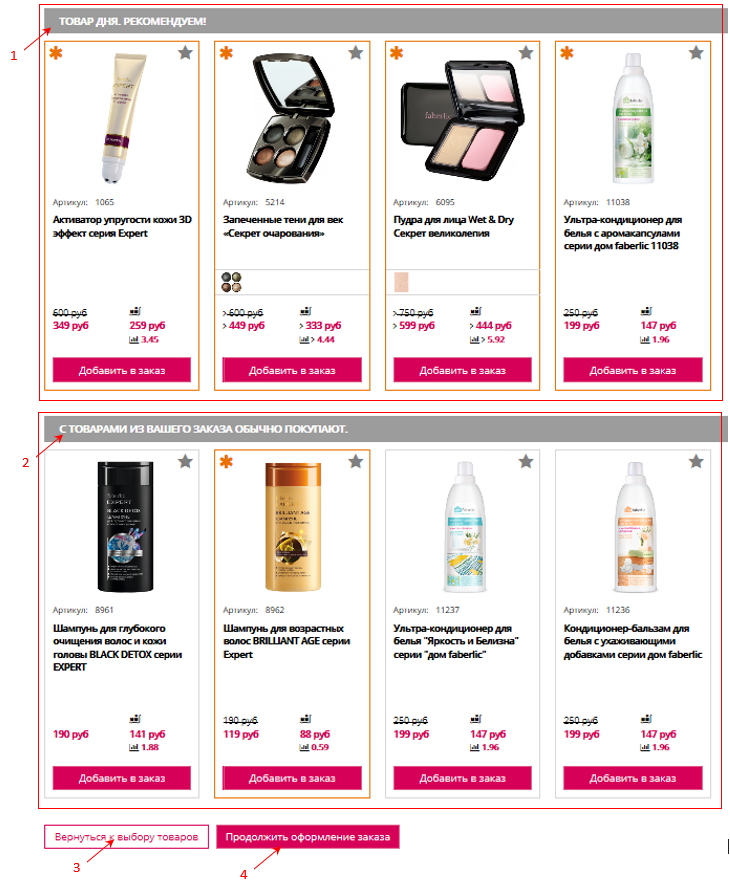













 .
.
 - для автоматического листания, если нажать на неё, то она изменит свое представление на
- для автоматического листания, если нажать на неё, то она изменит свое представление на  - для паузы в просмотре;
- для паузы в просмотре; /
/  для перехода в начало/конец каталога;
для перехода в начало/конец каталога; /
/  для перехода на предыдущий и следующий развороты страниц каталога;
для перехода на предыдущий и следующий развороты страниц каталога; - печать левой станицы разворота;
- печать левой станицы разворота; - печать правой станицы разворота;
- печать правой станицы разворота; - печать обеих страниц разворота
- печать обеих страниц разворота


