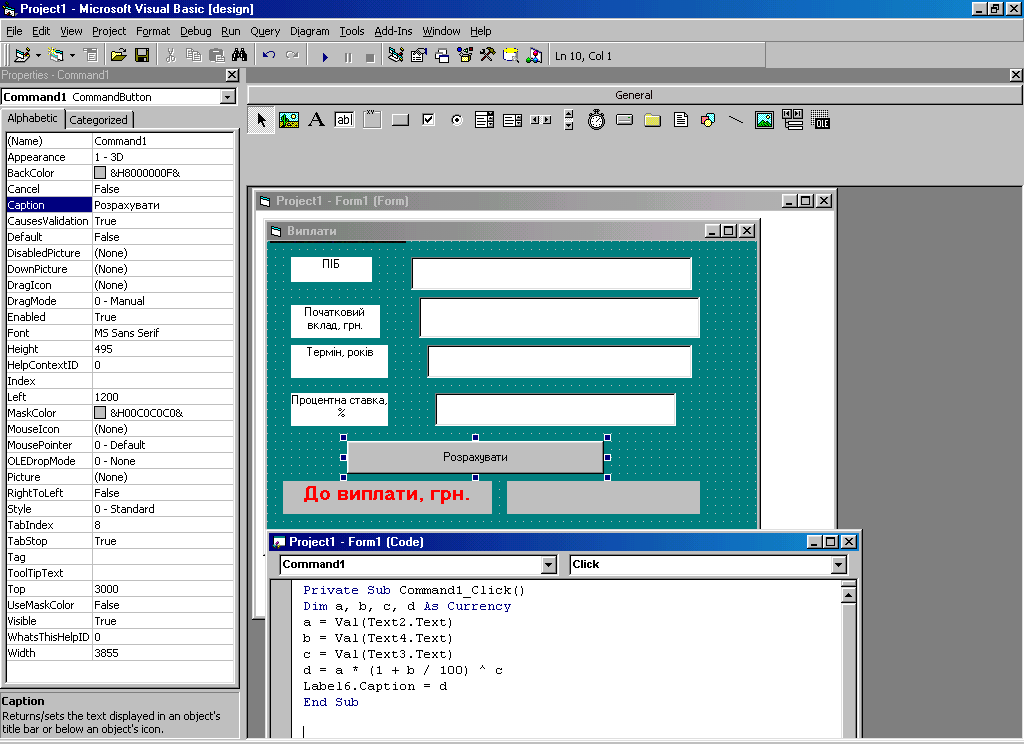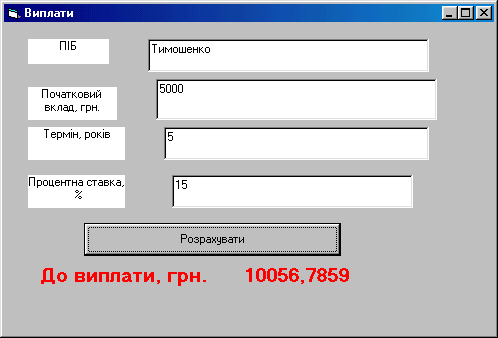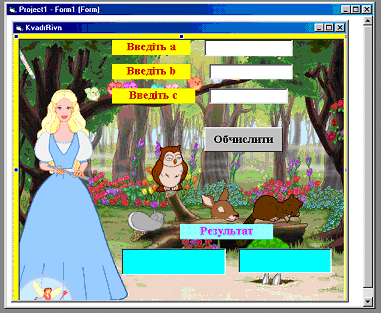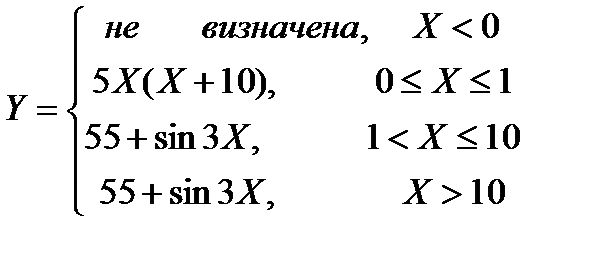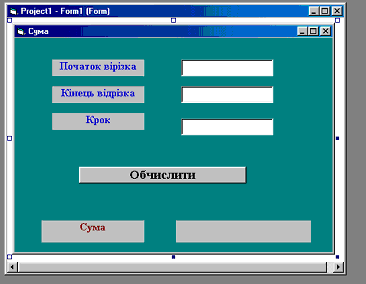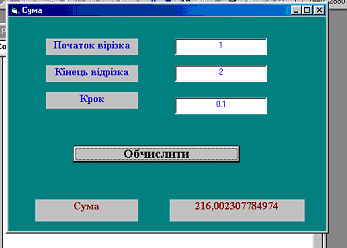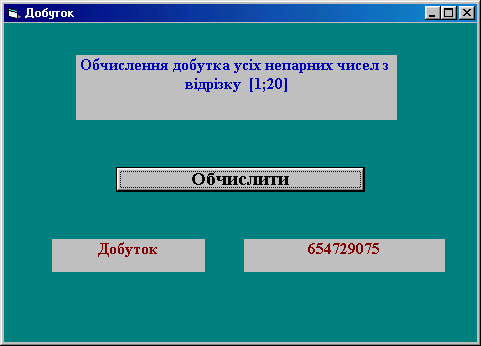Заглавная страница Избранные статьи Случайная статья Познавательные статьи Новые добавления Обратная связь FAQ Написать работу КАТЕГОРИИ: ТОП 10 на сайте Приготовление дезинфицирующих растворов различной концентрацииТехника нижней прямой подачи мяча. Франко-прусская война (причины и последствия) Организация работы процедурного кабинета Смысловое и механическое запоминание, их место и роль в усвоении знаний Коммуникативные барьеры и пути их преодоления Обработка изделий медицинского назначения многократного применения Образцы текста публицистического стиля Четыре типа изменения баланса Задачи с ответами для Всероссийской олимпиады по праву 
Мы поможем в написании ваших работ! ЗНАЕТЕ ЛИ ВЫ?
Влияние общества на человека
Приготовление дезинфицирующих растворов различной концентрации Практические работы по географии для 6 класса Организация работы процедурного кабинета Изменения в неживой природе осенью Уборка процедурного кабинета Сольфеджио. Все правила по сольфеджио Балочные системы. Определение реакций опор и моментов защемления |
Знайомство з середовищем програмуванняVisual Basic.Содержание книги
Поиск на нашем сайте
2.Активізуйте Visual Basic: Пуск−>Программы−>Visual Basic−>VisualBasic 6.0. 3.Уважно вивчіть структурні елементи вікна New Project. 4.Розробіть форму з назвою Практична_робота_№9_Празвище, в якій будуть такі об’єкти: 6 написів Label1 – Label6 (один напис для позначення даних про фізичну особу – ПІБ, один напис для позначення початкового вкладу, наступні два написи - для терміну вкладу і річної процентної ставки, один напис для позначення суми виплат і ще один напис – для виведення результату обчислення суми виплат), 4 текстових поля Text1 – Text4 для введення даних (одне поле для введення даних про фізичну особу – ПІБ, одне для введення розміру початкового вкладу, наступні два текстових поля - для значення терміну вкладу і значення процентної ставки) і одна командна кнопка Command1. З командною кнопкою Command1 пов’язана подія – клік на цій кнопці, який запускає на виконання процедуру обчислення суми виплат. Результат обчислення виводиться у напис з ім’ям Label6. Програмний код процедури потрібно розробити.
6.Для всіх написів задайте відповідне значення (властивість Caption), колір фону і вирівнювання по центру у відповідності з наведеним нижче рисунком. Для текстових полів також задайте зачення„пусто” (властивість Text), вирівнювання по центру у відповідності з наведеним нижче рисунком. Дотримайтесь вказаного розташування об’єктів і усвідомте логічний зв’язок між об’єктами: Label1 −> Text1 Label2 −> Text2 Label3 −> Text3 Label4 −> Text4
7.Для командної кнопки Command1 встановіть значення Розрахувати (властивість Caption), вирівнювання по центру у відповідності з рисунком нижче.
8.Двічі клацніть на командній кнопці і у вікні редактору коду створіть код процедури як у наведеному вікні, після чого закрийте вікно коду. 9. Збережіть створений проект на робочому столі у папці ПР_№9. Не забудьте перемістити дану папку на свій системний диск. Збереження проекту в Visual Basic обов’язково проходить в два етапи: 1-й етап - збереження форми: меню File −>Save Form As −> у діалоговому вікні вкажіть місце збереження: Робочий стіл – Папка ПР_№9 і ім’я форми Практична_робота_№9_Прізвище, після чого натисніть кнопку Сохранить.
2-й етап збереження проекту: меню File −>Save Project As −> у діалоговому вікні вкажіть місце збереження Робочий стіл – Папка ПР_№9 і ім’я форми Практична_робота_№9_Прізвище, після чого натисніть кнопку Сохранить. 10. Запустіть розроблений проект на виконання, скориставшись відповідним меню або кнопкою старт панелі інструментів. При цьому на екрані з’явиться вікно форми Виплати, в якому в текстових полях потрібно задати значення відповідних величин і натиснути кнопку Розрахувати. Після виконання обчислень у формі у написі Label6 буде виведено результат обчислення суми виплат.
Контрольні питання: 1. Яку структуру має вікно редактора VisualBasic? 2. Яку роль відіграють візуальні засоби проектування? 3. Які різновиди елементів управління додатком існують у VisualBasic? 4. Яку роль відіграють форми у VisualBasic? 5. Яку роль відіграють модулі у VisualBasic? 6. Яку структуру має процедура? 7. Які різновиди процедур існують? 8. З якою метою використовують у формах текстові вікна? 9. Яку роль відіграють написи? 10. Яка властивість задає значення напису? Текстового поля? 11. Які властивості має форма? 12. Що таке змінна у VisualBasic? 13. Що таке константа у VisualBasic? 14. Які правила утворення імен змінних та констант? 15. Які способи оголошення змінної існують? 16. Які типи змінних існують у VisualBasic? 17. Які математичні оператори існують у VisualBasic? 18. Як звернутись у коді процедури до певної властивості елемента управління? 19. Як створити незалежний додаток? 20. Що таке об’єкт, подія, процедура події у VisualBasic? 21. Які події пов’язані з Мишею?
Лабораторна робота №10 Тема: Visual Basic. Розробка додатків, що реалізують розгалужений обчислювальний процес. Мета: навчитись використовувати засоби Visual Basic для розробки додатків з розгалуженим обчислювальним процесом. Завдання№1: На робочому столі створіть папку з назвою ПР_№10. У цю папку збережіть всі створені проекти в програмі Visual Basic. Не забудьте в кінці пари перемістити дану папку на свій системний диск. 1.Активізуйте VisualBasic: Пуск−>Программы−>Visual Basic−>VisualBasic 6.0. Розробіть форму з 6 написами, 3 текстовими полями і однією командною кнопкою у відповідності з наведеним нижче малюнком.
2. Введіть код процедури обробки події – клацання на командній кнопці Обчислити. Для реалізації розгалужень застосуємо конструкцію If... Then та If... Then... Else. У вікні редактора коду створіть програмний код, коментарів вводити не потрібно: Private Sub Command1_Click() Dim a, b, c, D, x1, x2 As Double ‘ явний описзмінних ‘ присвоєння значення текстового поля Text1 форми змінній а a = Val(Text1.Text) ‘ присвоєння значення текстового поля Text2форми змінній b b = Val(Text2.Text) ‘ присвоєння значення текстового поля Text3 форми змінній с c = Val(Text3.Text) ‘ Обчислення дискримінанта D = b * b - 4 * a * c ‘ випадок, коли всі коефіцієнти квадратного рівняння = нулю If (a = 0) And (b = 0) And (c = 0) Then Label5.Caption = "Розв'язківбезліч!" ‘ випадок лінійного рівняння (а=0, b не дорівнює нулю bx+c=0) If (a = 0) And (b <> 0) Then Label5.Caption = -c / b ‘ випадок, коли коефіцієнти квадратного рівняння a іb= 0, а с не нуль If (a = 0) And (b = 0) And (c <> 0) Then Label5.Caption = "Розв’язківнеіснує!" ‘ випадок, коли а не дорівнює нулю, а дискримінант від’ємний If (a <> 0) And (D < 0) Then Label5.Caption = "Розв’язківнеіснує!" ‘ випадок, коли а не дорівнює нулю, а дискримінант додатній If (a <> 0) And (D > 0) Then x1 = (-b - Sqr(D)) / (2 * a) Label4.Caption = x1 x2 = (-b + Sqr(D)) / (2 * a) Label5.Caption = x2 End If If (a<> 0) And (D= 0) Then ‘ випадок, коли дискримінант дорівнює нулю Label4.Caption = “Розв’язок один!” Label5.Caption=-b / (2*a) End If EndSub 3.Закрийте вікно коду. 4. Збережіть створений проект на робочому столі у папці ПР_№10. Не забудьте перемістити дану папку на свій системний диск. Збереження проекту в Visual Basic обов’язково проходить в два етапи: 1-й етап - збереження форми: меню File −>Save Form As −> у діалоговому вікні вкажіть місце збереження: Робочий стіл – Папка ПР_№10 і ім’я форми Практична_робота_№10_1_Прізвище, після чого натисніть кнопку Сохранить. 2-й етап збереження проекту: меню File −>Save Project As −> у діалоговому вікні вкажіть місце збереження Робочий стіл – Папка ПР_№10 і ім’я форми Практична_робота_№10_1_Прізвище, після чого натисніть кнопку Сохранить. 5. Запустіть розроблений проект на виконання, скориставшись відповідним меню або кнопкою старт панелі інструментів. Завдання №2: 1.Розробимо проект з використанням однієї командної кнопки форми, але для організації інтерфейсу між програмою і користувачем застосуємо спеціальні діалогові вікна. 2. Активізуйте новий проект. Розробіть форму з однією командною кнопкоюу відповідності з наведеним нижче малюнком.
3. Двічі клацнувши на кнопці введіть код процедури: Private Sub Command1_Click() Dim a, b, c, D, x1, x2 As Double a = Val(InputBox("Введітьзначення а", "Заданнякоефіцієнтівквадратногорівняння", a)) b = Val(InputBox("Введітьзначення b", "Заданнякоефіцієнтівквадратногорівняння", b)) c = Val(InputBox("Введітьзначення c", "Заданнякоефіцієнтівквадратногорівняння", c)) D = b * b - 4 * a * c If (a = 0) And (b <> 0) Then x1 = -c / b MsgBox x1,, "x1" End If If (a = 0) And (b = 0) And (c = 0) Then MsgBox "Розв.безліч",, "x1" If (a = 0) And (b = 0) And (c <> 0) Then MsgBox "Розв'язківнеіснує",, "x1" If (a <> 0) And (D < 0) Then MsgBox ("Розв'язківнеіснує") If (a <> 0) And (D >= 0) Then x1 = (-b - Sqr(D)) / (2 * a) MsgBox "Існуєдварозв." MsgBox x1,, "x1" x2 = (-b + Sqr(D)) / (2 * a) MsgBox x2,, "x2" EndIf EndSub 4. Збережіть створений проект на робочому столі у папці ПР_№10. Не забудьте перемістити дану папку на свій системний диск. Збереження проекту в Visual Basic обов’язково проходить в два етапи: 1-й етап - збереження форми: меню File −>Save Form As −> у діалоговому вікні вкажіть місце збереження: Робочий стіл – Папка ПР_№10 і ім’я форми Практична_робота_№10_2_Прізвище, після чого натисніть кнопку Сохранить.
2-й етап збереження проекту: меню File −>Save Project As −> у діалоговому вікні вкажіть місце збереження Робочий стіл – Папка ПР_№10 і ім’я форми Практична_робота_№10_2_Прізвище, після чого натисніть кнопку Сохранить. 5.Запустіть розроблений проект на виконання. Завдання №3: 1.Розробіть додаток для обчислення значень економічного показника Y в залежності від значень економічного показника X, якщо залежність задана формулою:
2. Для реалізаціїх розгалужень обчислювального процессу застосуйте конструкцію SelectCase. 3.Відкрийте новий проект VisualBasic. 4.Розробіть форму за наведеним нижче на рисунку зразком: один напис, одне текстове поле для введення значення Х і одна командна кнопка.
5.Для обробки події клацання на командній кнопці введіть код процедури: PrivateSubCommand1_Click() Dim Y AsVariant, X AsDouble X = Val(Text1.Text) SelectCase X Case 0 To 1 Y = 5 * X * (X + 10) Case 1 To 10 Y = 55 + Sin(3 * X) CaseIs> 10 Y = 55 + Sin(3 * X) + (X - 10) / (X + 1) CaseElse Y = "Не визначена" EndSelect Print "X="; X; " Y="; Y EndSub 6. Збережіть створений проект на робочому столі у папці ПР_№10. Не забудьте перемістити дану папку на свій системний диск. Збереження проекту в Visual Basic обов’язково проходить в два етапи: 1-й етап - збереження форми: меню File −>Save Form As −> у діалоговому вікні вкажіть місце збереження: Робочий стіл – Папка ПР_№10 і ім’я форми Практична_робота_№10_3_Прізвище, після чого натисніть кнопку Сохранить. 2-й етап збереження проекту: меню File −>Save Project As −> у діалоговому вікні вкажіть місце збереження Робочий стіл – Папка ПР_№10 і ім’я форми Практична_робота_№10_3_Прізвище, після чого натисніть кнопку Сохранить. 7. Запустіть розроблений проект на виконання. Контрольні питання: 1. Яку мовні конструкції для реалізації розгалужень має VisualBasic? 2. Які різновиди умовного оператора If має VisualBasic? 3. Який синтаксис мають оператори IfVisualBasic? 4. З якою метою у процедурі обробки події використовувалась стандартна функція Val? 5. Який синтаксис має оператор вибору SelectCase у VisualBasic? 6. Чи можна у операторі SelectCase використовувати логічні вирази? Наведіть приклади. 7. Щоозначає записCase 1 to 10 у структурі оператора SelectCase? 8. Щоозначає запис Casels>10 у структурі оператора SelectCase? 9. Щоозначає запис CaseElseу структурі оператора SelectCase? 10. Яка вбудована процедура дозволяєвиводити на друкданіу VisualBasic? 11. Які різновиди стандартних функцій має VisualBasic? 12. Що таке логічний вираз у VisualBasic?
13. Які оператори порівняння використовуються у VisualBasic? 14. Які логічні операції можна виконувати над логічними величинами і як позначаються оператори таких операцій у VisualBasic? 15. Яке ім’я і який синтаксис має команда виклику вікна повідомлення? 16. Як створити код вікна повідомлення у коді процедур у VisualBasic? 17. Яке ім’я і який синтаксис має функція виклику вікна введення даних? 18. Як створити код вікна введення даних у коді процедур у VisualBasic? 19. За наведеним кодом процедури розв’язування квадратного рівняння накресліть блок-схему алгоритма процедури. 20. Яка властивість елементів управління Label дозволяє змінити текст на цих об’єктах у VisualBasic? 21. Яка властивість елементів управління Command дозволяє змінити текст на цих об’єктах у VisualBasic? 22. Яка властивість елементів управління Text дозволяє змінити текст на цих об’єктах у VisualBasic? 23. Як запустити проект на виконання у VisualBasic? 24. Як перетворити проект у самостійний додаток у VisualBasic? 25. Яке розширення має файл форми у VisualBasic? 26. Яке розширення має файл модуля у VisualBasic? Лабораторнаробота №11 Тема: Visual Basic. Розробка додатків, що реалізують циклічний обчислювальний процес. Мета: навчитись використовувати засоби Visual Basic для розробки додатків з циклічним обчислювальним процесом. Завдання№1: На робочому столі створіть папку з назвою ПР_№11. У цю папку збережіть всі створені проекти в програмі Visual Basic. Не забудьте в кінці пари перемістити дану папку на свій системний диск.
1. Активізуйте VisualBasic: Пуск−>Программы−>Visual Basic−>VisualBasic 6.0. 2. Розробимо форму з назвою Сума, в якій будуть такі об’єкти: - 5 написів Label1 – Label5 - 3 текстових поля Text1 – Text3 для введення даних (два поля для введення значення початку і кінця відрізка a іb, одне для введення крокуh зміни аргумента -одна командна кнопка Command1. З командною кнопкою Command1 пов’язана подія – клік на цій кнопці, який запускає на виконання процедуру обчислення суми виплат. - Результат обчислення суми значень функції виводиться у напис з ім’ям Label5. 3. У вікні властивостей форми задайте для властивості Caption значення Сума, для властивості ForeColor виберіть зі списку вказаний на малюнку колір. 4. Для всіх написів задайте відповідне значення (властивість Caption), колір фону і вирівнювання по центру у відповідності з наведеним нижче малюнком. 5. Для текстових полів також задайте зачення„пусто” (властивість Text), вирівнювання по центру у відповідності з наведеним нижче рисунком. 6. Дотримайтесь вказаного розташування об’єктів і усвідомте логічний зв’язок між об’єктами: Label1 −> Text1 Label2 −> Text2 Label3 −> Text3
7. Для командної кнопки Command1 встановіть значення Обчислити (властивість Caption), вирівнювання по центру у відповідності з рисунком. 8. Двічі клацніть на командній кнопці і у вікні редактору коду введіть код процедури як у наведеному нижче вікні, після чого закрийте вікно коду. Private Sub Command1_Click() Dim a, b, Arg, Y, Krok, Sum As Double a = Val(Text1.Text) b = Val(Text2.Text) Krok = Val(Text3.Text) Arg = a‘ початкове значення змінної циклу Sum = 0 ‘очищення змінної Do While Arg<= b
Y = 7 * Arg + Abs(5 * Arg ^ 3 - 7 * Arg + 4) + _ (2 * Arg ^ 2 + 1) / (3 * Abs(Arg) + 5) Sum = Sum + Y Arg = Arg + Krok Loop Label5.Caption = Sum EndSub Тут використано оператор циклу DoWhile...Loop. !!!!Зверніть увагу на перенесення продовження виразу у наступний рядок (пропуск і символ підкреслення). 9. Збережіть створений проект на робочому столі у папці ПР_№11. Не забудьте перемістити дану папку на свій системний диск. Збереження проекту в Visual Basic обов’язково проходить в два етапи: 1-й етап - збереження форми: меню File −>Save Form As −> у діалоговому вікні вкажіть місце збереження: Робочий стіл – Папка ПР_№11 і ім’я форми Практична_робота_№11_Прізвище, після чого натисніть кнопку Сохранить. 2-й етап збереження проекту: меню File −>Save Project As −> у діалоговому вікні вкажіть місце збереження Робочий стіл – Папка ПР_№10 і ім’я форми Практична_робота_№11_Прізвище, після чого натисніть кнопку Сохранить. 10.Запустіть розроблений проект на виконання, скориставшись відповідним меню або кнопкою старт панелі інструментів. При цьому на екрані з’явиться вікно форми Сума, в якому в текстових полях потрібно задати значення відповідних величин і натиснути кнопку Обчислити. Після виконання обчислень у формі у написі Label5 буде виведено результат обчислення суми значень функції. Перевірте відповідність отриманого результату наведеному нижче:
11.Виконайте модифікацію коду процедури обробки події для командної кнопки у відповідності з наведеним нижче текстом: Private Sub Command1_Click() Dim a, b, Arg, Y, Krok, Sum As Double a = Val(Text1.Text) b = Val(Text2.Text) Krok = Val(Text3.Text) Arg = a‘ початкове значення змінної циклу Sum = 0‘очищення змінної Do While Arg<= b Y = 7 * Arg + Abs(5 * Arg ^ 3 - 7 * Arg + 4) + _ (2 * Arg ^ 2 + 1) / (3 * Abs(Arg) + 5) Print Y Sum = Sum + Y Arg = Arg + Krok Loop Label5.Caption = Sum EndSub Команда PrintY буде друкувати на формі значення Y. Запустіть проект на виконання і переконайтесь у цьому. Збережіть проект даної модифікації у папці ПР_№11 з назвою Практична_робота_№11_1_Прізвище. 12. Виконайте модифікацію коду процедури обробки події для командної кнопки у відповідності з наведеним нижче текстом: Private Sub Command1_Click() Dim a, b, Arg, Y, Krok, Sum As Double a = Val(Text1.Text) b = Val(Text2.Text) Krok = Val(Text3.Text) Arg = a‘ початкове значення змінної циклу Sum = 0‘очищення змінної Do While Arg<= b Y = 7 * Arg + Abs(5 * Arg ^ 3 - 7 * Arg + 4) + _ (2 * Arg ^ 2 + 1) / (3 * Abs(Arg) + 5) Form1.ForeColor = vbRed Form1.Font.Italic = True PrintY Sum = Sum + Y Arg = Arg + Krok Loop Label5.Caption = Sum EndSub Команди Form1.ForeColor = vbRed і Form1.Font.Italic = True змінюють властивості форми (кольору шрифту і шрифт, яким будуть надруковані дані). Запустіть проект на виконання і переконайтесь у цьому. Збережіть проект даної модифікації у папці ПР_№11 з назвою Практична_робота_№11_2_Прізвище. 13. Виконайте наступну модифікацію коду процедури обробки події для командної кнопки у відповідності з наведеним нижче текстом, в якому застосований оператор циклу Do... Loop While: Private Sub Command1_Click() Dim a, b, Arg, Y, Krok, Sum As Double a = Val(Text1.Text) b = Val(Text2.Text) Krok = Val(Text3.Text) Arg = a‘ початкове значення змінної циклу Sum = 0‘очищення змінної Do Y = 7 * Arg + Abs(5 * Arg ^ 3 - 7 * Arg + 4) + _ (2 * Arg ^ 2 + 1) / (3 * Abs(Arg) + 5) Form1.ForeColor = vbRed Form1.Font.Italic = True PrintY Sum = Sum + Y Arg = Arg + Krok Loop While Arg<= b Label5.Caption = Sum EndSub Запустіть проект на виконання і порівняйте отриманий результат з попереднім. Збережіть проект даної модифікації у папці ПР_№11 з назвою Практична_робота_№11_3_Прізвище. 14. Виконайте наступну модифікацію коду процедури обробки події для командної кнопки у відповідності з наведеним нижче текстом, в якому застосований оператор циклу DoUntil... Loop: Private Sub Command1_Click() Dim a, b, Arg, Y, Krok, Sum As Double a = Val(Text1.Text) b = Val(Text2.Text) Krok = Val(Text3.Text) Arg = a‘ початкове значення змінної циклу Sum = 0 ‘очищення змінної DoUntil Arg> b Y = 7 * Arg + Abs(5 * Arg ^ 3 - 7 * Arg + 4) + _ (2 * Arg ^ 2 + 1) / (3 * Abs(Arg) + 5) Form1.ForeColor = vbRed Form1.Font.Italic = True PrintY Sum = Sum + Y Arg = Arg + Krok Loop Label5.Caption = Sum EndSub Запустіть проект на виконання і переконайтесь у його успішній роботі. Збережіть проект даної модифікації у папці ПР_№11 з назвою Практична_робота_№11_4_Прізвище. 15. Виконайте наступну модифікацію коду процедури обробки події для командної кнопки у відповідності з наведеним нижче текстом, в якому застосований оператор циклу Do... Loop Until: Private Sub Command1_Click() Dim a, b, Arg, Y, Krok, Sum As Double a = Val(Text1.Text) b = Val(Text2.Text) Krok = Val(Text3.Text) Arg = a‘ початкове значення змінної циклу Sum = 0 ‘очищення змінної Do Y = 7 * Arg + Abs(5 * Arg ^ 3 - 7 * Arg + 4) + _ (2 * Arg ^ 2 + 1) / (3 * Abs(Arg) + 5) Form1.ForeColor = vbRed Form1.Font.Italic = True PrintY Sum = Sum + Y Arg = Arg + Krok Loop Until Arg> b Label5.Caption = Sum EndSub Запустіть проект на виконання і переконайтесь у його успішній роботі. Чим відрізняється остання процедура від попередньої? Збережіть проект даної модифікації у папці ПР_№11 з назвою Практична_робота_№11_5_Прізвище.
16. Виконайте останню модифікацію коду процедури обробки події для командної кнопки у відповідності з наведеним нижче текстом, в якому у формі друкуються ще й значення аргумента і функції з їх заголовками: Private Sub Command1_Click() Dim a, b, Arg, Y, Krok, Sum As Double a = Val(Text1.Text) b = Val(Text2.Text) Krok = Val(Text3.Text) Arg = a‘ початкове значення змінної циклу Sum = 0 ‘очищення змінної Print "x", "Y" Do Y = 7 * Arg + Abs(5 * Arg ^ 3 - 7 * Arg + 4) + _ (2 * Arg ^ 2 + 1) / (3 * Abs(Arg) + 5) Form1.ForeColor = vbRed Form1.Font.Italic = True PrintArg, Y Sum = Sum + Y Arg = Arg + Krok Loop Until Arg> b Label5.Caption = Sum EndSub Запустіть проект на виконання і переконайтесь у його успішній роботі. Чим відрізняється остання процедура від попередньої? Збережіть проект даної модифікації у папці ПР_№11 з назвою Практична_робота_№11_6_Прізвище. Завдання №2: Розробіть додаток для обчислення добутку усіх непарних чисел з відрізка [1;20]. Математична модель додатку. Перше непарне число на цьому відрізку – 1, наступне утворюється додаванням до попереднього числа 2. Щоб отримати добуток, потрібно виконати множення всіх непарних чисел з заданого відрізка. Обчислювальний процес можна розглядати як циклічний. 1. Активізуйте новий проект. Розробіть форму з 3 написами і однією командною кнопкою у відповідності з наведеним нижче малюнком.
2. Введіть код процедури обробки події – клацання на командній кнопці Обчислити. Для реалізації циклічного обчислювального процессу можна застосувати оператори Do... Loop. Змінна Arg зберігає поточне значення непарного числа, вона є змінною циклу. Змінна Dob зберігає поточне і кінцеве значення добутку непарних чисел. Використаємо явне оголошення змінних з застосуванням суфіксів. У вікні редактора коду введіть програмний код: PrivateSub Command1_Click() Dim Arg!, Dob# Arg! = 1 Dob# = 1 ’присвоєння значення 1 змінній Dob, в якій буде накоплюватись’добуток, перед початком циклу є обов’язковим! DoUntil Arg! > 20 Dob# = Dob# * Arg! Arg! = Arg! + 2 Loop Label3.Caption = Dob# EndSub 3. Збережіть проект у папці ПР_№11 з назвою Практична_робота_№11_7_Прізвище. 4. Запустіть проект на виконання. Порівняйте отриманий результат з наведеним нижче.
Контрольні питання: 1. Яку мовні конструкції для реалізації циклічних обчислювальних процесів має VisualBasic? 2. Що таке „змінна циклу”, „тіло циклу”, „крок циклу”? 3. Який синтаксис має оператор циклу For... Next і як він працює у VisualBasic? 4. Який синтаксис має оператор циклу DoWhile... Loop і як він працює у VisualBasic? 5. Який синтаксис має оператор циклу Do... LoopWhileі як він працює у VisualBasic? 6. Який синтаксис має оператор циклу DoUntil... Loop і як він працює у VisualBasic? 7. Який синтаксис має оператор циклу DoWhile... Loop і як він працює у VisualBasic? 8. Яке призначеннямає команда Exit? 9. Якірізновиди процедур користувачаіснують? 10. Чи відрізняються процедури типу Function від процедур типу Sub?
Лабораторна робота №12 Тема: Табличний процесор MSExcel. Введення даних в робочу книгу. Списки автозаповнення та оформлення таблиць. Формат даних. Мета: Навчитися вводити дані в електронні таблиці та здійснювати їх редагування. Навчитися створювати списки автозаповнення та оформлювати таблиці. Вивчити вікно «Формат клітинок» та його вкладки. На робочому столі створіть папку з назвою ПР_№12. У цю папку з папки викладачі скопіюйте два файли ПР_12_1 та ПР_12_2 і перейменуйте їх відповідно: Практична_робота_№12_1_Прізвище та Практична_робота_№12_2_Прізвище, які будуть виконані в табличному процесорі MS Excel. Не забудьте в кінці пари перемістити дану папку на свій системний диск. Завдання №1. Виконайте наступні обчислення за допомогою ТП MS Excel: 1.1 5піднести до 3 степеня помножити на 7 розділити на 2 відняти 200; 1.2 12 додати 46 результат піднести до 3 степеня помножити на 10 відняти 300; 1.3 Від 82 відняти 36, результат піднести до 4 степеня розділити на 5 і від результату відняти 40000; 1.4 17 піднести до 5 степеня, помножити на суму 4782 і 39, розділити на 31. Завдання №2: Здійснити формат комірок. Завдання №3: Обчислити відсоток від заданих чисел:
Завдання №4: Використовуючи дані таблиці, обчисліть необхідні економічні показники.
Завдання №5: Виконайте необхідні розрахунки та побудуйте гістограму для кількості відпрацьованих днів для перелічених працівників. Виконайте форматування діаграми за власним дизайном. Назва діаграми – Кількість відпрацьованих днів:
Завдання№6: В табличному процесорі MSExcel створіть таблицю множення. Завдання №7: Створення списків за допомогою засобів ТП MS Excel автонумерації та автозаповнення. Завдання №8: Здійснити форматування таблиць у ТП MSExcel згідно наведеного завдання за допомогою засобу «Формат клітинок». Завдання №9: Дану роботу збережіть на своєму системному диску у папці ПР_№12. Контрольні питання: 1. Які ви знаєте типи даних в Excel? 2. Які числові формати застосовуються в Excel? 3. Чим відрізняється формат Денежныйвід формату Финансовый? 4. Як зробити вертикальне вирівнювання чисел у грошовому форматі в стовпці таблиці? 5. Як змінити позначення грошової одиниці в клітинці? 6. Як відмінити об’єднання клітинок? 7. Як здійснюють обчислення в таблиці? 8. Які елементи може містити формула? 9. Які символи є обов’язковими для кожної формули? 10. Що означає вирівнювання По центру выделения? 11. Як вибрати товщину і колір лінії для обрамлення діапазону клітинок? 12. Які числові формати дають змогу встановити кількість десяткових знаків в зображенні чисел? Як це зробити? 13. Як задати для таблиці альбомну орієнтацію сторінки? 14. Як розмістити таблицю в центрі сторінки? 15. Яким чином задається вибір клітинок у вигляді прямокутного діапазону клітинок? Лабораторна робота №13 Тема: Табличний процесор MS Excel. Обчислення в таблицях. Абсолютні, відносні та мішанні посилання на комірки. Робота з формулами та функціями. Мета: Навчитися виконувати обчислення в табличному процесорі MS Excel та працювати з усіма видами посилань на комірки. Зрозуміти процес роботи автозаповнення формулами та функціями. Навчитися аналізувати та виправляти помилки, які виникають в процесі обчислення. На робочому столі створіть папку з назвою ПР_№13. У цю папку з папки викладачі скопіюйте два файли ПР_13_1 та ПР_13_2 і перейменуйте їх відповідно: Практична_робота_№13_1_Прізвище та Практична_робота_№13_2_Прізвище, які будуть виконані в табличному процесорі MS Excel. Не забудьте в кінці пари перемістити дану папку на свій системний диск. Завдання №1: Використання функцій МИН, МАКС та СРЗНАЧ. Визначте ціну найдорожчого та найдешевшого товару та середнє значення ціни.
Завдання №2: Використання функцій Дата і Час. Виконайте наступні завдання:
Завдання №3: Використання функцій категорії «Математичні». Округліть число до одного десяткового знаку, обчисліть корінь квадратний:
Обчисліть наступні комірки:
Знайдіть добуток чисел Переведіть дані числа в римську форму:
Завдання №3: Підрахувати вартість кожного товару і загальну суму необхідні для закупки товарів. Математична функція СУММПРОИЗВ.
Завдання №4: Використовуючи дані двох таблиць, обчисліть загальну вартість.
Завдання №5: Дану роботу збережіть на своєму системному диску у папці ПР_№13. Контрольні питання: 1. Чи допускає функція СЧЁТЕСЛИ() роботу із розривними діапазонами? 2. Яка кількість вкладених конструкцій ЕСЛИ може бути у функції ЕСЛИ()? 3. Які існують варіанти вибору критеріїв для розглянутих вище функцій? 4. Чи є помилка у запису СЧЁТЕСЛИ(E16:E24; >=200)? 5. Яка кількість параметрів у функції СУММЕСЛИ()? 6. Як підрахувати кількість значень, що відповідають декільком умовам? 7. Яку кількість варіантів форматування можна задати в умовному форматуванні? 8. Як здійснити умовне форматування по значенню і за формулою. 9. Дайте визначення поняттю діаграма. 10. Перерахуйте всі види діаграм, які можна побудувати в Excel. 11. Чи можна побудувати кругову діаграму більш як для одного студента по всіх оцінках? 12. Поясніть суть поняття легенда діаграми. Де її можна розташувати? 13. Як в області діаграми розташувати таблицю з даними? 14. Які бувають підписи даних? Де вони розташовуються на діаграмі? 15. Представлення числових даних у різних форматах. 16. Формули. Абсолютні та відносні посилання у формулах. 17. Функції. Їх категорії, назви, аргументи.
Лабораторна робота №14 Тема: Створення бази даних.Робота з таблицями в Microsoft Access. Редагування таблиць та модифікація структури. Задання властивостей та коментарів. Створення форм для введення даних. Мета: Навчитися працювати з базою даних в Microsoft Access. Зрозуміти процес створення таблиць, їх редагування та модифікацію. Навчитися підбирати правильні типи даних до полів, працювати з властивостями полів та коментарями. Навчитися створювати міжтабличні зв’язки. Вивчити процес створення форм та проаналізувати їх призначення. На робочому столі створіть папку з назвою ПР_№14. У цій папці створіть базу даних з назвою Практична_робота_№14_Прізвище. Не забудьте в кінці пари перемістити дану папку на свій системний диск. Завдання №1: Створення таблиць, наповнення їх даними та побудова схеми зв’язку. 1.Завантажити середовище Microsoft Access. Пуск → Програми → Microsoft Officce → Microsoft Officce Access. 2.Створити базу даних, яка містить інформацію про Вашу поточну успішність за останній місяць. 3.Рекомендується така структура таблиці:
4.Доповнити таблицю 5 записами. 1-й запис Ваше прізвище. 5.Інформацію у дужках використати як підпис поля. 6.Рекомендуєть
|
||||||||||||||||||||||||||||||||||||||||||||||||||||||||||||||||||||||||||||||||||||||||||||||||||||||||||||||||||||||||||||||||||||||||||||||||||||||||||||||||||||||||||||||||||||||||||||||||||||||||||||||||||||||||||||||||||||||||||||||||||||||||||||||||||||||||||||||||||||||||||||||||||||||||||||||||||||||||||||||||||||||||||||||||||||||||||||||||||||||||||||||||||||||||||||||||||||||||||||||||||||||||||||
|
Последнее изменение этой страницы: 2016-12-27; просмотров: 326; Нарушение авторского права страницы; Мы поможем в написании вашей работы! infopedia.su Все материалы представленные на сайте исключительно с целью ознакомления читателями и не преследуют коммерческих целей или нарушение авторских прав. Обратная связь - 3.147.69.91 (0.014 с.) |

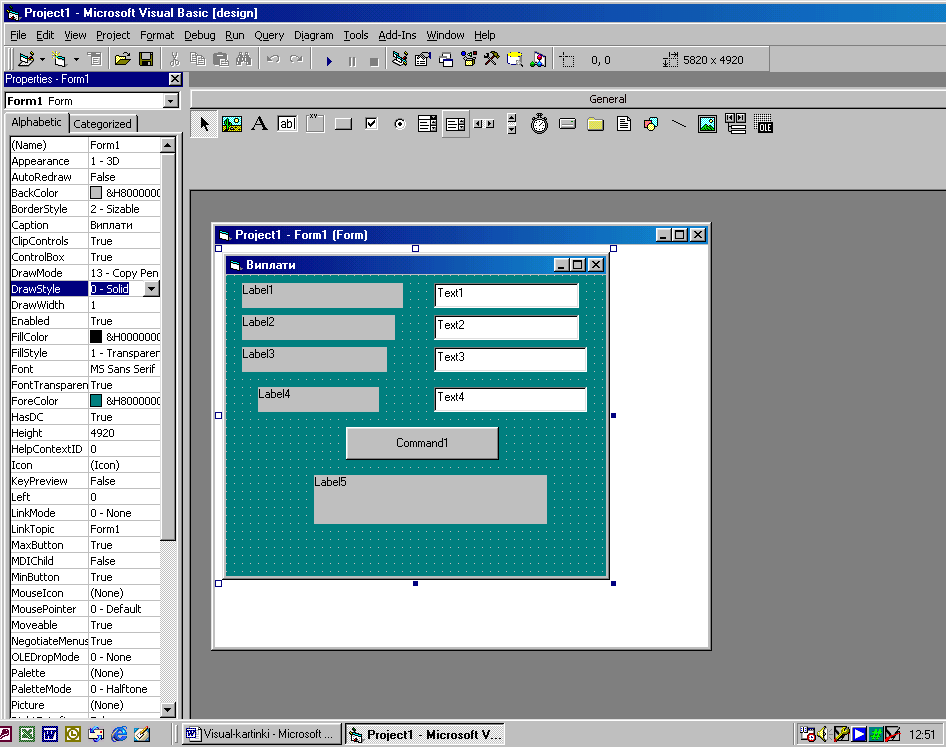
 5.У вікні властивостей форми задайте для властивості Caption значення Виплати, для властивості ForeColor виберіть зі списку вказаний на рисунку колір.
5.У вікні властивостей форми задайте для властивості Caption значення Виплати, для властивості ForeColor виберіть зі списку вказаний на рисунку колір.