
Заглавная страница Избранные статьи Случайная статья Познавательные статьи Новые добавления Обратная связь FAQ Написать работу КАТЕГОРИИ: ТОП 10 на сайте Приготовление дезинфицирующих растворов различной концентрацииТехника нижней прямой подачи мяча. Франко-прусская война (причины и последствия) Организация работы процедурного кабинета Смысловое и механическое запоминание, их место и роль в усвоении знаний Коммуникативные барьеры и пути их преодоления Обработка изделий медицинского назначения многократного применения Образцы текста публицистического стиля Четыре типа изменения баланса Задачи с ответами для Всероссийской олимпиады по праву 
Мы поможем в написании ваших работ! ЗНАЕТЕ ЛИ ВЫ?
Влияние общества на человека
Приготовление дезинфицирующих растворов различной концентрации Практические работы по географии для 6 класса Организация работы процедурного кабинета Изменения в неживой природе осенью Уборка процедурного кабинета Сольфеджио. Все правила по сольфеджио Балочные системы. Определение реакций опор и моментов защемления |
Работа с колонками и буквицейСодержание книги
Поиск на нашем сайте
Модуль: Информатика 1.8. Работа с колонками и буквицей Цель модуля: Изучение способов размещения текста в колонка и изменения регистра символов. Создание колонок Некоторые виды информации лучше всего представлять в газетных колонках. Текст в газетных колонках непрерывно перетекает из нижней части одной колонки в верхнюю часть следующей колонки. При подготовке обзоров новостей, отчетов, объявлений или других видов публикаций рекомендуется использовать колонки. Можно задать число газетных колонок, промежутки между ними и вставить вертикальные разделители между колонками. Можно также добавить заголовок в виде полосы, ширина которой равняется ширине страницы. Работа с газетными колонками требует некоторых оформительских навыков. Часто проще ввести текст в одну колонку, а затем преобразовать его в несколько колонок. Поскольку между колонками существует некоторый интервал, на странице больше текста можно разместить в одной колонке, чем в нескольких. Это надо учитывать при создании документа. Газетные колонки удобны в обычных документах Word, которые вы собираетесь распечатывать или распространять в сети в формате Word. Если же вы создаете Web-страницу, газетные колонки использовать нельзя, потому что браузер не сможет их показать. Если вы хотите просмотреть газетные колонки на экране, вы должны переключится в режим Разметки страницы или в режим Предварительного просмотра. В других режимах Word текст будет расположен в одну колонку. Текст в колонтитулах или надписях не может быть оформлен в виде колонок. Для оформления текста в этих областях необходимо использовать таблицу.
Рис. 1. Выпадающее меню команды Колонки В результате выбора этой команды на экране появится диалоговое окно Колонки (рис. 2).
Рис. 2. Диалоговое окно Колонки Изменение ширины колонок После того, как вы применили газетные колонки, можно изменить их ширину. Проще всего это сделать в режиме разметки страницы, перетащив маркер колонки на горизонтальной линейке, как показано на рис. 7.
Рис. 7. Вид горизонтальной линейки для текста с колонками Если в диалоговом окне Колонки установлен флажок Колонки одинаковой ширины, перетаскивание на горизонтальной линейке любого маркера изменяет ширину всех колонок, при этом все они остаются равными по ширине. Примечание. Чтобы указать для колонок точные значения ширины и промежутков, откройте диалоговое окно Колонки на вкладке Разметка страницы в разделе Параметры страницы. Задание 4. Создание текста в три колонки разной ширины без разделительной линии. Для этого выполните следующие действия: 1. Установите курсор в тексте, имеющем три колонки равной ширины с разделительной линией между ними, показанном на рис. 6. 2. Откройте диалоговой окно Колонки. 3. Снимите флажок Колонки одинаковой ширины, а также флажок Разделитель. 4. Нажав на ОК, вы получите текст без разделительной линии, а на горизонтальной линейке появится маркер, позволяющий изменять ширину каждой колонки в отдельности. 5. Измените ширину каждой колонки с помощью этого маркера. В результате текст примет вид, показанный на рис. 8.
Рис. 8. Текст в три колонки разной ширины без разделительной линии Вставка разрыва колонки После того, как вы применили газетные колонки, можно вставить разрывы между колонками, т.е. сделать так, чтобы редактор переносил текст на следующую колонку, вставляя разрыв колонки. Задание 5. Перенос текста в начало другой колонки. Для этого выполните следующие действия: 1. Перейдите в режим Разметки страницы. 2. Выделите четвертый заголовок и весь оставшийся текст. 3. Назначьте две колонки. 4. Поместите курсор в том месте текста, где вы хотите разорвать колонку, например, перед заголовком «Выравнивание по правому краю». 5. На вкладке Разметка страницы выберите команду Разрывы 6. Нажимая на стрелку, расположенную справа от команды, вы получите выпадающее меню, показанное на рис. 9.
Рис. 9. Выпадающее меню Разрывы страниц 7. Выберите команду Столбец. В результате текст, следующий за курсором, будет перемещен в начало следующей колонки, как показано на рис. 10.
Рис. 10. Текст в две колонки равной ширины с разрывом колонки Второй способ вставить разрыв колонки – это воспользоваться клавиатурной комбинацией клавиш Ctrl+Shift+Enter. Удаление газетных колонок Для того, чтобы удалить в тексте деление на колонки необходимо: 1. Поместите курсор в ту часть документа, которая содержит несколько колонок. 2. Назначьте одну колонку с помощью команды Изменение регистра текста Замена строчных букв прописными может производиться путем изменения их регистра, применения формата «малые прописные» или «все прописные» или создания буквицы в начале абзаца. Задание 6. Изменить регистр символов в тексте. Для этого выполните следующие действия: 1. Выделите текст, который требуется изменить, например, первый заголовок в тексте, показанном на рис. 10. 2. На вкладке Главная в разделе Шрифт выберите команду 3. В появившемся выпадающем меню (рис. 11) выберите нужный способ изменения регистра, например, команду ВСЕ ПРОПИСНЫЕ.
Рис. 11. Выпадающее меню смены регистра 4. Повторяя п.п.1-3 измените все заголовки, показанные на рис. 10: - Второй и третий заголовок – с помощью команды Начинать С Прописных - Четвертый заголовок – с помощью команды ВСЕ ПРОПИСНЫЕ 5. В результате вы получите текст, показанный на рис. 12.
Рис. 12. Текст с измененными заголовками Второй способ изменить регистр символов – это воспользоваться клавиатурной комбинацией клавиш Shift+F3, Задание 7. Создать буквицу в каждом абзаце. Для этого выполните следующие действия: 1. Установите курсор в любое место абзаца, следующего за третьим заголовком «Выравнивание по правому краю». 2. Выполните команду Буквица 3. В появившемся выпадающем меню (рис. 13) выберите команду В тексте.
Рис. 13. Выпадающее меню Буквица 4. Установите курсор в любое место абзаца, следующего за первым заголовком «Образец № 4». 5. Откройте диалоговое окно Буквица (рис. 14), выполнив команду Параметры буквицы из выпадающего меню.
Рис. 14. Диалоговое онко Буквица 6. Выберите положение буквицы – В тексте. 7. Установите высоту буквицы в строках – 2. 8. Нажмите на клавишу ОК. 9. Повторяя п.п.4-8 оформите оставшиеся абзацы. В результате получится текст, показанный на рис. 15. 10. Сохраните полученный документ в папке Файлы для проверки с именем Упражнение 6. 11. Закройте редактор MS Word.
Рис. 15. Текст с буквицами в начале каждого абзаца Вопросы для самоконтроля 1. Какие способы существуют для создания газетных колонок? 2. Какие преимущества дает диалоговое окно Колонки при работе с колонками? 3. Как перемесить текст в начало новой колонки? Что надо для этого сделать? 4. Как отказаться от колонок? 5. Какие существуют способы смены регистра символов в тексте. 6. Перечислите варианты изменения регистра символов. 7. Как можно изменить размер первой буквы абзаца? 8. Какие параметры можно назначить в диалоговом окне Букцица? 9. Как отказаться от заглавной первой буквы? 10. Какой клавиатурной комбинацией клавиш можно сменить регистр символов? Тест 1. В каких режимах просмотра документа можно увидеть колонки? (Выберите все правильные ответы)
2. Создать колонки в тексте можно с помощью команды … (Выберите все правильные ответы)
3. Вставить разделительную линию между колонками можно с помощью команды …
4. Поместить текст в начале новой колонки можно с помощью команды … (Выберите все правильные ответы)
Модуль: Информатика 1.8. Работа с колонками и буквицей Цель модуля: Изучение способов размещения текста в колонка и изменения регистра символов. Создание колонок Некоторые виды информации лучше всего представлять в газетных колонках. Текст в газетных колонках непрерывно перетекает из нижней части одной колонки в верхнюю часть следующей колонки. При подготовке обзоров новостей, отчетов, объявлений или других видов публикаций рекомендуется использовать колонки. Можно задать число газетных колонок, промежутки между ними и вставить вертикальные разделители между колонками. Можно также добавить заголовок в виде полосы, ширина которой равняется ширине страницы. Работа с газетными колонками требует некоторых оформительских навыков. Часто проще ввести текст в одну колонку, а затем преобразовать его в несколько колонок. Поскольку между колонками существует некоторый интервал, на странице больше текста можно разместить в одной колонке, чем в нескольких. Это надо учитывать при создании документа. Газетные колонки удобны в обычных документах Word, которые вы собираетесь распечатывать или распространять в сети в формате Word. Если же вы создаете Web-страницу, газетные колонки использовать нельзя, потому что браузер не сможет их показать. Если вы хотите просмотреть газетные колонки на экране, вы должны переключится в режим Разметки страницы или в режим Предварительного просмотра. В других режимах Word текст будет расположен в одну колонку. Текст в колонтитулах или надписях не может быть оформлен в виде колонок. Для оформления текста в этих областях необходимо использовать таблицу.
Рис. 1. Выпадающее меню команды Колонки В результате выбора этой команды на экране появится диалоговое окно Колонки (рис. 2).
Рис. 2. Диалоговое окно Колонки
|
|||||||
|
Последнее изменение этой страницы: 2016-12-17; просмотров: 389; Нарушение авторского права страницы; Мы поможем в написании вашей работы! infopedia.su Все материалы представленные на сайте исключительно с целью ознакомления читателями и не преследуют коммерческих целей или нарушение авторских прав. Обратная связь - 18.222.179.96 (0.01 с.) |

 Вы можете создавать газетные колонки либо с помощью пиктограммы Колонки
Вы можете создавать газетные колонки либо с помощью пиктограммы Колонки  , находящуюся на вкладке Разметка страницы в разделе Параметры страницы, либо с помощью диалогового окна Колонки, которое можно получить на экране, если нажать на стрелку на пиктограмме Колонки, а затем в выпадающем списке команд (рис. 1) выбрать команду Другие колонки.
, находящуюся на вкладке Разметка страницы в разделе Параметры страницы, либо с помощью диалогового окна Колонки, которое можно получить на экране, если нажать на стрелку на пиктограмме Колонки, а затем в выпадающем списке команд (рис. 1) выбрать команду Другие колонки.


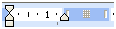

 .
.

 , расположенной в выпадающем меню команды Колонки на вкладке Разметка страницы.
, расположенной в выпадающем меню команды Колонки на вкладке Разметка страницы. .
.

 , расположенную на вкладке Вставка в разделе Текст.
, расположенную на вкладке Вставка в разделе Текст.





