
Заглавная страница Избранные статьи Случайная статья Познавательные статьи Новые добавления Обратная связь FAQ Написать работу КАТЕГОРИИ: ТОП 10 на сайте Приготовление дезинфицирующих растворов различной концентрацииТехника нижней прямой подачи мяча. Франко-прусская война (причины и последствия) Организация работы процедурного кабинета Смысловое и механическое запоминание, их место и роль в усвоении знаний Коммуникативные барьеры и пути их преодоления Обработка изделий медицинского назначения многократного применения Образцы текста публицистического стиля Четыре типа изменения баланса Задачи с ответами для Всероссийской олимпиады по праву 
Мы поможем в написании ваших работ! ЗНАЕТЕ ЛИ ВЫ?
Влияние общества на человека
Приготовление дезинфицирующих растворов различной концентрации Практические работы по географии для 6 класса Организация работы процедурного кабинета Изменения в неживой природе осенью Уборка процедурного кабинета Сольфеджио. Все правила по сольфеджио Балочные системы. Определение реакций опор и моментов защемления |
Методичні вказівки по виконанню індивідуальних завданьСодержание книги
Поиск на нашем сайте
Для виконання індивідуальних завдань за темами студент повинен пройти попередню теоретичну та практичну підготовку на лекційних та лабораторних зайняттях при самостійному вивченні літературних джерел і роботі на ПК. Індивідуальні завдання виконуються студентом на ПК в комп’ютерних кабінетах, роздруковуються на аркушах формату А4 і оформлюються в звіт. Звіт повинен мати титульний лист за зразком (рис. 1) і роздруковану індивідуальну роботу згідно варіанту, який надає викладач. Після створення звіту, студент представляє його викладачу в паперовому та електронному варіанті і захищає свою роботу, відповідаючи на питання за темою роботи. Звіт виконується вчасно згідно календарно - тематичного плану навчальної дисципліни (модулю) «Інформатика та КТ».
Рис. 1 – Форма титульного листа Лабораторна робота № 1 Тема: Робота с простими та складними документами у текстовому редакторі MS Word. Мета роботи: навчитися настроювати параметри вікна текстового редактора MS Word. Навчитися створювати, форматувати і зберігати документи в текстовому редакторі MS Word. Навчитися основним прийомам форматування документа, що має складну структуру.
Завдання 1. У вікні текстового редактора Microsoft Word встановіть панель інструментів Рисование. Методичні вказівки. 1. Запустіть текстовий редактор: Пуск – Программы – Microsoft Word. 2. Відкрийте меню настройки панелей інструментів і додайте до панелей Стандартная, Форматирование і Рисование: Вид – Панели инструментов (встановіть прапорці). 3. Видаліть панелі інструментів Стандартная, Форматирование і Рисование: Вид – Панели инструментов (зніміть прапорці). 4. Відновіть панелі Стандартная, Форматирование і Рисование.
Завдання 2. Настройте параметри відображення документа: режим відображення – Разметка страницы, масштаб - 75%. Методичні вказівки. 1. Виберіть режим відображення документа Разметка страницы: кнопка Режим разметки в лівому нижньому кутку вікна документа або Вид – Разметка страницы.
2. Підберіть найзручніший масштаб відображення документа (наприклад 100%):,на панелі Стандартная - Масштаб (список, що розкривається). Якщо потрібного значення немає в списку, введіть його безпосередньо в полі списку і натисніть ENTER.
Завдання 3. Встановіть режим відображення комбінацій клавіш в контекстних підказках. Відключіть функцію Делать первые буквы предложения прописными. Встановіть автоматичну перевірку орфографії. Методичні вказівки. 1. Ви можете використовувати замість кнопок на панелях інструментів поєднання клавіш. Встановіть режим відображення відповідних поєднань в контекстних підказках до клавіш: Сервис – Настройка – Параметры – Включить в подсказки сочетания клавиш ( включітьпрапорець ). 2. Відключіть функцію Делать первые буквы предложения прописными: Сервис – Автозамена – Делать первые буквы предложения прописными. Дана функція може стояти на заваді у випадку, якщо в тексті є крапки, що не закінчують речення. 3. Встановіть автоматичну перевірку орфографії: Сервис – Параметри – Правописание – Автоматически проверять орфографію ( прапорець ) та Не выделять слова с ошибками (зняти прапорець) Завдання 4. Встановіть параметри збереження файлів: заборонити «швидке» збереження, настроїти функцію автозбереження. Методичні вказівки. 1. Забороніть «швидке» збереження файлів: Сервис – Параметры – Сохранение – Разрешить быстрое сохранение (зняти прапорець). Дана функція прискорює збереження документа (зберігаються тільки останні зміни), але це збільшує його розмір і уповільнює інші операції з документом. 2. Настройте функцію автозбереження за допомогою лічильника: Сервис – Параметры – Сохранение – Автосохранение каждые 10 хвилин. Вказана функція дозволяє відновити дані, не збережені командами Сохранить і Сохранить как..., у разі виникнення нештатних ситуацій.
Завдання 5. Настройте параметри автозаміни. Відключіть запит на підтвердження зміни шаблону «Обычный». Методичні вказівки. 1. Тимчасово відключить функцію автозаміни при введенні інформації: Сервис – Автозамена – Заменять при вводе (зняти прапорець).
2. Включіть автоматичну заміну «прямих» лапок парними: Сервис – Автозамена – Автоформат – Заменять «прямые» кавычки парними ( прапорець ). Дана функція використовується при введенні російськомовних текстів. 3. Включіть запит на підтвердження зміни шаблону «Обычный»: Сервис – Параметры – Сохранение – Запрос на сохранение шаблона Normal.dot. Шаблон «Обычный» є першоосновою для всієї решти шаблонів (вони створюються на його базі і успадковують його властивості). Ця функція попереджає випадкову зміну шаблону.
Завдання 6. Настройте параметри сторінки створеного документа. Методичні вказівки. 1. Відкрийте діалогове вікно Параметры страницы: Файл – Параметры страницы. 2. На вкладці Размер бумаги виберіть в списку пункт Размер бумаги А4 (210х297 мм). У разі використання нестандартного формату вибирають пункт Другой і за допомогою кнопок лічильників Ширина і Высота задають його параметри. 3. Задайте орієнтацію паперу (Книжная или Альбомная) - Книжная. 4. На вкладці Поля задайте розміри полів: Левое - 2,5 см; Правое - 1,5 см; Верхнее - 2 см; Нижнее - 2 см. 5. Для нижнього поля задайте інтервал від краю до колонтитулу 1,2 см (у нижньому колонтитулі розміщуватиметься номер друкарської сторінки). 6. Якщо передбачається двосторонній друк (парні сторінки друкуються на оборотній стороні непарних сторінок), Поля зеркальные ( включітьпрапорець ), а потім скиньте цей прапорець. Завдання 7. Наберіть текст заяви, приведеної нижче. Методичні вказівки. 1. Встановіть шрифт Times New Roman 14 пт. 2. Наберіть текст заяви за наступним зразком (перш, ніж набирати текст, уважно прочитайте пункт 3:
Заява. Прошу надати мені путівку в спортивно-оздоровчий табір «Бір» на липень місяць (у третю зміну). При можливості прошу розглянути питання мого трудовлаштування в таборі. 10.06.2006 Петров П.П. 3. Кнопку ENTER використовуйте тільки для завершення абзацу, перенесення рядків здійснюється автоматично. Для відступу першого абзацу використовуйте кнопку Увеличить отступ
Завдання 8. Відформатуйте текст. Методичні вказівки. 1. Виділіть весь текст документа. Встановіть полуторний міжрядковий інтервал: Формат – Абзац – Междустрочный – Полуторный. Встановіть «червоний рядок» для абзацу, що містить текст заяви (спочатку необхідно розташувати курсор клавіатури в даному абзаці): Формат – Абзац – Первая строка – Выступ – 1,25 см. Прогляньте одержані результати в режимі попереднього перегляду: Файл – Предварительный просмотр або клацнувши на кнопці 2. Виділіть весь текст документа. Встановіть подвійний міжрядковий інтервал: Формат – Абзац – Междустрочный – Двойной. Прогляньте остаточний варіант документа. Поверніться в режим редагування. 3. Збережіть документ: a. Файл – Сохранить как… b. У вікні Сохранение документа (рис. 1) перейдіть на диск D:. c. Створіть папку, клацнувши на кнопці d. В полі Имя файла введіть Лабораторна робота 1 і натисніть кнопку Сохранить.
e. Програма збереже Ваш файл, автоматично привласнивши йому розширення.doc f. Закрийте вікно документа.
Рисунок 1. - Вікно збереження документа.
Завдання 9. Наберіть текст. Настройте параметри сторінки. Змініть параметри шрифту і абзацу: Times New Roman, 14 пт, полуторний міжрядковий інтервал, відступ для першого рядка - 1,25 см. Скопіюйте текст у вікні документа п'ять разів. Методичні вказівки. 1. Створіть новий документ, клацнувши на кнопці 2. Введіть у вікні редактора текст: Текстовий редактор MS WORD. Текстовий редактор MS WORD призначений для створення, перегляду, редагування і форматування офіційних і особистих документів. MS Word дозволяє застосовувати різні шрифти, вставляти в документ електронні таблиці, діаграми, складні математичні формули, графічні ілюстрації і звукові коментарі, забезпечує фонову перевірку орфографії. 3. Виділіть весь текст. 4. Встановіть параметри сторінки: поля - 2 см, орієнтація - книжкова. 5. Встановіть параметри шрифту і абзацу: Times New Roman, 14 пт, полуторний міжрядковий інтервал, відступ для першого рядка - 1,25 см. Встановіть вирівнювання тексту по ширині, клацнувши на кнопці 6. Відмініть виділення. 7. Встановіть попередній перегляд. 8. Відмініть попередній перегляд 9. Виділіть весь текст. Викличте команду Копировать, клацнувши на кнопці
Завдання 10. Відформатуйте другий абзац тексту в дві колонки. Візьміть третій абзац в хвилясту подвійну червону рамку. Методичні вказівки. 1. Виділіть другий абзац. 2. Формат – Колонки ( три ) – Разделитель (включіть прапорець)- ОК 3. Виділіть третій абзац. 4. Формат – Границы и заливка. Виберіть у вікні тип Рамка і тип лінії. Виберіть червоний колір. ОК. 5. Збережіть файл в своїй папці на диску D:, давши йому ім'я Робота з текстом.doc 6. Закрийте вікно редактора. 7. Скопіюйте два файли Лабораторна работа1.doc і Робота з текстом.doc на свою дискету. Завдання 11. Відкрийте файл Робота з текстом.doc. Встановіть нумерацію сторінок. Встановіть колонтитули: верхній (по центру) – дата; нижній (справа) – ПІБ. Методичні вказівки. Увага!!! Колонтитули використовуються в друкованих документах. Колонтитул — це текст і/або малюнок (номер сторінки, дата друку документа, емблема організації, назва документа, ім'я файлу, прізвище автора і т. ін.), унизу чи вгорі кожної сторінки документа. У залежності від місця розташування (на верхньому чи на нижнім полі сторінки) колонтитули бувають верхніми і нижніми.
Існує можливість використовувати той самий колонтитул для всього документа або визначити різні колонтитули для різних частин документа. Наприклад, допускається створити унікальний колонтитул для першої сторінки чи документа, видалити верхній і/або нижній колонтитул з першої сторінки. Можна також створювати колонтитули, що відрізняються, для парних і непарних сторінок деяких розділів чи усього документа. 1. Запустіть текстовий редактор: Пуск – Программы – Microsoft Word. 2. Відкрийте файл Лабораторна работа2.doc: Файл - Открыть. Перейдіть на потрібний диск в адресному рядку, знайдіть свою папку, а в ній файл. Виділіть його і відкрийте. 3. Вставте нумерацію сторінок: Вставка – Номера страниц… Увага!!! Якщо документ має титульний лист, зніміть прапорець Якщо необхідно пронумерувати сторінки, наприклад, з цифри 3, натисніть кнопку
4. Вставте колонтитули: верхній (по центру) – дата; нижній (справа) – ПІБ: Вид - Колонтитулы, на панелі Форматирование виберіть кнопку По центру
Завдання 12. Створіть титульну сторінку документа. Зніміть нумерацію і колонтитули з першого листа. Методичні вказівки. 1. Вставте нову сторінку: Встановіть курсор в початок тексту- Вставка – Разрыв. Встановіть перемикач Начать новую страницу 2. Створіть на першому листі титульну сторінку (Arial, 16пт, напівжирний). 3. Зніміть нумерацію і колонтитули з першого листа: Вставка – Номера страниц.... Зніміть прапорець:
Завдання 13. Розділіть текст документа на три розділи. Змініть орієнтацію другого розділу з книжкової на альбомну. Змініть в третьому розділі зміст нижнього колонтитулу, додавши до прізвища назву групи. Методичні вказівки. 1. Розділіть текст документа на три розділи: встановіть курсор в кінці титульного листа і виконайте наступні команди Вставка – Разрыв і встановіть перемикач Новий роздел з наступної сторінки 2. Щоб мати нагоду змінювати параметри сторінок кожного розділу, необхідно виконати наступні команди Файл – Параметры страницы – вкладка Макет, потім виберіть із списку 3. Змініть в другому розділі орієнтацію листів на альбомну виконавши наступні команди Файл – Параметры страницы – вкладка Размер бумаги, потім виберіть перемикач 4. Змініть колонтитули в останньому розділі, додавши до свого прізвища назву своєї групи. Вид колонтитулу повторюватиметься до кінця чергового розділу.
Увага!!! Якщо активна кнопка Как в предыдущем разделе Завдання 4. Видаліть один з розривів розділів. Відмініть видалення. Методичні вказівки. 5. Знайдіть розриви розділів: включіть на панелі Стандартная кнопку Непечатаемые знаки 6. Виділіть один з розривів і видаліть його. Розділи з'єднаються. Таким чином, можна видалити будь-який недрукований символ: розриви, кінець абзацу, зайвий пропуск і т.ін. 7. Відмініть останню дію. 8. Відключіть кнопку Непечатаемые знаки 9. Збережіть створений документ: Файл – Сохранить. Контрольні питання за темою “Робота с простими та складними документами у текстовому редакторі MS Word”. 1. Як додати у вікні редактора панелі інструментів? Як змінити масштаб відображення документа у вікні текстового редактора? 2. Для чого призначена функція швидкого збереження файлу? Як настроїти параметри автозбереження? 3. Як настроїти автоматичну перевірку правопису документа? 4. Як включити автоматичну заміну «прямих» лапок парними? 5. Як настроїти розмір і орієнтацію документа MS Word? Як настроїти розміри полів документа? Як встановити режим попереднього перегляду документа? 6. Як створити новий документ MS Word? Як зберегти документ? 7. Як відкрити документ MS Word, що є на диску? Як змінити ім'я документа? Як відмінити дії з документом? 8. В яких одиницях вимірюється шрифт? Як встановити розмір шрифту? 9. Як встановити параметри абзацу, що під цим розуміється? Як змінити міжрядковий інтервал? Які існують способи вирівнювання тексту. 10. Як скопіювати текст у вікні документа? Як перенести фрагмент тексту в інші документи? 11. Як відформатувати текст в дві (три) колонки? Як узяти текст у рамку? 12. Яким чином можна пронумерувати сторінки документа? Як видалити нумерацію на першій сторінці? Як змінити нумерацію сторінок в документі? 13. Як розбити документ на розділи? Яким чином можна з'єднати два розділи? Як настроїти різні параметри сторінок у різних розділах? 14. Що таке колонтитули? Як відредагувати колонтитул? Як визначити різні колонтитули для різних частин документа? 15. Як автоматично додати в документі нову сторінку? Як встановити різні параметри сторінок для розділів?
Лабораторна робота № 2 Тема: Створення таблиць в текстовому редакторі MS Word таблиць. Робота з таблицями. Мета роботи: навчитися створювати і форматувати таблиці в текстовому редакторі MS Word. Навчитися проводити розрахунки в чарунках таблиці.
Завдання 1. Створіть таблицю Відомість успішності студентів за зразком. В чарунках де вказані зірочки (*) необхідно провести розрахунки. Відомість успішності студентів
Методичні вказівки. 1. Запустіть текстовий редактор: Пуск – Программы – Microsoft Word. 2. Створіть новий документ Word: Файл – Создать. 3. Введіть заголовок таблиці (14 пт)., перейдіть на новий рядок. 4. Створіть шаблон таблиці 10х9: виконайте команди Таблица – Добавить – Таблица. 5. Встановіть у вікні Вставка таблицы, використовуючи лічильники, 9 стовпців і 10 рядків.
6. Змініть ширину другого стовпця, використовуючи покажчик миші 7. Виділіть стовпці 3 – 9, і виконайте дії: Таблица – Автоподбор – Выровнять ширину столбцов. 8. Виділіть перші дві чарунки першого стовпця і об'єднайте їх: Таблица – Объединить ячейки. 9. Виділіть перші дві чарунки другого стовпця і об'єднайте їх: Таблица – Объединить ячейки, самостійно об'єднаєте необхідні чарунки. 10. Виділіть таблицю і встановіть вид і товщину границі таблиці: Формат – Границы и заливка – Тип границы – Сетка – Тип линии – Двойная – Ширина 1,5 пт. Зовнішня межа матиме вид подвійної лінії завтовшки 1,5 пт, внутрішні лінії матимуть товщину за умовчанням 0,5 пт. 11. Встановіть панель інструментів Таблицы и границы: Вид – Панели инструментов – Таблицы и границы. 12. Змініть напрямок тексту у чарунках: виділіть чарунки, як показано на рисунку нижче, і виберіть на панелі Таблицы и границы кнопку Изменить направление текста
Завдання 3. Заповніть елементи таблиці відповідно до вищезгаданого прикладу. Методичні вказівки. 1. Заповніть чарунки шапки таблиці (14 пт). При заповненні чарунки встановлюйте необхідний тип вирівнювання тексту. Для переміщення між чарунками використовуйте мишу або клавіш TAB і SHIFT+TAB. 2. Введіть нумерацію автоматично: виділіть чарунки в яких буде введена нумерація, включіть на панелі Форматирование на кнопку Нумерация 3. Заповніть інші не розрахункові чарунки таблиці.
Завдання 4. Додайте до створеної таблиці рядок. Додайте до створеної таблиці стовпчик. Видаліть додані рядок і стовпчик. Збережіть документ. Методичні вказівки. 1. До створеної таблиці, у разі потреби, можна додати рядки: 1.1. встановіть курсор в рядок таблиці (де потрібно додати рядок); 1.2. виконайте команду: Таблица – Добавить строки або встановіть курсор в останню чарунку і натисніть клавішу Tab. 2. До створеної таблиці, у разі потреби, можна додати стовпчики: 2.1. встановіть курсор в стовпчик таблиці (де потрібно додати стовпчик); 2.2. виконайте команду: Таблица – Добавить столбцы. 3. Виділіть і видаліть доданий рядок: Таблица – Удалить - Строки. 4. Виділіть і видаліть доданий стовпчик: Таблица – Удалить - Столбцы. 5. Збережіть створений документ з іменем Відомість успішності.doc. Завдання 5. У чарунках де проставлені зірочки (*) виконайте обчислення. Методичні вказівки. Увага!!! При обчисленнях у таблиці майте на увазі, що кожна чарунка має свою адресу. Адреса чарунки складається з латинської букви (назва стовпця) та номера рядка. Наприклад, чарунка в якій розташована цифра 25, має адресу A1, а чарунка з цифрою 77 – В77.
1. При підрахунку суми необхідно стати в підсумкову чарунку і на панелі Таблицы и границы вибрати кнопку Автосумма 2. При підрахунку середнього балу за “Апаратне забезпечення”: 2.1. станьте у відповідну чарунку (С10); 2.2. виконайте команду: Таблица – Формула; 2.3. уведіть формулу = AVERAGE(C3:C9) 3. Підрахуйте самостійно середні бали у чарунках де необхідно. Контрольні питання за темою “Створення таблиць в текстовому редакторі MS Word таблиць. Робота з таблицями”. 1. Які способи створення таблиць ви знаєте? 2. Як виділити чарунку, декілька чарунок, рядок, стовпчик? 3. Яким чином можна розбити чарунки? 4. Яким чином можна з'єднати дві чарунки, що знаходяться в одному рядку або одному стовпці? 5. Як змінити висоту рядка, ширину стовпця? 6. Як змінити вигляд і товщину ліній таблиці, чарунки, групи чарунок? Як змінити напрям тексту в таблиці? 7. Як додати рядки/стовпчики в таблиці? 8. Як видалити рядки/стовпчики в таблиці? 9. Що таке адреса чарунки? 10. Як провести розрахунки у чарунках таблиці?
Лабораторна робота № 3
|
|||||||||||||||||||||||||||||||||||||||||||||||||||||||||||||||||||||||||||||||||||||||||||||||||||||||||||||||||||||||||||||||||||||||||||||||||||||||||||||||||||||||||||||||||||||||||||||||||||||||||||||||||||||||||||||||||||||||||||||||||||||||||||||||||||||||||||||||||||||||||||||||||||||||||||||||||||||||||||||||||||||||||||||||||||||||||||||||||||||||||||||||||||||||||||||||||||||||||||||||||||||||||||||||||||||||||||||||||||||||||||||||||||||||||||||||||||||||||||||||||||||||||||||||||||||||||||||||||||||||||||||||||||||||||||||||||
|
Последнее изменение этой страницы: 2016-12-17; просмотров: 325; Нарушение авторского права страницы; Мы поможем в написании вашей работы! infopedia.su Все материалы представленные на сайте исключительно с целью ознакомления читателями и не преследуют коммерческих целей или нарушение авторских прав. Обратная связь - 18.191.24.17 (0.013 с.) |

 на панелі інструментів Стандартная. Для відміни помилкової дії використовуйте кнопку Отменить
на панелі інструментів Стандартная. Для відміни помилкової дії використовуйте кнопку Отменить  на панелі Стандартная. Для вирівнювання тексту використовуйте кнопки: По левому краю
на панелі Стандартная. Для вирівнювання тексту використовуйте кнопки: По левому краю  , По центру
, По центру  , По ширине
, По ширине  .
. . Поверніться в режим редагування (кнопка Закрыть).
. Поверніться в режим редагування (кнопка Закрыть). , введіть своє прізвище і натисніть ОК.
, введіть своє прізвище і натисніть ОК.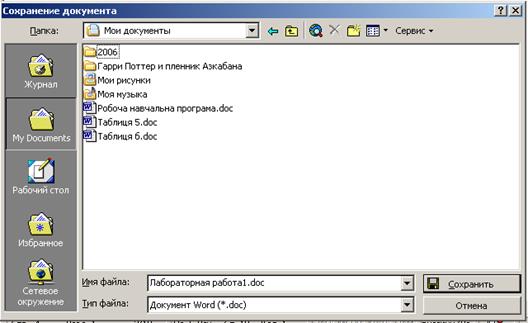
 .
. . Відмініть виділення. Встановіть курсор в початок нового рядка і п'ять разів клацніть на кнопці Вставить
. Відмініть виділення. Встановіть курсор в початок нового рядка і п'ять разів клацніть на кнопці Вставить  .
. .
. , перейдіть в нове діалогове вікно, встановіть наступні параметри
, перейдіть в нове діалогове вікно, встановіть наступні параметри  .
. , на панелі, Колонтитулы виберіть кнопку Дата
, на панелі, Колонтитулы виберіть кнопку Дата  . Знову перейдіть на панель Колонтитулы і виберіть кнопку Верхний/нижний колонтитул
. Знову перейдіть на панель Колонтитулы і виберіть кнопку Верхний/нижний колонтитул  , на панелі Форматирования виберіть кнопку По правому краю
, на панелі Форматирования виберіть кнопку По правому краю  і введіть своє прізвище. Знову перейдіть на панель Колонтитулы і виберіть кнопку
і введіть своє прізвище. Знову перейдіть на панель Колонтитулы і виберіть кнопку  .
.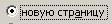 .
. . Перейдіть в кінець створеного документа і знову повторіть команди Вставка – Разрыв і встановіть перемикач Новый раздел з наступної сторінки
. Перейдіть в кінець створеного документа і знову повторіть команди Вставка – Разрыв і встановіть перемикач Новый раздел з наступної сторінки  .
. .
. на панелі Колонтитулы, відключіть її.
на панелі Колонтитулы, відключіть її. .
. .
.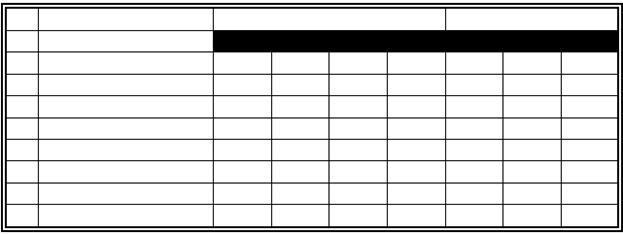
 .
.
 ..
..


