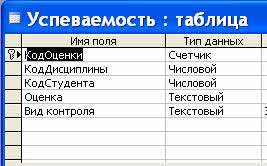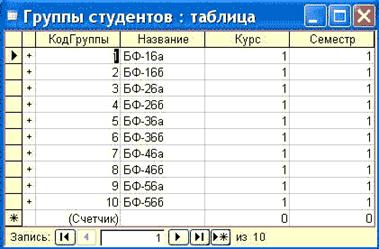Заглавная страница Избранные статьи Случайная статья Познавательные статьи Новые добавления Обратная связь FAQ Написать работу КАТЕГОРИИ: ТОП 10 на сайте Приготовление дезинфицирующих растворов различной концентрацииТехника нижней прямой подачи мяча. Франко-прусская война (причины и последствия) Организация работы процедурного кабинета Смысловое и механическое запоминание, их место и роль в усвоении знаний Коммуникативные барьеры и пути их преодоления Обработка изделий медицинского назначения многократного применения Образцы текста публицистического стиля Четыре типа изменения баланса Задачи с ответами для Всероссийской олимпиады по праву 
Мы поможем в написании ваших работ! ЗНАЕТЕ ЛИ ВЫ?
Влияние общества на человека
Приготовление дезинфицирующих растворов различной концентрации Практические работы по географии для 6 класса Организация работы процедурного кабинета Изменения в неживой природе осенью Уборка процедурного кабинета Сольфеджио. Все правила по сольфеджио Балочные системы. Определение реакций опор и моментов защемления |
Система управления базами данных mіcrosoft Access 2003 и ее основные возможностиСодержание книги
Поиск на нашем сайте
Система управления базами данных Mіcrosoft Access 2003 и ее основные возможности Приложение Microsoft Access – это настольная система управления реляционными базами данных (СУБД), предназначенная для работы на автономном персональном компьютере (ПК) или локальной вычислительной сети под управлением семейства операционных систем Microsoft Windows (Windows 2000, Windows XP и Windows Server 2003).
СУБД Microsoft Access обладает мощными, удобными и гибкими средствами визуального проектирования объектов с помощью Мастеров, что позволяет пользователю при минимальной предварительной подготовке довольно быстро создать полноценную информационную систему на уровне таблиц, запросов, форм и отчетов.
К основным возможностям СУБД Microsoft Access можно отнести следующие: Проектирование базовых объектов – двумерные таблицы с полями разных типов данных. Создание связей между таблицами, с поддержкой целостности данных, каскадного обновления полей и каскадного удаления записей. Ввод, хранение, просмотр, сортировка, изменение и выборка данных из таблиц с использованием различных средств контроля информации, индексирования таблиц и аппарата алгебры логики. Создание, модификация и использование производных объектов (запросов, форм и отчетов). Область со списком возможных режимов создания объектов. В этой области кроме списка режимов создания объектов отображаются созданные объекты (например, таблицы, формы и т.д.), которые можно просматривать или редактировать. Для этого необходимо выделить требуемый объект, например, таблицу и нажать кнопку "Открыть" или "Конструктор". Нажатие кнопки “Открыть” активизирует режим таблицы, в котором можно просматривать и редактировать данные в выбранной таблице. Нажатие кнопки “Конструктор” открывает таблицу в режиме конструктора, предназначенном для просмотра и изменения структуры таблицы.
Создание структуры таблиц
Создание БД с помощью СУБД Access начинается с создания структуры таблиц и установки связей между таблицами. Итак, при выборе режима Конструктор будет отображено окно Конструктора таблиц, в котором необходимо определить структуру новой таблицы - Таблица 1 (см. рисунок Таблица1: таблица). Первую таблицу создадим для сущности Студенты.
В первую строку колонки Имя поля вводим код студентов (КодСтудента) и нажимаем клавишу Enter, при этом курсор переместится в колонку Тип данных, где из раскрывающегося списка выбираем тип данных - Счетчик. Затем нажимаем клавишу Enter, при этом курсор переместится в колонку Описание, при необходимости вводим описание данных, которые будут вводиться в это поле таблицы.
Определяем первую строку таблицы (поле КодСтудента) как поле первичного ключа, для этого выделяем ее и выбираем команду Правка - Ключевое поле или щелкаем на пиктограмме Ключевое поле на панели инструментов, слева от имени поля появится изображение ключа. Если поле сделано ключевым, т.е. полем первичного ключа, то свойству Индексированное поле присваивается значение Да (совпадения не допускаются).
Далее во вторую строку Имя поля вводим код группы (КодГруппы) и выбираем тип данных - числовой. Назначаем это поле полем Внешнего ключа, для этого необходимо выделить поле КодГруппы и в области свойств этого поля в строке Индексированное поле из списка выбрать значение Да (Совпадения допускаются).
Затем в третью строку Имя поля вводим Фамилия, и выбираем тип данных текстовый. При этом в нижней части экрана в разделе Свойства поля появляется информация о свойствах данного поля. При необходимости туда можно вносить изменения, выполнив щелчок в соответствующей строке, удалив предыдущее значение и введя новое. Далее создаются остальные поля в соответствии с данными, представленными в модели "сущность связь". После создания структуры таблицы необходимо сохранить ее. Выбрать Файл - Сохранить, или Сохранить, как... В окне Сохранение ввести имя для созданной таблицы: Студенты, затем ОК.
Ниже показано окно Конструктора для таблицы Студенты, входящей в состав БД Деканат.
Далее создаются структуры остальных таблиц: Группы студентов, Дисциплины, Успеваемость.
После создания структуры таблиц, входящих в БД "Деканат", необходимо установить связь между ними.
Установка связей между таблицами в СУБД Access После создания структуры таблиц (Студенты, Группы студентов, Дисциплины, Успеваемость) для сущностей базы данных "Деканат" необходимо установить связи между таблицами. Связи между таблицами в БД используются при формировании запросов, разработке форм, при создании отчетов. Для создания связей необходимо закрыть все таблицы и выбрать команду "Схема данных" из меню Сервис, появится активное диалоговое окно "Добавление таблицы" на фоне неактивного окна Схема данных.
В появившемся диалоговом окне Добавление таблиц необходимо выделить имена таблиц и нажать кнопку Добавить, при этом в окне "Схема данных" добавляются таблицы. После появления всех таблиц в окне Схема данных необходимо закрыть окно Добавление таблицы, щелкнув левой кнопкой мыши на кнопке Закрыть.
Следующий шаг - это установка связей между таблицами в окне Схема данных. Для этого в окне Схема данных необходимо отбуксировать (переместить) поле КодГруппы из таблицы Группы на соответствующее поле таблицы Студенты, в результате этой операции появится окно "Изменение связей".
В появившемся окне диалога "Изменение связей" необходимо активизировать флажки: "Обеспечить целостность данных", "каскадное обновление связанных полей" и "каскадное удаление связанных записей", убедиться в том, что установлен тип отношений один-ко-многим и нажать кнопку Создать.
В окне Схема данных появится связь один-ко-многим между таблицами Группы студентов и Студенты. Аналогичным образом надо связать поля КодСтудента в таблицах Студенты и Успеваемость, а затем поля КодДисциплины в таблицах Успеваемость и Дисциплины. В итоге получим Схему данных, представленную на рисунке.
После установки связей между таблицами, окно Схема данных необходимо закрыть. Далее необходимо осуществить заполнение всех таблиц. Заполнение таблиц целесообразно начинать с таблицы Группы студентов, так как поле Код группы таблицы Студенты используется в качестве столбца подстановки для заполнения соответствующего поля таблицы Студенты. Заполнение таблиц
Заполнение таблиц можно начать и с заполнения таблицы Студенты. В окне Базы данных выделяем нужную таблицу, затем выполняем щелчок на кнопке Открыть. На экране появится структура таблицы БД в режиме таблицы. Новая таблица состоит из одной пустой строки.
Заполнение производится по записям, т.е. вводится информация для всей строки целиком. Поле счетчика заполняется автоматически. После ввода первой записи пустая запись смещается в конец таблицы. Переход к следующему полю осуществляется нажатием клавиши Таb.
Для заполнения поля MEMO в таблице (колонка Место рождения) нажимаем комбинацию клавиш <Shif+F2>, предварительно установив курсор в поле MEMO. Открывается диалоговое окно Область ввода, после ввода или редактирования данных в этом окне щелкаем на кнопке ОК.
После заполнения таблица Студенты имеет следующий вид.
Аналогичным образом заполняются остальные таблицы: Группы Студентов, Успеваемость, Дисциплины.
В приложении Access применяются различные методы перемещения по таблице. Переходить от записи к записи можно с помощью: клавиш управления курсором; кнопки из области Запись, расположенной внизу таблицы в режиме таблицы; команды Правка - Перейти.. Для перемещения от поля к полю (слева направо) применяются клавиши Tab и Enter, а в обратном направлении Shift+Tab.
Поиск данных в таблице большого объема, который выполняется с помощью кнопок перехода, может занять много времени, поэтому для поиска и замены данных в полях необходимо использовать команду Правка - Найти. Откроется окно диалога. В поле Образец диалогового окна поиска указывается искомый объект и осуществляется поиск. Для замены данных в полях необходимо перейти на вкладку Замена.
После создания структуры таблиц, их заполнении и установки связей между таблицами можно приступать к построению запросов.
Способы создания отчета В Microsoft Access можно создавать отчеты различными способами: Конструктор Мастер отчетов Автоотчет: в столбец Автоотчет: ленточный Мастер диаграмм Почтовые наклейки
Мастер позволяет создавать отчеты с группировкой записей и представляет собой простейший способ создания отчетов. Он помещает выбранные поля в отчет и предлагает шесть стилей его оформления. После завершения работы Мастера полученный отчет можно доработать в режиме Конструктора. Воспользовавшись функцией Автоотчет, можно быстро создавать отчеты, а затем вносить в них некоторые изменения.
В окне базы данных щелкнуть на вкладке Отчеты и затем щелкнуть на кнопке Создать. Появится диалоговое окно Новый отчет. Выделить в списке пункт Автоотчет: в столбец или Автоотчет: ленточный. В поле источника данных щелкнуть на стрелке и выбрать в качестве источника данных таблицу или запрос. Щелкнуть на кнопке ОК. Мастер автоотчета создает автоотчет в столбец или ленточный (по выбору пользователя), и открывает его в режиме Предварительного просмотра, который позволяет увидеть, как будет выглядеть отчет в распечатанном виде. В меню Файл щелкнуть на команде Сохранить. В окне Сохранение в поле Имя отчета указать название отчета и щелкнуть на кнопке ОК. Печать отчета Для печати отчета необходимо выполнить следующее: В меню Файл щелкнуть на команде Печать. В области Печатать щелкнуть на варианте Страницы. Чтобы напечатать только первую страницу отчета, введите 1 в поле "с" и 1 в поле "по". Щелкнуть на кнопке ОК.
Прежде чем печатать отчет, целесообразно просмотреть его в режиме Предварительного просмотра, для перехода к которому в меню Вид нужно выбрать Предварительный просмотр.
Если при печати в конце отчета появляется пустая страница, убедитесь, что параметр Высота для примечаний отчета имеет значение 0. Если при печати пусты промежуточные страницы отчета, убедитесь, что сумма значений ширины формы или отчета и ширины левого и правого полей не превышает ширину листа бумаги, указанную в диалоговом окне Параметры страницы (меню Файл).
При разработке макетов отчета руководствуйтесь следующей формулой: ширина отчета + левое поле + правое поле <= ширина бумаги.
Для того чтобы подогнать размер отчета, необходимо использовать следующие приемы: изменить значение ширины отчета; уменьшить ширину полей или изменить ориентацию страницы. Создание отчета 1. Запустите программу Microsoft Access. Откройте БД (например, учебную базу данных «Деканат»). 2. Создайте Автоотчет: ленточный, используя в качестве источника данных таблицу (например, Студенты). Отчет открывается в режиме Предварительного просмотра, который позволяет увидеть, как будет выглядеть отчет в распечатанном виде
3. Перейдите в режим Конструктора и выполните редактирование и форматирование отчета. Для перехода из режима предварительного просмотра в режим конструктора необходимо щелкнуть команду Закрыть на панели инструментов окна приложения Access. На экране появится отчет в режиме Конструктора.
Редактирование: 1) удалите поля код студента в верхнем колонтитуле и области данных; 2) переместите влево все поля в верхнем колонтитуле и области данных. 3) Измените надпись в заголовке страницы В разделе Заголовок отчета выделить надпись Студенты. Поместите указатель мыши справа от слова Студенты, так чтобы указатель принял форму вертикальной черты (курсора ввода), и щелкните в этой позиции. Введите НТУ «ХПИ» и нажмите Enter. 4) Переместите Надпись. В Нижнем колонтитуле выделить поле =Now() и перетащить его в Заголовок отчета под название Студенты. Дата будет отображаться под заголовком. 5) На панели инструментов Конструктор отчетов щелкнуть на кнопке Предварительный просмотр, чтобы просмотреть отчет Форматирование: 1) Выделите заголовок Студенты НТУ «ХПИ» 2) Измените гарнитуру, начертание и цвет шрифта, а также цвет заливки фона. 3) На панели инструментов Конструктор отчетов щелкнуть на кнопке Предварительный просмотр, чтобы просмотреть отчет.
Изменение стиля: Для изменения стиля выполните следующее: На панели инструментов Конструктора отчетов щелкнуть на кнопке Автоформат, откроется диалоговое окно Автоформат. В списке Стили объекта "отчет - автоформат" щелкнуть на пункте Строгий и затем щелкнуть на кнопке ОК. Отчет будет отформатирован в стиле Строгий. Переключится в режим Предварительный просмотр. Отчет отобразится в выбранном вами стиле. Впредь все отчеты созданные с помощью функции Автоотчет будут иметь стиль Строгий, пока вы не зададите другой стиль в окне Автоформат. Сохранить и закрыть отчет. Система управления базами данных Mіcrosoft Access 2003 и ее основные возможности Приложение Microsoft Access – это настольная система управления реляционными базами данных (СУБД), предназначенная для работы на автономном персональном компьютере (ПК) или локальной вычислительной сети под управлением семейства операционных систем Microsoft Windows (Windows 2000, Windows XP и Windows Server 2003).
СУБД Microsoft Access обладает мощными, удобными и гибкими средствами визуального проектирования объектов с помощью Мастеров, что позволяет пользователю при минимальной предварительной подготовке довольно быстро создать полноценную информационную систему на уровне таблиц, запросов, форм и отчетов.
К основным возможностям СУБД Microsoft Access можно отнести следующие: Проектирование базовых объектов – двумерные таблицы с полями разных типов данных. Создание связей между таблицами, с поддержкой целостности данных, каскадного обновления полей и каскадного удаления записей. Ввод, хранение, просмотр, сортировка, изменение и выборка данных из таблиц с использованием различных средств контроля информации, индексирования таблиц и аппарата алгебры логики. Создание, модификация и использование производных объектов (запросов, форм и отчетов).
|
||||
|
Последнее изменение этой страницы: 2016-12-16; просмотров: 273; Нарушение авторского права страницы; Мы поможем в написании вашей работы! infopedia.su Все материалы представленные на сайте исключительно с целью ознакомления читателями и не преследуют коммерческих целей или нарушение авторских прав. Обратная связь - 13.58.201.75 (0.011 с.) |