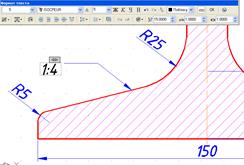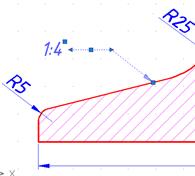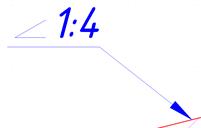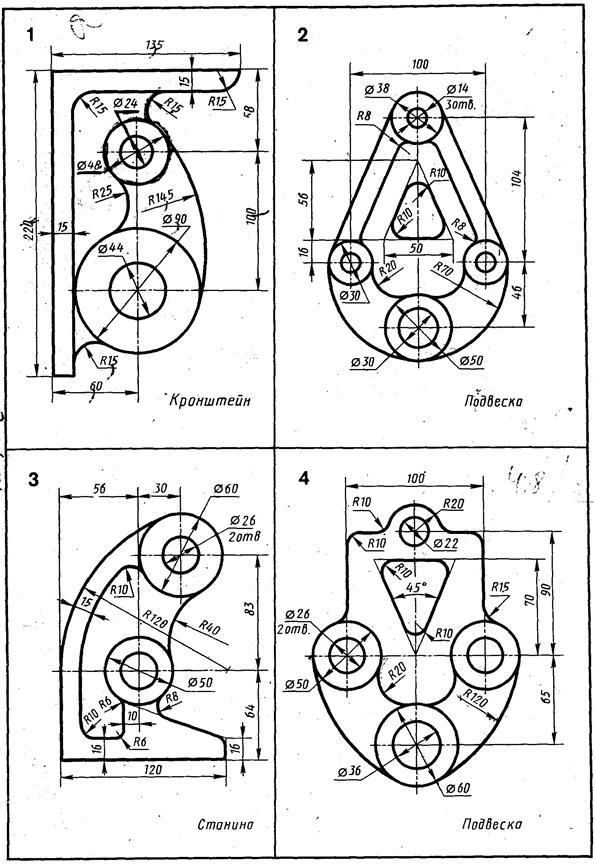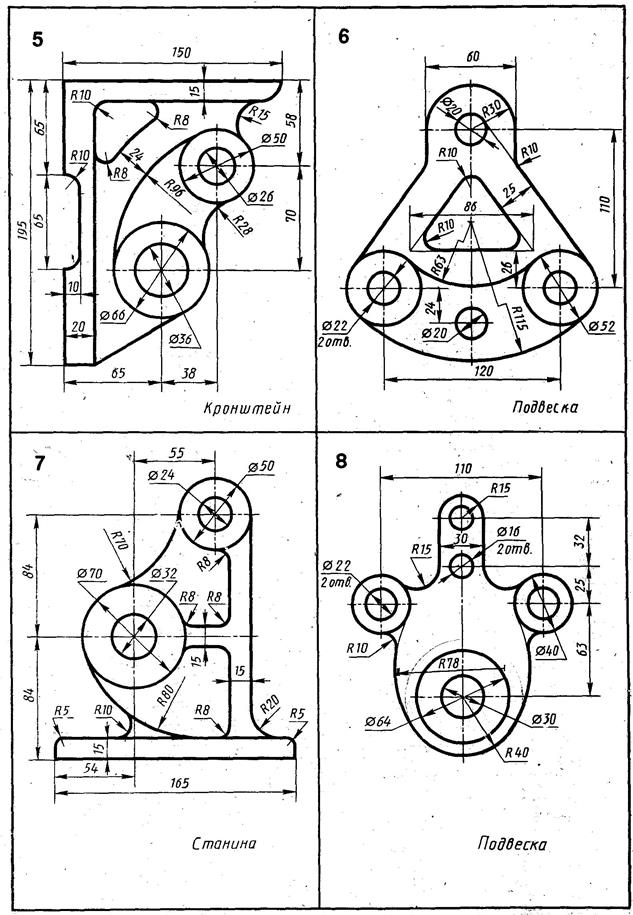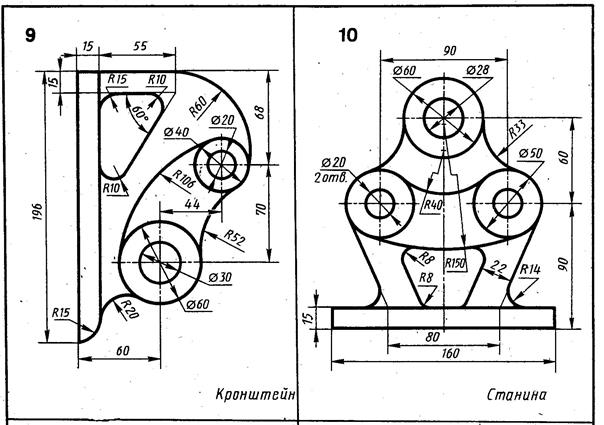Заглавная страница Избранные статьи Случайная статья Познавательные статьи Новые добавления Обратная связь FAQ Написать работу КАТЕГОРИИ: ТОП 10 на сайте Приготовление дезинфицирующих растворов различной концентрацииТехника нижней прямой подачи мяча. Франко-прусская война (причины и последствия) Организация работы процедурного кабинета Смысловое и механическое запоминание, их место и роль в усвоении знаний Коммуникативные барьеры и пути их преодоления Обработка изделий медицинского назначения многократного применения Образцы текста публицистического стиля Четыре типа изменения баланса Задачи с ответами для Всероссийской олимпиады по праву 
Мы поможем в написании ваших работ! ЗНАЕТЕ ЛИ ВЫ?
Влияние общества на человека
Приготовление дезинфицирующих растворов различной концентрации Практические работы по географии для 6 класса Организация работы процедурного кабинета Изменения в неживой природе осенью Уборка процедурного кабинета Сольфеджио. Все правила по сольфеджио Балочные системы. Определение реакций опор и моментов защемления |
Последовательность сохранения чертежаСодержание книги
Поиск на нашем сайте
В папке мои документы, в папке своей группы, в папке под своей фамилией открыть ф. А4. Сохранение чертежа: Файл\Сохранить как… Титульный лист, Рельс...
Начальные установки - Необходимые панели инструментов – выбираются ПКМ по меню экрана, размещаются слева, сверху, справа: стандартная, рисование, размеры, вид, слои, стили, свойства, редактирование тел, зуммирование, привязка объекта, UCS. - Командная строка КС – внизу (диалог идет через нее) - Esc (вверху, слева – на клавиатуре) – отказ от чего-либо - ЛКМ – левая кнопка мыши – выполнение рабочих операций - ПКМ – правая кнопка мыши – подтверждение - Enter – ввод (на клавиатуре). ОК – да
1. Мировая – горизонтальная ось Х, – вертикальная ось У. 2. Против часовой стрелки с плюсом, по часовой - с минусом. 3. Единицы измерения: мм – линейные, градусы - угловые 4. Разделитель целой части и дроби – точка (.), например 0. 5 =. 5 5. Разделитель координат – запятая (,), например х, y – 0, 5 (ноль в координатах пропускать нельзя, за исключением координаты z = 0, т к пространство 2-х мерное) 6. При прокрутке колесо мыши меняет масштаб просмотра 7. При нажатии на колесо появляется ладошка – меняет масштаб изображения 8. Показать все 9. ЛКМ выделить изображение – Кнопка переместить на экране 10. ЛКМ выделить изображение – Кнопка на клавиатуре Delete 11. ЛКМ выделить изображение Секущей рамкой слева – направо (для этого нужен полный захват объекта) 12. ЛКМ выделить изображение Секущей рамкой справа – налево (при этом способе выбирается все, что захватили, даже если не полностью, т.е. при выборе двух объектов достаточно захватить место их пересечения) ГРАФИЧЕСКАЯ РАБОТА № 2 Контур детали. Уклон.
1. Перейти в слой осевой вверху экрана 2. Включить кнопку ОРТО внизу экрана 3. Включить кнопку Отрезок на панели Рисование 4. Плавно перемещаясь по линии основной рамки (красная линия), ЛКМ кликнуть в точке в форме треугольника – середина листа. Рисунок 1.
Рисунок 1 5. Построить отрезок в виде осевой линии до основной надписи. 6. Перейти в слой основной вверху экрана 7. Включить кнопку Отрезок на панели Рисование 8. ЛКМ кликнуть на осевой линии от верхнего края листа на расстоянии ~ 20 мм.
- показать направление слева направо, с клавиатуры набрать расстояние 37.5 Enter - показать направление сверху вниз, с клавиатуры набрать расстояние 45 Enter - показать направление справа налево, с клавиатуры набрать расстояние 37.5 Enter - показать направление слева направо, с клавиатуры набрать расстояние 9 Enter - показать направление сверху вниз, с клавиатуры набрать расстояние 105 Enter - показать направление справа налево, с клавиатуры набрать расстояние 9 Enter - показать направление слева направо, с клавиатуры набрать расстояние 75 Enter - показать направление сверху вниз, с клавиатуры набрать расстояние 30 Enter - показать направление справа налево, с клавиатуры набрать расстояние 75 Enter - Esc. Рисунок 2.
Рисунок 2 9. Выключить кнопку ОРТО внизу экрана 10. Включить кнопку Отрезок на панели Рисование
15. Включить кнопку Удлинить на панели Редактирование 16. Кликнуть ЛКМ до какого объекта необходимо удлинить. ПКМ подтвердить удлинение. ЛКМ кликнуть по объекту, который необходимо удлинить. Рисунок 4 17. Включить кнопку Сопряжение на панели Редактирование 18. Кликнуть ПКМ на свободном поле чертежа. В выпавшем меню выбрать раДиус. С клавиатуры набрать значение радиуса Enter. ЛКМ кликнуть по объектам, между которыми необходимо выполнить сопряжение. ПКМ кликнуть на свободном поле чертежа. В выпавшем меню выбрать Повторить Сопряжение. Снова кликнуть ПКМ – выбрать раДиус. И так далее выполнить сопряжение всех объектов. Esc.
19. ЛКМ выделить и удалить лишние линии кнопкой на клавиатуре Delete Рисунок 5
Рисунок 3 Рисунок 4 Рисунок 5 20. ЛКМ первый раз кликнуть левее и ниже построенного изображения, а второй раз – правее и выше. Выделить объект рамкой. Рисунок 6. (Фон выделения – голубой. Осевая линия не выделяется). 21. Включить кнопку Зеркальное отражение на панели Редактирование 22. ЛКМ два раза кликнуть по осевой линии, относительно которой выполняется зеркальное отражение. Enter Esc. Рисунок 8.
Рисунок 6 Рисунок 7 Рисунок 8
23. Перейти в слой тонкий вверху экрана 24. Включить кнопку Штриховка на панели Рисование 25. Кликнуть в ячейке Структура. Рисунок 9. 26. Выбрать вкладку ANSI. Рисунок 10. Выбрать палитру ANSI31 Рисунок 11.
Рисунок 9 Рисунок 10 Рисунок 11
26. Во вкладке Штриховка и градиент включить кнопку Добавить точки выбора Рисунок 12.
Рисунок 12 27. Кликнуть ЛКМ справа и слева относительно осевой линии внутри чертежа, который будет заштрихован. Enter. (Контуры чертежа для штриховки должны быть замкнутыми). Вновь вкладка Штриховка и градиент – кликнуть ОК. Рисунок 13.
Рисунок 13 28. Простановка размеров выполняется при помощи соответствующих кнопок на панели Размер
Проставляем линейные размеры 29. При простановке уклонов работаем с командой мультивыноска ЛКМ кликнуть на поверхности, где указываем уклон. Появляется меню Формат текста. Набираем необходимое соотношение, например, 1:4 далее ОК. ЛКМ выделить построение. Включить кнопку Расчленить
Рисунок 14
30. Заполняем основную надпись. Рисунок 15.
 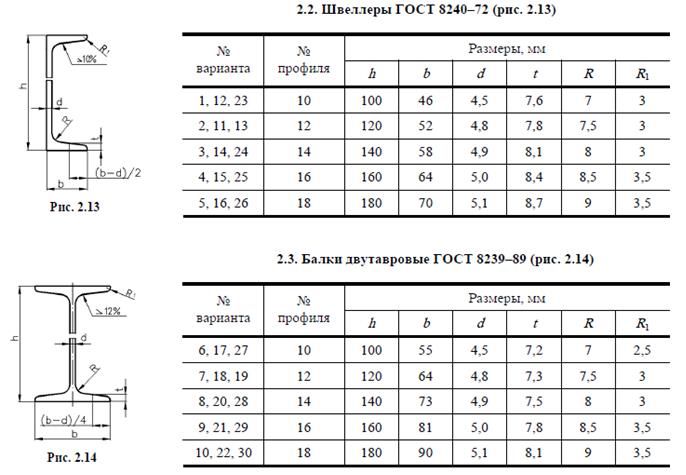
Рисунок 15 ГРАФИЧЕСКАЯ РАБОТА № 3 Контур детали. Сопряжения Выполнить контур технической детали. Построить сопряжения. Нанести размеры.
ГРАФИЧЕСКАЯ РАБОТА № 4
|
||||||||||||||||
|
Последнее изменение этой страницы: 2016-12-16; просмотров: 417; Нарушение авторского права страницы; Мы поможем в написании вашей работы! infopedia.su Все материалы представленные на сайте исключительно с целью ознакомления читателями и не преследуют коммерческих целей или нарушение авторских прав. Обратная связь - 18.227.190.93 (0.008 с.) |

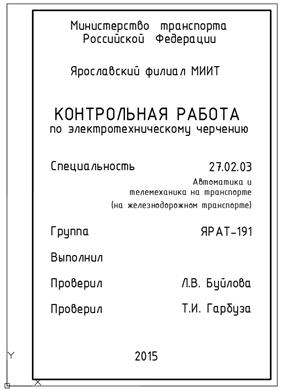
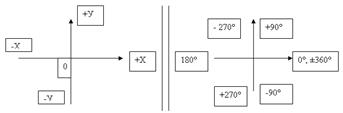

 . - показать область (рамкой)
. - показать область (рамкой) 





 .
.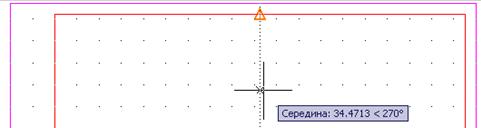

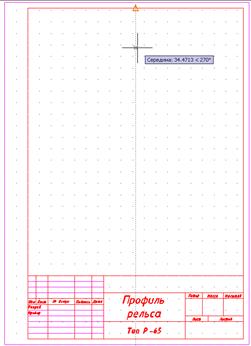


 .
. 11. ЛКМ кликнуть на осевой линии в точке A, на расстоянии 30 мм от нижней линии чертежа. Показать направление слева сверху направо вниз. Набрать с клавиатуры в точке A: @40, -10 Enter. Построили точку B. Получаем отрезок [AB].
11. ЛКМ кликнуть на осевой линии в точке A, на расстоянии 30 мм от нижней линии чертежа. Показать направление слева сверху направо вниз. Набрать с клавиатуры в точке A: @40, -10 Enter. Построили точку B. Получаем отрезок [AB]. 12. ЛКМ кликнуть на осевой линии в точке C, на расстоянии 45 мм от верхней линии чертежа. Показать направление слева снизу направо вверх. Набрать с клавиатуры в точке C: @40, 10 Enter. Построили точку D. Получаем отрезок [CD].
12. ЛКМ кликнуть на осевой линии в точке C, на расстоянии 45 мм от верхней линии чертежа. Показать направление слева снизу направо вверх. Набрать с клавиатуры в точке C: @40, 10 Enter. Построили точку D. Получаем отрезок [CD]. 13. ЛКМ кликнуть на пересечении линий в точке K: линия CD и вертикальная линия. Показать направление справа снизу налево вверх. Набрать с клавиатуры в точке K: @-1, 20 Enter. Построили точку L. Получаем отрезок [KL].
13. ЛКМ кликнуть на пересечении линий в точке K: линия CD и вертикальная линия. Показать направление справа снизу налево вверх. Набрать с клавиатуры в точке K: @-1, 20 Enter. Построили точку L. Получаем отрезок [KL]. 14. ЛКМ кликнуть на осевой линии в точке M, самая верхняя точка чертежа. Показать направление слева сверху направо вниз. Набрать с клавиатуры в точке M: @20, -1 Enter. Построили точку N. Получаем отрезок [MN] Esc. Рисунок 3
14. ЛКМ кликнуть на осевой линии в точке M, самая верхняя точка чертежа. Показать направление слева сверху направо вниз. Набрать с клавиатуры в точке M: @20, -1 Enter. Построили точку N. Получаем отрезок [MN] Esc. Рисунок 3 .
. .
.
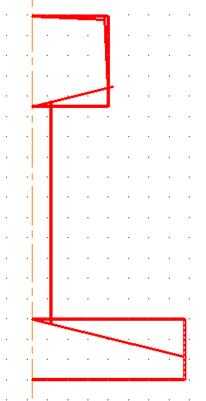
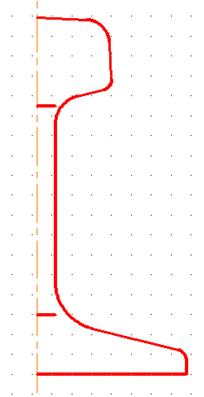
 . Рисунок 7.
. Рисунок 7.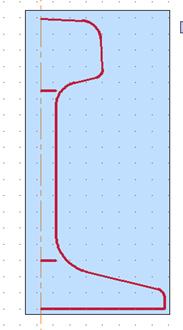

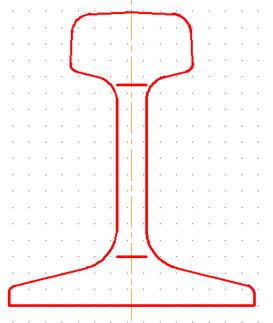

 .
.
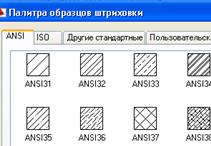

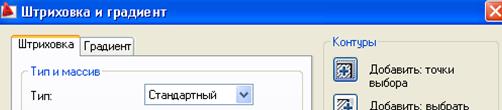
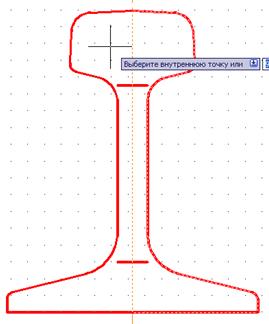
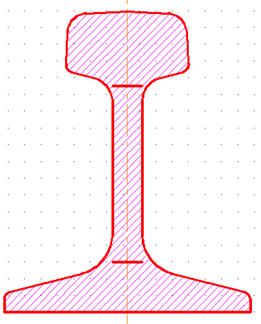

 , проставляем размеры радиусов
, проставляем размеры радиусов 
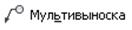 . Мультивыноска находится в главном меню Размеры.
. Мультивыноска находится в главном меню Размеры. 
 на панели Редактирование. Получится множество независимых элементов. Переместить числовое значение над полкой линии-выноски. При помощи Отрезка
на панели Редактирование. Получится множество независимых элементов. Переместить числовое значение над полкой линии-выноски. При помощи Отрезка  Рисунок 14.
Рисунок 14.