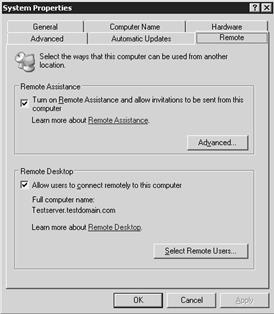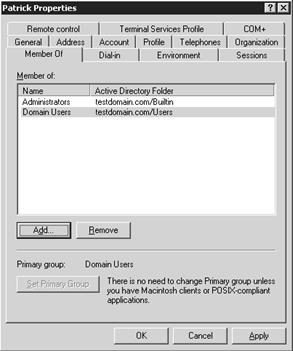Заглавная страница Избранные статьи Случайная статья Познавательные статьи Новые добавления Обратная связь FAQ Написать работу КАТЕГОРИИ: ТОП 10 на сайте Приготовление дезинфицирующих растворов различной концентрацииТехника нижней прямой подачи мяча. Франко-прусская война (причины и последствия) Организация работы процедурного кабинета Смысловое и механическое запоминание, их место и роль в усвоении знаний Коммуникативные барьеры и пути их преодоления Обработка изделий медицинского назначения многократного применения Образцы текста публицистического стиля Четыре типа изменения баланса Задачи с ответами для Всероссийской олимпиады по праву 
Мы поможем в написании ваших работ! ЗНАЕТЕ ЛИ ВЫ?
Влияние общества на человека
Приготовление дезинфицирующих растворов различной концентрации Практические работы по географии для 6 класса Организация работы процедурного кабинета Изменения в неживой природе осенью Уборка процедурного кабинета Сольфеджио. Все правила по сольфеджио Балочные системы. Определение реакций опор и моментов защемления |
Удалённое управление через терминалСодержание книги
Поиск на нашем сайте
В Windows Server 2003 службы терминала уже работают по умолчанию. Без дополнительной лицензии службы обеспечивают доступ, максимум, двум пользователям.
Рисунок 45. Администратор может подключаться к рабочему столу в любое время, а других пользователей необходимо добавить, нажав клавишу Select Remote Users в закладке Remote окна System Properties.
Рисунок 46. Необходимое программное обеспечение для подключения к удалённому рабочему столу уже присутствует в Windows XP или Server 2003. Просто перейдите в меню Start - Programs - Accessories - Communications, где вы обнаружите Remote Desktop Connection.
Рисунок 47. Для выбора компьютера, к которому вы желаете подключиться, достаточно знать его IP-адрес или имя.
Рисунок 48. Производительность Remote Desktop Connection можно регулировать, изменяя опции. Создаём пользователей и группы
Рисунок 49. Пользователей можно создавать через пункт меню Start - Programs - Active Directory Users and Computers. Убедитесь, что вы также добавили права на dial-in для VPN или терминальных служб (или не добавили), а также вписали пользователей в нужные группы. Для лучшей организации разрешений мы рекомендуем с самого начала создавать группы. В идеальных условиях разрешения должны быть привязаны к группам, а не к отдельным пользователям. Конечно, исключением являются персональные папки
Рисунок 50. Создаём общие каталоги
Рисунок 51. Администраторы всегда могут получить полный доступ к логическим дискам сервера Windows. Обратившись, к примеру, по имени \\testserver\c$ вы получите диск C. Для других же пользователей необходимо создать общие папки с разными разрешениями. При нажатии правой клавишей на каталог откроется меню, в котором следует выбрать закладку Sharing and security. Здесь можно указать сетевое имя для папки. Если вы не хотите давать каких-либо прав на запись, то по умолчанию все пользователи будут иметь права на чтение. Но мы также хотим дать права и на запись.
Рисунок 52. Добавим пользователя Patrick и дали ему права на чтение и запись. Однако права, которые здесь прописываются, относятся только к уровню сетевого каталога. Необходимо прописать права на уровне файловой системы, что осуществляется в том же окне, в закладке Security.
Рисунок 53. Доступ к ресурсам сервера Самый лёгкий способ доступа к общему каталогу осуществляется через имя ресурса \\testserver\source (в нашем примере). Однако если ресурс будет использоваться часто, то неплохо будет привязать к нему имя диска.
Рисунок 54.
Рисунок 55. Путь вводится как в Windows Explorer.
Рисунок 56.Сетевой диск успешно привязан к общему каталогу
Составила _____________ Ю.В. Скляр
|
|||||
|
Последнее изменение этой страницы: 2016-12-28; просмотров: 206; Нарушение авторского права страницы; Мы поможем в написании вашей работы! infopedia.su Все материалы представленные на сайте исключительно с целью ознакомления читателями и не преследуют коммерческих целей или нарушение авторских прав. Обратная связь - 18.118.144.50 (0.006 с.) |