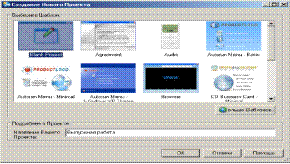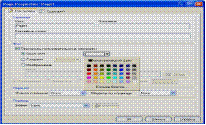Заглавная страница Избранные статьи Случайная статья Познавательные статьи Новые добавления Обратная связь FAQ Написать работу КАТЕГОРИИ: ТОП 10 на сайте Приготовление дезинфицирующих растворов различной концентрацииТехника нижней прямой подачи мяча. Франко-прусская война (причины и последствия) Организация работы процедурного кабинета Смысловое и механическое запоминание, их место и роль в усвоении знаний Коммуникативные барьеры и пути их преодоления Обработка изделий медицинского назначения многократного применения Образцы текста публицистического стиля Четыре типа изменения баланса Задачи с ответами для Всероссийской олимпиады по праву 
Мы поможем в написании ваших работ! ЗНАЕТЕ ЛИ ВЫ?
Влияние общества на человека
Приготовление дезинфицирующих растворов различной концентрации Практические работы по географии для 6 класса Организация работы процедурного кабинета Изменения в неживой природе осенью Уборка процедурного кабинета Сольфеджио. Все правила по сольфеджио Балочные системы. Определение реакций опор и моментов защемления |
Загрузка программы и выбор шаблона нового проектаСодержание книги
Поиск на нашем сайте
В данном учебно-методическом пособии рассмотрены этапы создания проекта на примере выпускной работы слушателей системы повышения квалификации. Предполагается, что проект состоит из пояснительной записки, выполненной в программе Ms Word, презентации выпускной работы, выполненной в программе Ms PowerPoint, а также включает слайдшоу, созданные средствами программы AutoPlay Media Studio. Загрузите программу и выберите шаблон нового проекта. Для этого: 1. Запустите программу AutoPlay Media Studio двойным щелчком левой кнопкой мыши на пиктограмме (рис.3).
Рис 3 2. В диалоговом окне Добро пожаловать в AutoPlay Media Studio выберите Create a new project (Создать новый проект) и щелкните левой кнопкой мыши. 3. В открывшемся окне диалога Создание Нового Проекта (рис.4) введите название проекта, например, Выпускная работа в текстовое поле Название Вашего Проекта:. 4. Выберите шаблон Blank Project (Бланк проекта) двойным щелчком левой кнопкой мыши и в окне Confirm Overwrite ответьте Yes (Да). Откроется страница Page1 нового проекта Выпускная работа в рабочем окне программы AutoPlay Media Studio.
Рис 4 Примечание. В окне программы AutoPlay Media Studio по умолчанию должны быть установлены панели инструментов: Страницы (Pages), Стандартная (Standart), Объекты (Objects). Если эти панели не установлены установите их с помощью команд: Вид>Панели инструментов >…. По умолчанию должен быть установлен размер окна редактирования Large. Если установлен другой размер окна редактирования, то с помощью команды: Проект>Настройки откройте окно диалога Project Settings. В раскрывающимся списке Размер окна (пресеты:) найдите размер Large и щёлкните левой кнопкой мыши. Щелкните на кпопке ОК. Оформление внешнего вида страниц проекта На странице Page1 - титульной странице проекта должна быть указана тема выпускной работы, Ф.И.О слушателя, а также создан фон страницы и размещены объекты управления проектом. Создайте фон страницы Page1. Для этого: 1. Щелчком правой кнопки мыши по странице вызовите контекстное меню, выберите пункт Свойства и щелкните левой кнопкой мыши. 2. В окне диалога Page Properties: Page1 (Свойства страницы: Страница 1) на вкладке Настройки (рис.5) установите флажок Применить пользовательские настройки, затем установите пометку Один цвет и в открывшейся палитре выберите цвет фона, например Серый-25%.
Рис 5 Примечание. В качестве фона страницы может быть выбрана любая картинка, желательно однотонная, выполненная в любом графическом редакторе.
рис 6 Создайте надписи на странице Page1. Для этого: 1. Щелкните на кнопке Параграф (рис.6) на панели инструментов Объекты. 2.Двойным щелчком мыши на появившемся объекте Параграф откройте окно диалога Paragraph Propertties: Paragraph1, на вкладке Настройки в текстовом поле Текст введите текст Использование мультимедийных технологий в учебном процессе по дисциплине «Информатика» и отформатируйте его в соответствии с рис.10). 3. Установите пометку Стиль Фона Прозрачный. 4. В группе Выравнивание щелкните Центр. 5. Щёлкните на кнопке Шрифт. В окне диалога Шрифт установите шрифт Times New Roman, размер 36, стиль обычный. В комбинированном списке Сценарий выберите Кириллический. Щёлкните ОК. 6. Аналогично добавьте на страницу текст, например, Иванов И.И. (Times New Roman, размер 24, стиль обычный). Щёлкните ОК. 7. Разместите введенные надписи на странице в соответствии с рис.10. Примечание. Команду Объект>Параграф или кнопку Новый объект Параграф на панели инструментов Объекты можно использовать для добавления описания к любым другим объектам на странице.
Рис 7 Создайте метку на странице Page1. Для этого: 1. Щелкните на кнопке Новый Объект Метка (рис.7) на панели инструментов Объекты. 2. В появившейся на странице Page1 надписи New Label щелкните правой кнопкой мыши, в контекстном меню выберите пункт Свойства и щелкните левой кнопкой мыши. 3. В окне Label Propetie: Label1, на вкладке Настройки, в текстовое поле введите текст Титульный лист. 4. Щёлкните на кнопке Шрифт. В окне диалога Шрифт установите размер шрифта 14 (стиль шрифта оставьте установленный по умолчанию). В комбинированном списке Сценарий выберите Кириллический. Щёлкните ОК. 5. Разместите введенные надписи и метку на странице в соответствии с рис.10.
|
|||||
|
Последнее изменение этой страницы: 2016-12-27; просмотров: 325; Нарушение авторского права страницы; Мы поможем в написании вашей работы! infopedia.su Все материалы представленные на сайте исключительно с целью ознакомления читателями и не преследуют коммерческих целей или нарушение авторских прав. Обратная связь - 3.135.247.237 (0.007 с.) |