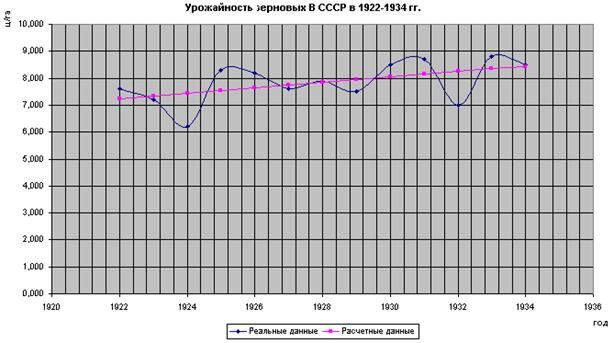Заглавная страница Избранные статьи Случайная статья Познавательные статьи Новые добавления Обратная связь FAQ Написать работу КАТЕГОРИИ: ТОП 10 на сайте Приготовление дезинфицирующих растворов различной концентрацииТехника нижней прямой подачи мяча. Франко-прусская война (причины и последствия) Организация работы процедурного кабинета Смысловое и механическое запоминание, их место и роль в усвоении знаний Коммуникативные барьеры и пути их преодоления Обработка изделий медицинского назначения многократного применения Образцы текста публицистического стиля Четыре типа изменения баланса Задачи с ответами для Всероссийской олимпиады по праву 
Мы поможем в написании ваших работ! ЗНАЕТЕ ЛИ ВЫ?
Влияние общества на человека
Приготовление дезинфицирующих растворов различной концентрации Практические работы по географии для 6 класса Организация работы процедурного кабинета Изменения в неживой природе осенью Уборка процедурного кабинета Сольфеджио. Все правила по сольфеджио Балочные системы. Определение реакций опор и моментов защемления |
Этап. Решение задачи средствами табличного процессора Microsoft ExcelСодержание книги
Поиск на нашем сайте
1. Запустим табличный процессор Microsoft Excel. Для этого выполним последовательность команд Пуск Þ Программы Þ Microsoft Excel. 2. Введем в ячейки столбца A данные, как указано на рис. 1
рис. 1 3. В столбец B введем формулы для расчета целевой функции и ограничений как указано на рис. 2.
рис.2 4. Воспользуемся средством Поиск решения. Для его запуска выполните последовательность команд: Сервис Þ Поиск решения. В диалоговом окне: · В поле Установить целевую ячейку – укажем адрес ячейки, значение которой должно быть изменено (максимизировано, минимизировано или приравнено к какому-либо определенному указанному значению). В нашем случае это адрес ячейки Прибыль (т.е. B6). · В поле Равной: - установим переключатель на максимальное значение (т.к. по условию задачи мы максимизируем прибыль). · В поле Изменяя ячейки – установим ссылку на ячейки, которые будут изменены. В нашем случае это диапазон ячеек $B$2:$B$3. · В поле Ограничения – щелкнем на кнопке Добавить. В появившемся диалоговом окне: ü В поле Ссылка на ячейку – укажем адрес ячейки, для которой должно действовать ограничения. В нашем случае это адрес ячейки Материал (т.е. В9). ü В поле операторов выберем знак соотношения. В данном случае знак <=. ü В поле Ограничение - укажем границу ограничения. В случае материала это число 1700. ü Щелкнем OK · Аналогичным образом, добавим ограничения на время изготовления и ограничения на x и y. · Таким образом, диалоговое окно Поиск решения должно быть настроено следующим образом:
· Щелкнем по кнопке Параметры и установим флажок Линейная модель. Щелкнем по OK. · Щелкнем по кнопке Выполнить. 5. Прочтем сообщение в окне Результаты поиска решения. Щелкнем по OK. Результаты решения видны в ячейках таблицы.
6. Сохраните результат в файле под именем оптимизация.xls Пример решения задачи из раздела III «Регрессия» Задача. Ниже приводиться урожайность зерновых (y) в СССP в 1922-1934 гг. (x).
Требуется найти коэффициенты a и b зависимости y от x вдоль прямой f(x) = ax+b, пользуясь методом наименьших квадратов, для того чтобы значения f наилучшим образом приближали значения y. Построить диаграмму с исходными данными и приближающим их линейным графиком.
Ход решения
7. Построим диаграмму с исходными данными и приближающим их линейным графиком f(x) = ax+b. Для этого выполним нижеуказанную последовательность шагов. Нажмем кнопку Мастер диаграмм Шаг 1. Выбор типа и вида диаграммы. ü Во вкладке Стандартные выберем Тип – Точечная, вид – Точечная диаграмма со значениями, соединенными сглаживающими линиями без маркеров. ü Прочтем описание выбранного вида диаграммы. ü Нажмем кнопку Далее>. Шаг 2. Источник данных диаграммы. ü Во вкладке Диапазон данных активизируем опцию Ряды в столбцах. ü Переключимся на вкладку Ряд. ü Щелкнем по кнопке Добавить. ü В поле Имя введем текст - Реальные данные. ü В поле Значения X нажмем кнопку ü В поле Значения Y нажмем кнопку ü Щелкнем по кнопке Добавить для добавления второго ряда данных. ü В поле Имя введем текст - Расчетные данные. ü В поле Значения X укажем диапазон A2:A14. ü В поле Значения Y диапазон С2:С14.
ü Нажмем кнопку Далее>. Шаг 3. Параметры диаграммы.
рис. 5 10. Сохраните результат в файле под именем регрессия.xls.
Пример решения задачи из раздела IV «Финансовые вычисления» Задача. Выдан кредит в сумме 1 млн. долл. с 15.01.93 по 15.03.93 под 120% годовых. Рассчитать сумму погасительного платежа. Ход решения В табличном процессоре Microsoft Excel имеется большая группа функций, специально предназначенных для финансовых расчетов. 1. Запустим табличный процессор Microsoft Excel. Для этого выполним последовательность команд Пуск Þ Программы Þ Microsoft Excel. 2. Введем исходные данные как указано на рис. 1.
рис.1 3. Настроим формат ячеек. Например, настроим формат ячейки Сумма кредита. Для этого: · поставим курсор в ячейку B4; · выполним последовательность команд: Формат Þ Ячейки; · из предложенных форматов выберем Денежный; · укажем число десятичных знаков 2; · укажем обозначение $Английский (США); · нажмем OK. 4. Введем формулу для подсчета Срока кредита в ячейку B6 как разность между Дата_возврата_кредита и Дата_выдачи_кредита: = B3-B2 Настроим формат ячейки как числовой для отображения количества дней. 5. Введем формулу для подсчета Срока кредита в годах в ячейку B7 как частное Срока_кредита на 365 дней в году: = B6/365 Настроим формат ячейки как числовой с тремя десятичными знаками после запятой. 6. Введем формулу для подсчета Ставки периода в ячейку B8 как произведение Годовая_ставка на Срок_кредита_в_годах: = B1*B7 Настроим формат ячейки как процентный с двумя десятичными знаками после запятой. 7. Рассчитаем Сумму возврата в ячейке B9. Воспользуемся финансовой функцией БЗ.
|
||||||||||||||||||||||||||||||||||||||||||||
|
Последнее изменение этой страницы: 2016-12-12; просмотров: 307; Нарушение авторского права страницы; Мы поможем в написании вашей работы! infopedia.su Все материалы представленные на сайте исключительно с целью ознакомления читателями и не преследуют коммерческих целей или нарушение авторских прав. Обратная связь - 18.222.20.237 (0.009 с.) |





 рис. 1
рис. 1
 рис. 2
рис. 2
 .
. для возврата в таблицу и выделим там диапазон с годами, т.е. диапазон A2:A14. Нажмем кнопку
для возврата в таблицу и выделим там диапазон с годами, т.е. диапазон A2:A14. Нажмем кнопку  для возврата в диалоговое окно Мастер диаграмм.
для возврата в диалоговое окно Мастер диаграмм.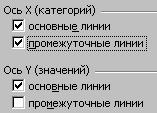 рис. 3
рис. 3
 рис. 4
рис. 4