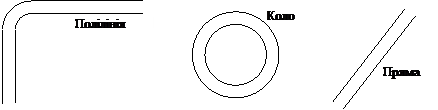Заглавная страница Избранные статьи Случайная статья Познавательные статьи Новые добавления Обратная связь FAQ Написать работу КАТЕГОРИИ: ТОП 10 на сайте Приготовление дезинфицирующих растворов различной концентрацииТехника нижней прямой подачи мяча. Франко-прусская война (причины и последствия) Организация работы процедурного кабинета Смысловое и механическое запоминание, их место и роль в усвоении знаний Коммуникативные барьеры и пути их преодоления Обработка изделий медицинского назначения многократного применения Образцы текста публицистического стиля Четыре типа изменения баланса Задачи с ответами для Всероссийской олимпиады по праву 
Мы поможем в написании ваших работ! ЗНАЕТЕ ЛИ ВЫ?
Влияние общества на человека
Приготовление дезинфицирующих растворов различной концентрации Практические работы по географии для 6 класса Организация работы процедурного кабинета Изменения в неживой природе осенью Уборка процедурного кабинета Сольфеджио. Все правила по сольфеджио Балочные системы. Определение реакций опор и моментов защемления |
Геометричне креслення плоских об’єктівСодержание книги
Поиск на нашем сайте
Лабораторна робота № 4 Геометричне креслення плоских об’єктів Попередні навички Щоб успішно виконати лабораторну роботу, студент повинен вміти та знати: 1. Розташування та призначення основних елементів інтерфейсу системи AutoCAD. 2. Методи введення команд та опцій (з меню, з панелі кнопок, з клавіатури). 3. Методи введення координат для викреслювання об’єктів: мишкою або з клавіатури (абсолютні, відносні та полярні координати). 4. Світові та локальні системи координат. Задавання власної системи координат. 5. Режим ортогональності та мінімальний крок курсору. 6. Викреслювання ліній, кіл та інших простих об’єктів. 7. Використання геометричних властивостей точок для задавання координат (перпендикуляр, дотична, середня точка, кінцева точка, центр кола або дуги та ін.) 8. Методи вибору об’єктів для витирання або редагування (по одному, вікном, рамкою). 9. Типи ліній, шари та кольори.
Задавання радіуса.
Command: FILLET (TRIM mode) Current fillet radius = 0.0 (Режим відсікання, радіус спряження = 0.0) Polyline/Radius/Trim/<Select first object>: R (Полілінія/Радіус/Відсікання/<Виберіть перший об’єкт>:) Введіть R <Enter>.
Enter fillet radius <0.0>: 30 (Введіть радіус спряження <0.0>:) Введіть радіус з клавіатури, або покажіть його мишкою, як відрізок прямої. Примітка: введене значення радіуса запам’ятовується і буде використано для всіх подальших спряжень. Щоби задати інший радіус, виконайте команду FILLET з опцією R ще раз.
Спряження двох ліній, дуг, кіл або поліліній.
Command: FILLET (TRIM mode) Current fillet radius = 30.0 (Режим відсікання, радіус спряження = 30.0) Polyline/Radius/Trim/<Select first object>: (Полілінія/Радіус/Відсікання/<Виберіть перший об’єкт>:) Наведіть приціл на перший об’єкт та натисніть ліву кнопку мишки. Select second object: (Виберіть другий об’єкт:)
Наведіть приціл на другий об’єкт та натисніть ліву кнопку мишки.
Примітка: команда FILLET будує тільки зовнішнє спряження двох кіл. Щоби побудувати внутрішнє або мішане спряження, слід накреслитии коло, дотичне до двох інших кіл (CIRCLE TTR), та обрізати його командою TRIM.
Спряження всіх кутів однієї полілінії, прямокутника або багатокутника.
Command: FILLET (TRIM mode) Current fillet radius = 20.0 Polyline/Radius/Trim/<Select first object>: P
Введіть P <Enter>. Select 2D polyline: (Виберіть плоску полілінію, прямокутник або багатокутник:)
Примітка: прямокутник або багатокутник необхідно накреслити відповідними командами, а не як ламану лінію з відрізків LINE.
Опції команди LENGTHEN.
1. DElta/Percent/Total/DYnamic/<Select object>: DE (Дельта / Процент / Загальна довжина / Динамічно / <Виберіть об’єкт>:) Angle/<Enter delta length (0.0)>: (<Введіть дельту – приріст довжини (0.0)>:) Задайте приріст з клавіатури, або покажіть мишкою, як відрізок. 2. DElta/Percent/Total/DYnamic/<Select object>: P Enter percent length <100.0>: (Введіть довжину в процентах <100.0>:) 3. DElta/Percent/Total/DYnamic/<Select object>: T Current length: 22.6 (Поточна довжина: 22.6) Це - інформаційне повідомлення, і нічого вводити не треба. 4. DElta/Percent/Total/DYnamic/<Select object>: DY Перейти до задавання довжини мишкою.
5. DElta/Percent/Total/DYnamic/<Select object>: Покажіть об’єкт з того боку, з якого його треба видовжити або підкоротити. <Select object to change>/Undo: (<Виберіть об’єкт, який треба змінити> / Відмінити:) Покажіть об’єкт або натисніть U <Enter>, щоб скасувати останню зміну довжини. Команда LENGTHEN менш зручна, ніж команда EXTEND, і використовується набагато менше. Тому докладніше її не розглядаємо.
Команда OFFSET креслить єквідистанту (або паралельну пряму) до ліній, кіл, дуг, поліліній та еліпсів Команда MIRROR креслить дзеркальну копію будь-яких вказаних об’єктів відносно заданої осі симетрії. Команда ARRAY R (Rectangular Array) розмножує вказані об’єкти по горизонталі та по вертикалі (по рядках та по стовпчиках). Команда ARRAY P (Polar Array) розмножує вказані об’єкти вздовж кола (повного або неповного) навколо заданого центра.
Команду COPY можна використати в двох режимах: одноразового або багаторазового копіювання. Приклади виконання команди: Одноразове копіювання.
Command: COPY Select objects: (Виберіть об’єкти:) Покажіть прицілом, рамкою або вікном об’єкти, які треба копіювати.
Select objects: ................ Якщо треба, покажіть додаткові об’єкти (стільки, скільки треба). На завершення вибору натисніть праву кнопку мишки.
<Base point or displacement>/Multiple: (<Базова точка або переміщення> / Багаторазово:) Задайте точку, за яку ви будете “перетягувати” копію. Краще задавати середню чи крайню точку об’єкта або групи об’єктів. Точку можна задати як з клавіатури (ввести координати), так і мишкою (показати точку, або знайти її як центр, середню, кінцеву точку і т.п.)
Second point of displacement: (Друга точка переміщення:)
“Потягніть” вибрані об’єкти мишкою. Між базовою точкою та курсором викреслюється лінія, що показує переміщення. Величина переміщення виводиться в панелі координат. Зафіксуйте положення копії лівою кнопкою мишки.
Багаторазове копіювання.
Command: COPY Select objects: Виберіть об’єкти так само, як при одноразовому копіюванні.
<Base point or displacement>/Multiple: M Виберіть опцію M Base point: Задайте базову точку.
Second point: Покажіть положення першої копії так само, як при одноразовому копіюванні.
Second point: Покажіть положення другої копії. ...........
Покажіть положення всіх додаткових копій. На завершення копіювання натисніть праву кнопку мишки.
Віддзеркалення.
Команда MIRROR працює подібно до команди COPY, тільки замість переміщення вона просить вказати вісь віддзеркалення та перевертає копію відносно цієї осі.
Command: MIRROR Select objects: (Виберіть об’єкти:) Покажіть прицілом, рамкою або вікном об’єкти, які треба копіювати.
Select objects: ................ Якщо треба, покажіть додаткові об’єкти (стільки, скільки треба). На завершення вибору натисніть праву кнопку мишки.
First point of mirror line: (Перша точка осі віддзеркалення:) Задайте першу точку осі. Точку можна задати як з клавіатури (ввести координати), так і мишкою (показати точку, або знайти її як центр, середню, кінцеву точку і т.п.)
Second point: (Друга точка:) Покажіть другу точку, щоби задати вісь віддзеркалення.
Delete old objects? <N> (Видалити старі об’єкти? <Ні>) Натисніть <Enter> або праву кнопку мишки, щоби зберегти і оригінал, і копію.
Щоби витерти оригінал і лишити тільки віддзеркалену копію, введіть Y <Enter>.
Побудова еквідистант.
Команда OFFSET дозволяє накреслити еквідистанту до поліліний, дуг, прямих та деяких інших об’єктів. Для замкнених об’єктів еквідистанта буде також замкненою. Еквідистантою до кола або дуги є концентричне коло або дуга. Еквідистанта до прямої лінії – паралельна пряма. Команда має дві опції: Т – крізь задану точку; <цифра> – на заданій відстані;
4.1 Еквідистанта на заданий відстані.
Command: OFFSET Offset distance or Through <Through>: 5 (Відстань до еквідистанти або крізь точку? <Крізь точку>:) Задайте відстань з клавіатури, або як дві точки. Відстань запам’ятовується і буде використана в подальшому за замовчанням.
Select object to offset: (Виберіть об’єкт, до якого провести еквідистанту:) Покажіть один об’єкт. Side to offset? (З якого боку провести еквідистанту?) Покажіть будь-яку точку з потрібного боку.
Select object to offset: Покажіть другий об’єкт.
Side to offset? Покажіть будь-яку точку з потрібного боку. ..............
Проведіть еквідистанти до всіх потрібних об’єктів. На завершення натисніть праву кнопку мишки.
4.2 Еквідистанта, що проходить крізь задану точку.
Command: OFFSET Offset distance or Through <5.0>: Т (Відстань до еквідистанти або крізь точку? <5.0 – остання задана відстань>:)
Задайте опцію Т. Select object to offset: (Виберіть об’єкт, до якого провести еквідистанту:)
Through point: (Крізь точку:) Задайте точку, крізь яку пройде еквідистанта..
Select object to offset: Through point: .............. Проведіть еквідистанти до всіх потрібних об’єктів. На завершення натисніть праву кнопку мишки.
Лабораторна робота № 4 Геометричне креслення плоских об’єктів Попередні навички Щоб успішно виконати лабораторну роботу, студент повинен вміти та знати: 1. Розташування та призначення основних елементів інтерфейсу системи AutoCAD. 2. Методи введення команд та опцій (з меню, з панелі кнопок, з клавіатури). 3. Методи введення координат для викреслювання об’єктів: мишкою або з клавіатури (абсолютні, відносні та полярні координати). 4. Світові та локальні системи координат. Задавання власної системи координат. 5. Режим ортогональності та мінімальний крок курсору. 6. Викреслювання ліній, кіл та інших простих об’єктів. 7. Використання геометричних властивостей точок для задавання координат (перпендикуляр, дотична, середня точка, кінцева точка, центр кола або дуги та ін.) 8. Методи вибору об’єктів для витирання або редагування (по одному, вікном, рамкою). 9. Типи ліній, шари та кольори.
|
||||||||||||||||
|
Последнее изменение этой страницы: 2016-12-12; просмотров: 201; Нарушение авторского права страницы; Мы поможем в написании вашей работы! infopedia.su Все материалы представленные на сайте исключительно с целью ознакомления читателями и не преследуют коммерческих целей или нарушение авторских прав. Обратная связь - 3.15.140.40 (0.007 с.) |


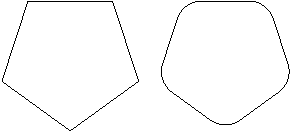 Покажіть полілінію. Всі кути полілінії будуть заокруглені заданим радіусом. Якщо радіус занадто великий, деякі кути можуть лишитись неспряженими.
Покажіть полілінію. Всі кути полілінії будуть заокруглені заданим радіусом. Якщо радіус занадто великий, деякі кути можуть лишитись неспряженими. Команда COPY креслить копії будь-яких вказаних об’єктів.
Команда COPY креслить копії будь-яких вказаних об’єктів.