
Заглавная страница Избранные статьи Случайная статья Познавательные статьи Новые добавления Обратная связь FAQ Написать работу КАТЕГОРИИ: ТОП 10 на сайте Приготовление дезинфицирующих растворов различной концентрацииТехника нижней прямой подачи мяча. Франко-прусская война (причины и последствия) Организация работы процедурного кабинета Смысловое и механическое запоминание, их место и роль в усвоении знаний Коммуникативные барьеры и пути их преодоления Обработка изделий медицинского назначения многократного применения Образцы текста публицистического стиля Четыре типа изменения баланса Задачи с ответами для Всероссийской олимпиады по праву 
Мы поможем в написании ваших работ! ЗНАЕТЕ ЛИ ВЫ?
Влияние общества на человека
Приготовление дезинфицирующих растворов различной концентрации Практические работы по географии для 6 класса Организация работы процедурного кабинета Изменения в неживой природе осенью Уборка процедурного кабинета Сольфеджио. Все правила по сольфеджио Балочные системы. Определение реакций опор и моментов защемления |
Закрепление строк и столбцовСодержание книги Поиск на нашем сайте
При просмотре больших таблиц, содержащих много строк и столбцов, имена столбцов и наименования строк «уходят» с экрана. Чтобы шапка[1] таблицы была постоянно видна на экране, нужно закрепить шапку таким образом: s выделить первую строку данных (следующую после шапки); s выполнить команду Окно – Закрепить области. G Примечания. a) Аналогично можно закрепить и столбцы, расположенные левее выделенного столбца. b) Можно закрепить строки, расположенные выше, и столбцы, расположенные левее выделенной ячейки. После выполнения этой операции команда Закрепить области преобразуется в команду Снять закрепление областей, что позволяет восстановить исходный порядок. Итоги Часто бывает необходимо подвести итоги по группе одинаковых значений определённого столбца таблицы. Excel обладает очень полезным средством автоматического подведения основных и промежуточных итогов – команда Данные/Итоги. Порядок действий для подсчётов итогов: 1) отсортировать таблицу по столбцу, в котором нужно получить итоги; 2) поставить табличный курсор на любую ячейку таблицы (таблица выделяется); 3) выполнить команду Данные - Итоги; 4) задать параметры в диалоговом окне команды: · в поле «При каждом изменении в» - выбрать имя поля, по которому нужен итоговый результат; · в поле «Операция» - выбрать нужную функцию из списка для подведения итогов; · в поле «Добавить итоги по» - указать флажком все поля, по которым нужны итоговые данные по выбранной функции; · отметить необходимые флажки в диалоговом окне; - «Заменить текущие итоги» - если возникла необходимость исправить предыдущие итоги; убрать этот флажок, если нужно добавить итоги с другой функцией к существующим итогам; - «Конец страницы между группами» следует указать, если таблица занимает несколько страниц; - «Итоги под данными» - итоговые данные располагаются в том же столбце, что и данные, · нажать кнопку OK. Кроме итоговых строк формируется структура, которая согласована с группировкой данных для вычисления промежуточных и общих итогов. Пользуясь кнопками уровней структуры (+, -, 1, 2, и т.д.) можно получить таблицы данных разного уровня. Пример 5.1. Сколько студентов на каждом факультете? Каков средний балл студентов всего факультета?
1) К таблице примера 2.1. добавить столбец со средним баллом по результатам сессии каждого студента. 2) Отсортировать данные по факультетам. 3) Выполнить команду Данные/Итоги (курсор в таблице!). 4) В диалоговом окне задать параметры как на рис.8., ОК
Рис.8. Диалог команды Данные/ Итоги
Рис. 9. Результаты решения примера 5.1., п. 4) 5) Рис. 10. Результаты решения примера 5.1., п. 5) G Примечания к решению примера 5.1., п.5): 1) Дополнительная операция по подсчёту итогов ведёт к появлению дополнительного структурного уровня: 1-й уровень – общие итоги по двум операциям; 2-й уровень – промежуточные итоги по одной операции; 3-й уровень – промежуточные итоги по двум операциям; 4-й уровень – полное раскрытие списка. 2) Задача 5.1. Подвести итоги по группам (данные примера 5.1). Сколько студентов в каждой группе, каков средний балл по группе? Сводные таблицы В Excel существует ещё одно очень мощное средство получения обобщенной информации из таблицы — сводные таблицы. Для построения сводной таблицы необходимо использовать однородные табличные данные. В сводных таблицах заложено очень много возможностей, освоить их сразу во всей общности в рамках этого пособия не представляется возможным. Рассмотрим только несколько примеров со следующими данными (рис.11).
Пример 6.1. Вывести суммарную оплату по факультетам. Решение. 1) Диалог с Мастером сводных таблиц. · Выделить одну из ячеек таблицы. · Выполнить команду: "Данные/ Сводные таблицы ". Запускается Мастер сводных таблиц. На первом шаге предлагается выбрать источник данных - по умолчанию нужный пункт уже выделен. В Excel 2000 предлагается также выбрать вид создаваемого отчета - "сводная таблица". Нажать кнопку "Далее>". · На втором шаге предлагается указать диапазон, содержащий исходные данные. Но Excel сам "догадался", что это наша таблица (мы предварительно выделили в ней ячейку). Нажать кнопку "Далее>".
· Третий шаг - самый ответственный – определение структуры таблицы. - Внимательно рассмотреть диалоговое окно: (рис. 12). G В Excel 2000 нужно сначала щелкнуть кнопку "Макет".
Рис.12. Диалоговое окно макета сводной таблицы. Структуру сводной таблицы составляют четыре области: страницы, строка, столбец и данные. В этих областях нужно разместить названия столбцов исходной таблицы. Эти столбцы перечислены справа от шаблона структуры. - Перетащить мышью кнопку Факультет в область строк, а кнопку Оплата за учёбу в область данных (в этой области обязательно что-то должно присутствовать). G Примечание. Вместо Оплата за учёбу в поле теперь написано "Сумма по полю Оплата за учёбу ". Мастер сам выбрал итоговую функцию "Сумма", потому что Оплата за учёбу является числовым полем. · Четвертый шаг Мастера.. Предлагается поместить сводную таблицу на новый лист или на существующий лист. Указать расположение таблицы: на существующем листе - для наглядности и проверки результата G В Excel 2000 возвращаемся к диалоговому окну третьего шага. Нажать кнопку Готово. Результат – сводная таблица:
Отформатированная таблица:
· Изменение вида таблицы. "Схватить мышью" поле Факультет и перетащить его в ячейку расположения столбцов. G Обратить внимание на вид курсора мыши при перемещении по сводной таблице и за ее пределами. В результате получится горизонтальная таблица:
· Обновление сводной таблицы Изменить одну из сумм в исходной таблице. Сводная таблица не изменится. Чтобы изменения в исходных данных отразились на сводной таблице, нужно выделить одну из ячеек таблицы и выбрать в меню команду Данные/Обновить данные. · Изменение итоговой функции Мастер сводных таблиц выбрал по умолчанию суммирование оплат по факультетам. Но можно выбрать и другие итоговые функции таким образом: - Выделить какую-либо ячейку в области данных сводной таблицы, для которой нужно изменить итоговую функцию; - щёлкнуть кнопку "Поле сводной таблицы" G в Excel 2000 — "Параметры поля" - рассмотреть диалоговое окно " Вычисление поля сводной таблицы": в окне "Операция" перечислены итоговые функции: "Сумма", "Количество значений", "Среднее",... - Выбрать "Максимум". Получится таблица (заголовок отредактирован):
Задача 6.2. Определить успеваемость по группам (средний балл по группе).
Пример 6.2. Сколько студентов заочной и очной формы обучения по группам и факультетам? Решение. - Вызвать Мастер сводных таблиц (см. пример 6.1.); - на третьем шаге сформировать макет: В область страниц поместить кнопку Факультет, в область строк перетащить кнопку Группа, в область столбцов — Форма обучения, в области данных можно разместить любое текстовое поле, например Фамилия. Появится строка "Количество по полю Фамилия". G Примечание. Если поместить числовое поле в область данных, то получится суммирование по этому полю (умолчание!) и придётся менять "сумму" на "количество". - На четвертом шаге указать размещение сводной таблицы. Полученная таблица:
G Пояснения.
1) В ячейке, где находится слово (Все), имеется стрелка выпадающего списка. Нажав на эту стрелку, можно выбрать из списка название факультета и получить на экране сведения только по этому факультету. 2) С помощью выпадающего списка в ячейке «Группа» и «Форма обучения» можно вывести информацию по определённой группе и форме обучения. 3) Существует возможность развернуть сведения сразу на несколько рабочих листов. Если нажать кнопку "Отобразить страницы" (или выбрать этот пункт в контекстном меню сводной таблицы), в рабочей книге появятся новые страницы с названиями факультетов. На каждой странице приведена таблица для указанного на корешке факультета. 4) В каждую из четырех областей (страниц, строк, столбцов и данных) можно поместить произвольное количество полей. Базы данных Управлять большими массивами данных позволяют специальные программы, предназначенные для работы с базами данных. База данных - логически взаимосвязанные данные конкретной предметной области. Под предметной областью принято понимать часть реального мира, подлежащего изучению для организации управления и автоматизации, например, предприятие, вуз. Базы данных (БД) предназначены для хранения больших объёмов структурированной информации, использования одних и тех же данных различными пользователями и задачами. С помощью запросов (критериев) из базы данных выводится необходимая пользователю информация. В Excel имеются возможности для работы с так называемыми однотабличными базами данных, именуемыми списками. Программа автоматически распознает список и соответствующим образом обрабатывает его.
Строки - записи БД, Столбцы - поля записей БД. Если следовать правилам (см. ниже) при создании БД (списка), Excel превращается в систему управлениябазами данных, способную автоматически систематизировать данные и эффективно ими манипулировать. К таким таблицам можно применять и рассмотренные ранее операции: сортировка, формирование итогов. Весь инструмент работы с БД в Excel сосредоточен в пункте меню Данные. G При вызове команды из меню Данные курсор должен находиться в одной из ячеек БД Создание базы данных При создании базы данных в Excel необходимо соблюдать правила: 1) На одном рабочем листе не рекомендуется помещать более одной базы данных. Если это не так, отделять данные хотя бы одной строкой или одним столбцом.
2) Необходимо присвоить столбцам имена - имена полей записи, которые могут состоять из нескольких строк заголовков, размещенных в одной строке таблицы. 3) Имена столбцов должны располагаться в первой строке базы данных (заглавная строка). 4) Для заглавной строки рекомендуется использовать стиль форматирования отличный от того, который использовался для записей базы данных. 5) Не рекомендуется: - отделять заглавную строку от других строк пустыми строками или пунктирными линиями. - разделять заголовки столбцов в заглавной строке пустыми столбцами. - объединять ячейки в заглавной строке. 6) В списках можно использовать формулы. Порядок созданиябазы данных: § сформировать заглавную строку по приведенным выше правилам; § ввести данные в соответствующие поля записи одним из двух способов: обычным или с помощью формы. § отформатировать таблицу (стили, границы, заливка). Обычный способ ввода - ввод данных непосредственно в ячейки таблицы по строкам. При этом, если в списке много повторяющихся значений, то при заполнении можно воспользоваться автовводом (Команда Сервис / Параметры / Правка / Автозаполнение значений ячеек), а также копировать формулу из предыдущей записи, копировать форматы ячеек. Более удобно вводить, просматривать и редактировать данные с помощью специальной формы, которая вызывается командой Данные - Форма. Диалоговое окно этой команды содержит все поля одной записи БД, названия и количество которых соответствует созданным заголовкам столбцов. Вводимые поля записи можно редактировать. Если поле вычисляемое, то оно недоступно для редактирования. Название окна соответствует названию рабочего листа. Достоинством ввода данных с помощью формы является автоматическое копирование формул и автоматическая поддержка форматов данных. Пример 7.1. Создать базу данных движения товара в магазине «Ашамлыклар».
Рис. 13. Пример создания базы данных «Магазин» Порядок созданиябазы данных: 1) оформить заголовок таблицы, учесть при этом: - несколько строк в имени поля, размещенных в одной строке таблицы Excel (правило 2); - перенос слов в строке; - вертикальное выравнивание по центру в ячейках; 2) задать обрамление всей таблицы; 3) ввести нумерацию строк при помощи автозаполнения; 4) вставить формулы для количества остатка («Кол-во прихода» - «Кол-во расхода») и суммы остатка («Кол-во остатка» * «Цену расхода») в первую строку таблицы; 5) далее заполнить таблицу двумя способами: · обычным - две строки, с копированием формул и заданием форматов; · с помощью формы базы данных: - выделить таблицу без первой строки шапки, но захватив последнюю, незаполненную строку данных таблицы; - выполнить команду Данные - Форма; - заполнить все поля записи БД, нажать Enter, затем следующую и т.д. -
Рис. 14. Диалоговое окно формы (пример 7.1)
G Примечание к рис.14: Командные кнопки диалогового окна Форма: Добавить – добавить запись; Удалить – удалить выбранную запись; Вернуть – отменить любое изменение, сделанное в выбранной записи;
Назад – возврат к предыдущей записи; Далее – переход к следующей записи; Критерии – поиск записи в соответствии с заданными критериями.
|
||||||||||||||||||||||||
|
Последнее изменение этой страницы: 2016-12-12; просмотров: 203; Нарушение авторского права страницы; Мы поможем в написании вашей работы! infopedia.su Все материалы представленные на сайте исключительно с целью ознакомления читателями и не преследуют коммерческих целей или нарушение авторских прав. Обратная связь - 3.143.241.104 (0.012 с.) |

 Решение.
Решение.
 Добавить итоги - подсчитать средний балл по факультету - в диалоговом окне задать операцию -Среднее, Добавить итоги по - средний балл (флажок).
Добавить итоги - подсчитать средний балл по факультету - в диалоговом окне задать операцию -Среднее, Добавить итоги по - средний балл (флажок). Восстановить таблицу – кнопка «Убрать все» в диалоге команды Данные/Итоги
Восстановить таблицу – кнопка «Убрать все» в диалоге команды Данные/Итоги Рис. 11. Данные к примерам главы 6.
Рис. 11. Данные к примерам главы 6.




 Задача 6.1. Вывести средние оплаты за учёбу по всем группам. С помощью кнопки списка (€) вывести только указанные группы.
Задача 6.1. Вывести средние оплаты за учёбу по всем группам. С помощью кнопки списка (€) вывести только указанные группы.
 База данных (БД) в Excel (список) - прямоугольная таблица, состоящая из строк и столбцов с однотипными данными.
База данных (БД) в Excel (список) - прямоугольная таблица, состоящая из строк и столбцов с однотипными данными.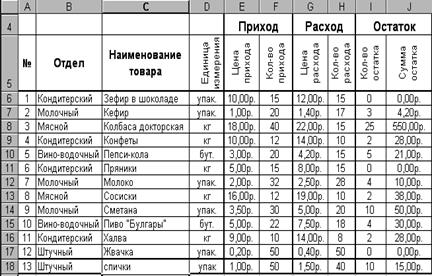
 завершить работу – кнопка Закрыть.
завершить работу – кнопка Закрыть.


