
Заглавная страница Избранные статьи Случайная статья Познавательные статьи Новые добавления Обратная связь FAQ Написать работу КАТЕГОРИИ: ТОП 10 на сайте Приготовление дезинфицирующих растворов различной концентрацииТехника нижней прямой подачи мяча. Франко-прусская война (причины и последствия) Организация работы процедурного кабинета Смысловое и механическое запоминание, их место и роль в усвоении знаний Коммуникативные барьеры и пути их преодоления Обработка изделий медицинского назначения многократного применения Образцы текста публицистического стиля Четыре типа изменения баланса Задачи с ответами для Всероссийской олимпиады по праву 
Мы поможем в написании ваших работ! ЗНАЕТЕ ЛИ ВЫ?
Влияние общества на человека
Приготовление дезинфицирующих растворов различной концентрации Практические работы по географии для 6 класса Организация работы процедурного кабинета Изменения в неживой природе осенью Уборка процедурного кабинета Сольфеджио. Все правила по сольфеджио Балочные системы. Определение реакций опор и моментов защемления |
Правила по технике безопасностиСодержание книги
Поиск на нашем сайте
ФЕДЕРАЛЬНОЕ ГОСУДАРСТВЕННОЕ БЮДЖЕТНОЕ ОБРАЗОВАТЕЛЬНОЕ УЧРЕЖДЕНИЕ ВЫСШЕГО ОБРАЗОВАНИЯ «КЕРЧЕНСКИЙ ГОСУДАРСТВЕННЫЙ МОРСКОЙ ТЕХНОЛОГИЧЕСКИЙ УНИВЕРСИТЕТ»
Кафедра информатики и прикладной математики Сикерина Н.В.
ИНФОРМАТИКА
Часть 1
Методические указания по выполнению лабораторных работ для курсантов специальности 26.05.05 Судовождение очной формы обучения
Керчь, 2015 г.
УДК 004 Автор: Cикерина Н.В., ст. преподаватель кафедры информатики и прикладной математики ФГБОУ ВО «КГМТУ» __________________ Рецензент: Ильин Б.В.,доцент кафедры информатики и прикладной математики ФГБОУ ВО «КГМТУ» __________________ Методические указания рассмотрены и одобрены на заседании кафедры информатики и прикладной математики ФГБОУ ВО «КГМТУ», (протокол №__ 4 ___от_ 13.05. 2015г.) Зав.кафедрой ____________________ Б.В. Ильин Методические указания утверждены и рекомендованы к публикации на заседании методической комиссии МФ ФГБОУ ВО «КГМТУ», протокол №_____от________2015г.
Содержание
Введение Курс «Информатика» для курсантов специальности судовождение рассчитан на изучение в течение 1 и 2 семестров. Он посвящен изучению основ информационных технологий (часть 1, 1 семестр), и численному анализу и математическому моделированию (часть 2, 2 семестр). Данные методические указания разработаны для проведения лабораторних работ по 1 семетру. Целью выполнения лабораторных работ является подготовка курсантов к применению вычислительной техники в процессе обучения; развитие алгоритмического мышления; овладение принципами программирования на алгоритмическом языке высокого уровня; освоение работы с основными пакетами прикладных программ. В течении семестра курсанты выполняют лабораторные и практические работы, а также проходят тестовый контроль. По окончанию семестра курсанты сдают экзамен в соответствии с рабочим учебным планом данной специальности.
Методические указания содержат задания к 14 лабораторным работам, по два академических часа каждая лабораторная работа. Каждая лабораторная работа содержит теоретический материал, освещающий тематику лабораторной работы, примеры выполнения работы, варианты заданий и список контрольных вопросов. Курсанты выполняют лабораторные работы в соответствии с варианом, выданным преподавателем, и отвечают на все контрольные вопросы. Лабораторные работы выполняются на компьютере, и проверяются преподавателем также на компьютере. В процессе проверки преподаватель заставляет курсанта продемонстрировать свои знания и навыки в работе с компьютером, которые должны быть получены при изучении данной темы. Качество и правильность выполнения лабораторной работы оценивается до 4 баллов. В отчет по лабораторной работе включается окончательный результат выполненной работы и ответы на контрольные вопросы. Отчет выполняется в текстовом редакторе Word по форме, принятой в университете. Максимальное количество баллов за каждую работу может быть выставлено, если курсант выполнил всю работу правильно уже при первом предъявлении работы преподавателю и показал отличное знание темы и безошибочное владение навыками работы на компьютере в области данной темы. Каждое повторное предъявление выполненной работы или отчета, а также недостаточное (с ошибками или не в полном объеме) знание данной темы и умение работать на компьютере, снижает соответствующую оценку на 1 балл. Лабораторная работа будет принята, если за нее курсант получим минимум 2 балла. Ниже приводится литература, которой можно воспользоваться для изучения материала курса. Тематический план лабораторных работ Тема 1. Компьютерные сети. Internet. Основы компьютерной безопасности. Основы работы с браузером. Работа в компьютерных сетях. Поиск технической информации в Internet. Работа с электронной почтой.
Тема 2. Компьютерные сети. Internet. Основы компьютерной безопасности. Антивирусные программы. Проверка настроек антивирусов, сканирование файлов, папок и дисков, обновления антивирусной базы. Тема 3. Информационные технологии. Системы обработки текстовой информации. Создание и редактирование текстовых документов. Форматирование текста документа. Тема 4. Информационные технологии. Системы обработки текстовой информации. Работа с таблицами. Стили таблиц. Работа с вкладками конструктор и макет. Тема 5. Информационные технологии. Системы обработки текстовой информации. Работа с объектами. Сноски. Указатели. Специальные символы. Тема 6. Информационные технологии табличных процессоров. Знакомство со средой табличного процессора EXCEL Форматирование данных и ячеек таблицы. Тема 7. Информационные технологии табличных процессоров. Применение функций в EXCEL Графическое представление данных в EXCEL. Тема 8. Информационные технологии табличных процессоров. Работа с базой данных в EXCEL. Сортировка, Фильтры. Тема 9. Информационные технологии табличных процессоров. Анализ данных в EXCEL. Моделирование расчетов «Что-если…». Тема 10. Основы программирования в интегрированной среде Visual Basic. Инструментальная среда разработки Visual Basic Application (VBA). Макрорекордер. Использование макросов. Тема 11. Основы программирования в интегрированной среде Visual Basic. Работа с элементами управления на рабочем листе. Добавление элементов управления к расчетным таблицам. Стандартные функции, используемые при работе с элементами управления. Тема 12. Основы программирования в интегрированной среде Visual Basic. Интерфейс Visual Basic for Application. Назначение окон VBA. Форма и элементы управления. Добавление формы в проект. Свойства формы. События формы. Создание формы калькулятор. Тема 13. Основы программирования в интегрированной среде Visual Basic. Процедуры и функции. Создание форм для ввода, накопления и вычисление статистических параметров данных, записанных на листе таблицы EXCEL. Тема 14. Основы программирования в интегрированной среде Visual Basic. Массивы данных.Использование функций и процедур для работы с массивами. Лабораторная работа №1 Лабораторная работа №2 Лабораторная работа №3 Лабораторная работа №4 Тема: Информационные технологии. Системы обработки текстовой информации. Работа с таблицами. Стили таблиц. Работа с вкладками конструктор и макет. Цель работы: - изучение функциональных возможностей текстового процессора Word 2007 и приобретение навыков практической работы по созданию и форматированию таблиц в текстовом редакторе Word. Теоретические сведения Таблица - один из наиболее полезных способов организации информации, удобный как создателю, так и пользователю документа Word. Таблица состоит из столбцов и строк, на пересечении которых находятся ячейки. Для создания таблицы нужно выбрать вкладку Вставка и в группе команд Таблицы из списка выбрать один из способов создания таблицы: - перемещая указатель мыши по решетке, представляющей строки и столбцы таблицы, выбрать необходимое число строк и столбцов таблицы; - выбрать команду Вставить таблицу. При выборе этой команды откроется диалоговое окно Вставка таблицы, в котором можно задать число строк и столбцов создаваемой таблицы; - выбрать команду Нарисовать таблицу. При выборе этой команды указатель мыши изменится на карандаш, с помощью которой можно нарисовать строки и столбцы таблицы, как на обычном листе бумаги.
После выбора команды создания таблицы становятся активными вкладки вставки работы с таблицами Конструктор, Макет. Для ввода данных в таблицу нужно поместить текстовый курсор в ячейку таблицы и набрать необходимую информацию с клавиатуры. Редактирование и форматирование текста таблицы осуществляется так же, как и обычного текста. Перемещение по таблице возможно с помощью мыши или с помощью клавиатуры. Изменение ширины столбца, высоты строки таблицы. 1) Используя указатель мыши: - столбца – установить курсор мыши на границе столбца, ширину которого необходимо изменить так, чтобы курсор принял вид двунаправленной стрелки, и потянуть эту стрелку; - строки - установить курсор мыши на границе строки, высоту которой необходимо изменить так, чтобы курсор принял вид двунаправленной стрелки, и потянуть эту стрелку. 2) Выделить нужный элемент таблицы, выбрать вкладку Макет, в группе команд Размер ячейки выбрать соответствующую команду. 3) Для выравнивания высоты строк таблицы нужно выделить строки и в группе команд Размер ячейки нажать на кнопку Выровнять высоту строк 4) Для выравнивания ширины столбцов таблицы нужно выделить столбцы и в группе команд Размер ячейки нажать на кнопку Выровнять ширину столбцов Добавление строк, столбцов и ячеек - Строк: а) внутри таблицы - нужно выделить такое количество строк, которое нужно вставить, выбрать вкладку Макет и в группе команд Строки и столбцы выбрать соответствующую команду; б) в конце таблицы – в последней ячейке последней строки нажать клавишу Tab. - Столбцов - нужно выделить такое количество столбцов, которое нужно вставить, затем выбрать вкладку Макет и в группе команд Строки и столбцы выбрать соответствующую команду. - Ячеек - выделить то количество ячеек, которое нужно вставить, в нижнем правом углу группы команд Строки и столбцы нажать на кнопку
Удаление строк, столбцов, ячеек таблицы, таблицы. Для удаления элементов таблицы их надо выделить, выбрать вкладку Макет и в группе команд Строки и столбцы из списка кнопки Удалить выбрать соответствующую команду. Объединение, разбиение ячеек. - объединение ячеек - выделить ячейки, которые необходимо объединить, выбрать вкладку Макет и в группе команд Объединить выбрать команду Объединить ячейки
- разбиение ячеек - выделить ячейки, которые необходимо разбить, выбрать вкладку Макет и в группе команд Объединить выбрать команду Разбить ячейки - разбиение таблицы – выделить строку, перед которой необходимо разбить таблицу на отдельные таблицы, выбрать вкладку Макет и в группе команд Объединить выбрать команду Разбить таблицу Выравнивание текста внутри ячеек, изменение ориентации текста - для выравнивания текста внутри ячеек текст нужно выделить, выбрать вкладку Макет и в группе команд Выравнивание нажать на кнопку необходимого выравнивания; - для изменения ориентации текста его нужно выделить, выбрать вкладку Макет и в группе команд Выравнивание нажать на кнопку Направление текста После выбора команды текст из горизонтального положения перевернется в вертикальное, а левая его граница станет верхней. Если щелкнуть по кнопке еще раз, то текст по-прежнему будет размещен по вертикали, но его бывшая левая граница станет нижней. Для возврата текста в горизонтальное положение нужно щелкнуть по этой кнопке еще раз. Изменение вида границ вокруг таблицы или ее ячеек. Внешний вид рамок вокруг ячеек таблицы или всей таблицы можно изменить. Чтобы произвести эти изменения, нужно: - выделить необходимые элементы таблицы; - выбрать вкладку Конструктор; - в группе команд Нарисовать границы выбрать нужные команды: а) стиль пера б) толщину пера в) цвет пера После замены типа линии или ее толщины, цвета можно изменить внешний вид границ и заливку ячеек или таблицы. Для этого нужно: - выделить таблицу или ячейки; - выбрать вкладку Конструктор; - в группе команд Стили таблиц из списка кнопки Внешние границы - в группе команд Стили таблиц из списка кнопки Заливка - в группе команд Стили таблиц можно выбрать один из стилей создаваемой таблицы. Задание 1. Работа с таблицами в Word. Для создания таблицы используется меню "Вставка" панель"Таблица". После того, как таблица создана, ее необходимо выделить. Появятся дополнительные панели "Конструктор" и "Макет". Панель "Конструктор" используется для выбора стиля таблицы, заливки цветом, отрисовки границ таблицы или отдельных ячеек. С помощью пера можно выделить цветом отдельные фрагменты границ таблицы. Для вставки и удаления элементов таблицы, объединения и разбиения ячеек, выравнивания, изменения направления и сортировки текста предназначены инструменты панели "Строки и столбцы" контекстной Панель "Макет". Создайте новый документ. В начале документа запишите заголовок Таблицы в стиле "Заголовок1"; создайте документ по образцу:
Заполните таблицу данными. Сохраните документ в своей папке под иметем Lab3.docx. Задание 2. С помощью команды Добавить таблицу создайте таблицу, состоящую из 5-ти столбцов и 2 строк. Создайте такую же таблицу, используя команду Нарисовать таблицу. - выделите первый столбец таблицы;
- выделите три последних столбца таблицы; - пронумеруйте столбцы таблицы; - выделите первую строку таблицы; - выделите две строки таблицы; - между вторым и третьим столбцом вставьте новый столбец; - напишите текст в ячейках второй строки; - добавьте строку между первой и второй строкой; - добавьте пустую строку в конце таблицы; - объедините первые две ячейки в первой строку таблицы; - разбейте последнюю ячейку таблицы на 4 столбца и 2 строки; - удалите созданные таблицы. Задание 3. Создайте таблицу, предложенную преподавателем, так, чтобы ее внешний вид полностью совпадал с оригиналом. Контрольные вопросы. 1. Какими способами в документах Word можно создавать таблицы? 2. Как отформатировать таблицу Word? 3. Как выделить строку, столбец, ячейку таблицы? 4. Как добавить строку в конце, внутри таблицы? 5. Как удалить строку, столбец внутри таблицы? 6. Как удалить таблицу? 7. Как объединить ячейки таблицы? 8. Как разбить ячейку таблицы? 9. Как выровнять высоту строк, ширину столбцов таблицы? 10. Как изменить ориентацию текста внутри ячейки таблицы? Литература[1, 2, 6] Лабораторная работа №5 Лабораторная работа №6 Лабораторная работа №7 Лабораторная работа №8. Лабораторная работа №9 Тема: Информационные технологии табличных процессоров. Анализ данных в EXCEL. Моделирование расчетов «Что-если…». Цель работы: - научиться осуществлять в Excel анализ данных с использованием аппарата прогнозирования развитие некоторых ситуаций; - моделировать расчеты “Что-Если”с использованием команды Подбора параметров. Теоретические сведения Команда Подбор параметра используется, когда желаемый результат одиночной формулы известен, но неизвестны значения, которые требуется ввести для получения этого результата. Ячейка с известным результатом, в которой находится формула, называется целевой ячейкой. Исходное значение, которое нужно найти, называется параметром. Для вызова команды Подбор параметра нужно сделать активной вкладку Данные, в группе команд Работа с данными нажать на кнопку Анализ “что-если” Задание 1. В новой книге на Листе1 в интервале ячеек А1:Н20 создайте таблицу 1 (рисунок 9.1).
Рисунок 9.1 Сведения о работе рыбообрабатывающего завода Задание 2. На Листе 2 в интервале ячеек А1:F16 создайте Таблицу 2 (рисунок 9.2).
Рисунок 9.2 Сведения о работниках рыбообрабатывающего завода Подсчитайте итоговую сумму окладов по всему заводу. Задание 3. Необходимо рассчитать ра з мер квартальной премии, квартальной заработной платы, отчислений в пенсионный фонд за квартал по каждому работнику завода, а также по всему заводу. Условием начисления премии является перевыполнение плана по выпуску продукции за квартал. Причем рабочим премия начисляется в размере 20% от суммы окладов за квартал, остальным работающим - 10%. Отчисления в пенсионный фонд за квартал - 2% от квартальной заработной платы. Для выполнения задания проделайте следующие действия: - на Листе 2 в ячейке G2 задайте текст - Квартальный оклад; - в ячейке G3 формулу: =3*D3; - формулу скопируйте в интервал ячеек G4:G16; - в ячейке Н2 задайте текст – Премия; - задайте текст в ячейке А19 - Процент начисления премии, в ячейке А20 – Рабочим, в ячейке В20 – Всем служащим; - введите значения: в ячейку А21 – 20%, в ячейку В21 - 10%; - в ячейку С19 введите текст - % отчисления в пенсионный фонд, объедините ячейку С19 и С20; - в ячейку С21 задайте значение 2%; - ячейке Н3 задайте с помощью Мастера функция формулу для расчета премии: =ЕСЛИ(Лист1!$K$21>=100%;ЕСЛИ(C3="Рабочий";G3*$A$21;G3*$B$21);0) В этой формуле: - первый аргумент: Лист1!$K$21>=100% - проверка выполнения квартального плана; - второй аргумент – если план перевыполнен, то начисляется премия. Начисление премии производится по формуле: ЕСЛИ(C3="Рабочий";G3*$A$21;G3*$B$21); Здесь при начислении премии используется вложенная функция Если, так как премия рабочим и другим служащим начисляется с разным процентом. - третий аргумент - 0, так как, если план не выполнен, то премия не начисляется. Диалоговое окно Мастера функций при задании аргументов вложенной в формулу функции Если будет иметь следующий вид (рисунок 9.3):
Рисунок 9.3 Диалоговое окно Мастера функций Если Диалоговое окно Мастера функций при задании аргументов первой функции Если будет иметь следующий вид (рисунок 9.4):
Рисунок 9.4 Диалоговое окно Мастера функций Если - в ячейке I2 задайте текст - Квартальная зарплата; - в ячейку I3 введите формулу: =G3+H3, которую скопируйте в интервал ячеек I4:I16; - в ячейке J2 задайте текст - Отчисления в пенсионный фонд; - в ячейку J3 введите формулу: =I3*$C$21, которую скопируйте в интервал ячеек J4:J16; - подсчитайте итоговые значения по квартальным окладам, премии, квартальной зарплате, отчислениям в пенсионный фонд; Задание 4. На рыбообрабатывающем заводе необходимо уменьшить фонд квартальной заработной платы на 1000 гривен, уменьшив общую сумму месячных окладов, оставив неизменными проценты начисления премии. Задача сводится к применению инструмента Подбор параметра. Длявыполнениязадания проделайте следующие действия: - скопируйте интервал ячеек А2:I16 на новый лист, начиная с ячейки А2; - переименуйте новый лист, дав ему имя Подбор параметра; - скопируйте интервал ячеек А19:В21 листа 2 в соответствующий интервал ячеек листа Подбор параметра; - в соответствующие ячейки листа Подбор параметра введите поясняющий текст (рисунок 9.5):
Рисунок 9.5 Описание вычислений подбора параметра - в ячейки В27:D27 занесите соответственно значения сумм окладов рабочих, служащих и общую сумму. Для этого: 1) выделите базу данных (интервал ячеек A2:I16); 2) используя команду Автофильтр, отберите записи базы данных, относящиеся к рабочим; 3) для отобранных записей в ячейке D17 подсчитайте сумму месячных окладов рабочих. Значение этой суммы сумму занесите в ячейку В27; 4) отобразите все записи, а затем отберите записи, относящиеся к остальным служащим (работников, не относящихся к рабочим – то есть не рабочие); 5) для отобранных записей в ячейке D17 подсчитайте значение суммы месячных окладов служащих. Эту сумму занесите в ячейку C27; 6) снимите действие фильтра; 7) в ячейке D17 будет находиться итоговое значение суммы месячных окладов рабочих и служащих. Занесите это значение в ячейку D27; 8) в ячейке I17 будет находиться итоговое значение суммы квартальной зарплаты рабочих и служащих. - так как премия для рабочих и всех остальных служащих начисляется с разным процентом, то вклад премии в общий фонд зарплаты для рабочих и служащих будет разный. Так как премия рассчитывается от окладов, определим долю окладов рабочих и долю окладов служащих в общей сумме окладов. Для этого: 1) в ячейке B28 задайте формулу для подсчета доли суммы месячных окладов рабочих в общей сумме: =B27/$D27; 2) скопируйте формулу из ячейки B28 в интервал ячеек C28:D28. - отформатируйте информацию в ячейках В28:D28, задав процентный формат; - в ячейку А33 (эта ячейка будет целевой) занесите формулу для подсчета квартального фонда зарплаты: =3*B33+3*B33*(A21*B28+B21*C28) - ячейка В33 будет являться ячейкой параметра. Целевая ячейка связана с ячейкой параметра формулой; - сделайте активной вкладку Данные. В группе команд Работа с данными из списка кнопки Анализ “что-если” выберите пункт Подбор параметра; - в диалоговом окне Подбор параметра задайте адрес целевой ячейки, ее значение, а также адрес ячейки параметра (рисунок 9.6):
Рисунок 9.6 Подбор параметра
В ячейке В33 будет рассчитано значение параметра - сумма месячных окладов. Отформатируйте это значение, оставив два знака после запятой (рисунок 9.7):
Рисунок 9.7 Вычисления подбора параметра Контрольные вопросы. 1. Назначение команды Подбор параметра? Привести пример. 2. Что такое целевая ячейка при использовании команды Подбор параметра? 3. Что такое ячейкапараметра при использовании команды Подбор параметра? 4. Как должны быть связаны между собой целевая ячейка и ячейка параметра? Литература[3, 7, 8] Лабораторная работа №10 Тема: Основы программирования в интегрированной среде Visual Basic. Инструментальная среда разработки Visual Basic Application (VBA). Макрорекордер. Использование макросов. Цель работы: - научиться создавать, редактировать, удалять макросы; - освоить работу с макросами. Теоретические сведения Для автоматизации выполнения повторяющихся задач в Microsoft Office Excel можно быстро записать макрос. Использование макросов и пользовательских функций позволяет автоматизировать эти операции, перекладывая монотонную однообразную работу на плечи Excel. Другим поводом для использования макросов в вашей работе может стать необходимость добавить в Microsoft Excel недостающие, но нужные вам функции. Например, функцию сборки данных с разных листов на один итоговый лист, разнесения данных обратно, вывод суммы прописью и т.д.
Макрос- это запрограммированная последовательность действий (программа, процедура), записанная на языке программирования Visual Basic for Applications (VBA). Мы можем запускать макрос сколько угодно раз, заставляя Excel выполнять последовательность любых нужных нам действий, которые нам не хочется выполнять вручную. Модуль – совокупность описаний, инструкций и процедур, сохраненная под общим именем. Существуют модули двух типов: стандартный модуль и модуль класса Visual Basic. Макрорекордер- это небольшая программа, встроенная в Excel, которая переводит любое действие пользователя на язык программирования VBA и записывает получившуюся команду в программный модуль. Если включить макрорекордер на запись, а затем начать создавать свой еженедельный отчет, то макрорекордер начнет записывать команды вслед за каждым действием и, в итоге, получается макрос создающий отчет, как если бы он был написан программистом. Такой способ создания макросов не требует знаний пользователя о программировании и VBA. У такого способа есть свои плюсы и минусы: - макрорекордер записывает только те действия, которые выполняются в пределах окна Microsoft Excel. Закрытие Excel или переключение в другую программу приведет к остановке записи; - макрорекордер может записать только те действия, для которых есть команды меню или кнопки в Excel. Программист же может написать макрос, который делает то, что Excel никогда не умел (сортировку по цвету, например или что-то подобное); - если во время записи макроса макрорекордером была введена ошибка, она будет записана. Однако можно нажать на кнопку отмены последнего действия (Undo) - во время записи макроса макрорекордером она не просто возвращает предыдущее состояние, но и стирает последнюю записанную команду на VBA. Создание макроса в среде Microsoft Visual Basic. Для ввода команд и формирования программы, т.е. создания макроса необходимо открыть специальное окно - редактор программ на VBA, встроенный в Microsoft Excel. В старых версиях (Excel 2003 и старше) для этого нужно выбрать в меню Сервис - Макрос - Редактор Visual Basic (Toos - Macro - Visual Basic Editor). В новых версиях (Excel 2007 и новее) для этого нужно сначала отобразить вкладку Разработчик (Developer). Выбирать Файл - Параметры - Настройка ленты (File - Options - Customize Ribbon) и включить в правой части окна флажок Разработчик (Developer). Теперь на появившейся вкладке будут доступны основные инструменты для работы с макросами, в том числе и нужная кнопка Редактор Visual Basic (Visual Basic Editor, рисунок 10.1).
Рисунок 10.1 Окно вызова редактора Visual Basic
Задание 1. На вкладке Разработка в группе Код выберите команду Visual Basic (рисунок 10.2).
Рисунок 10.2 Редактор Visual Basic При необходимости в меню Insert выберите команду Module. Модули будут созданы автоматически для всех листов книги. В окне программы модуля введите или скопируйте нужный текст макроса. Для запуска данного макроса из окна модуля нажмите клавишу F5. Когда макрос будет создан, в меню File выберите команду Close and Return to Microsoft Excel. Задание 2. Запись макроса. При записи макроса все необходимые действия записываются программой записи макроса. Перемещение по ленте не включается в записанные шаги. Если вкладка Разработчик недоступна, выполните следующие действия для ее отображения: - нажмите кнопку Microsoft Office - в категории Личная настройка в группе Основные параметры работы с Excel установите флажок Показывать вкладку "Разработчик" на ленте, а затем нажмите кнопку ОК. Для установки уровня безопасности, временно разрешающего выполнение всех макросов, выполните следующие действия: - на вкладке Разработчик в группе Код нажмите кнопку Безопасность макросов (рисунок 10.1); - в группе Параметры макросов выберите переключатель Включить все макросы, а затем дважды нажмите кнопку ОК. Для предотвращения запуска потенциально опасного кода по завершении работы с макросами рекомендуется вернуть параметры, отключающие все макросы. - на вкладке Разработчик в группе Код нажмите кнопку Запись макроса; - в поле Имя макроса введите имя макроса. Первым символом имени макроса должна быть буква. Последующие символы могут быть буквами, цифрами или знаками подчеркивания. В имени макроса не допускаются пробелы; в качестве разделителей слов следует использовать знаки подчеркивания. Если используется имя макроса, являющееся ссылкой на ячейку, может появиться сообщение об ошибке, указывающее на недопустимое имя макроса. Чтобы назначить в сочетании с клавишей CTRL клавишу быстрого вызова для запуска макроса, в поле Сочетание клавиш введите любую строчную или прописную букву. Выбранное сочетание клавиш заменит все совпадающие стандартные сочетания клавиш Excel на то время, пока книга, содержащая данный макрос, открыта. В списке Сохранитьв выберите книгу, в которой необходимо сохранить макрос. Если нужно, чтобы данный макрос был всегда доступен при работе в приложении Excel, выберите вариант Личная книга макросов. При выборе варианта Личная книга макросов создается скрытая личная книга макросов (Personal.xlsb) (если она еще не существует), в которой сохраняется данный макрос. В Microsoft Windows Vista эта книга сохраняется в папке C:\Users\имя_пользователя\Application Data\Microsoft\Excel\XLStart. В Microsoft Windows XP эта книга сохраняется в папке C:\Documents and Settings\имя_пользователя\Application Data\Microsoft\Excel\XLStart, откуда она будет автоматически загружаться при каждом запуске приложения Excel. Если необходимо автоматически выполнять макрос из личной книги в другой книге, необходимо также сохранить эту книгу в папке XLStart, чтобы при запуске приложения Excel открывались обе книги. - введите описание макроса в поле Описание; - для начала записи макроса нажмите кнопку ОК; - выполните действия, которые нужно записать; - на вкладке Разработчик в группе Код нажмите кнопку Остановить запись Можно также нажать кнопку Остановить запись Задание 3. Копирование части макроса для создания другого макроса - откройте книгу, содержащую макрос, который нужно скопировать; - на вкладке Разработчик в группе Код нажмите кнопку Макросы; - в поле Имя макроса выберите имя макроса, который нужно скопировать; - нажмите кнопку Изменить; - в окне редактора Visual Basic выделите строки макроса, которые нужно скопировать. Для копирования макроса целиком включите в выделенную часть строки слова Sub и End Sub; - в меню Edit выберите команду Copy. Можно также щелкнуть правой кнопкой мыши, а затем в контекстном меню выбрать команду Copy или нажать клавиши CTRL+C; - в поле Procedure окна кода выберите модуль, куда нужно поместить текст; - в меню Edit выберите команду Paste. Можно также щелкнуть правой кнопкой мыши, а затем в контекстном меню выбрать команду Paste или нажать клавиши CTRL+V. Личную книгу макросов (Personal.xls) редактировать нельзя, поскольку она является скрытой книгой, которая всегда открыта. Сначала его необходимо отобразить с помощью команды Показать. Файл также можно открыть в редакторе Visual Basic, нажав клавиши ALT+F11. Задание 4. Назначение макроса объекту, графическому объекту и элементу управления - щелкните на листе правой кнопкой мыши объект, графический объект или элемент управления, которому нужно назначить существующий макрос, а затем в контекстном меню выберите команду Назначить макрос; - в поле Имя макроса выберите макрос, который нужно назначить. Задание 5. Удаление макроса. Выполните одну из процедур, описанных ниже: - откройте книгу, содержащую макрос, который нужно удалить; - если макрос, который требуется удалить, хранится в личной книге макросов (Personal.xlsb) и эта книга скрыта, для ее отображения выполните указанные ниже действия: 1) на вкладке Вид в группе Окно нажмите кнопку Отобразить окно; 2) в разделе Показать скрытое окно книги выберите пункт "PERSONAL" и нажмите кнопку ОК; 3) в списке Находится в выберите рабочую книгу с макросом, который требуется удалить. Например, выберите вариант Эта книга; 4) в поле Имя макроса выберите имя макроса, который нужно удалить; 5) нажмите кнопку Удалить. Задание 6. Вывод на экран названий месяцев. При составлении различных отчетов и сводок в качестве названий строк часто используются названия месяцев. Создадим макрос, который будет выводить на экран столбец с названиями месяцев в ячейках A1:A12. Для этого выполните следующие действия: - установите курсор в какую-нибудь ячейку книги, за исключением A1; - откройте окно редактораVisual Basic; - введите в поле ввода Имя макроса название создаваемого макроса Месяц_абс. В поле ввода Описание введите текст: Введите названия месяцев. Нажмите кнопку Параметры. Появится окно диалога “Запись макроса”; - введите клавишу быстрого вызова макроса. Для этого перейдите в поле ввода Ctrl, переключитесь на латинский регистр, удалите находящуюся там букву и введите букву m. После этого нажмите кнопку OK. Начиная с этого момента, осуществляется запись макроса; - выполните последовательность действий, которую будет выполнять макрос: установите курсор в ячейку A1; введите слово январь; поместите указатель мыши в правый нижний угол ячейки A1, при этом указатель мыши изменит вид на черный крестик; нажмите кнопку мыши и, удерживая ее нажатой, продолжите выделение до ячейки A12; - нажмите на кнопку Остановить макрос. Если вы не выполните условие 1 шага, то есть курсор будет находиться в ячейке A1, то макрос будет правильно работать только в том случае, когда вы перед нажатием клавиш Ctrl+m поместите курсор в ячейку A1. Макрос записан и теперь нажатие клавиш Ctrl+m вызовет появление в ячейках A1:A12 названий месяцев. При записи макроса мы не включали режим записи с относительными ссылками, поэтому названия месяцев будут появляться только в ячейках A1:A12. Для устранения этого неудобства предназначен режим записи Задание 7. Создание макроса с относительными ссылками. В этом примере создадим макрос с относительными ссылками для размещения заголовка таблицы продаж компьютеров в произвольном месте рабочей книги. Перед созданием макроса включите режим записи с относительными ссылками. Для этого выполните следующие действия: - выполните команду Запись макроса - С относительными ссылками; - введите в поле ввода Имя макроса название создаваемого макроса — Заголовок. В поле ввода Описание введите текст: Введите названия компьютеров; - нажмите кнопку Параметры. Появится окно диалога “Запись макроса”; - введите наименование добавляемого пункта меню: Типы ЭВМ. Нажмите кнопку OK; - выполните последовательность действий, которую будет выполнять макрос: введите заголовок таблицы: Тип компьютера; нажмите клавишу Enter; введите тип 1 компьютера CP_35_SR и нажмите клавишу Tab. Аналогично введите следующие типы компьютеров CP_40_SR, CP_55_LS, CP_55_SX. Выделите четыре ячейки с введенными типами компьютеров, выберите команду Формат - Столбец, а затем команду Подгон ширины (поскольку названия типов компьютеров не умещаются полностью в ячейке); - Нажмите на кнопку Остановить макрос. После окончания записи макроса в меню команд
|
||||||||||||||||||||||||||||||||||||||||||||||
|
Последнее изменение этой страницы: 2016-12-11; просмотров: 260; Нарушение авторского права страницы; Мы поможем в написании вашей работы! infopedia.su Все материалы представленные на сайте исключительно с целью ознакомления читателями и не преследуют коммерческих целей или нарушение авторских прав. Обратная связь - 3.147.28.243 (0.018 с.) |

 ФГБОУ ВО «КГМТУ», 2015г.
ФГБОУ ВО «КГМТУ», 2015г.
 .
. .
. и в диалоговом окне Добавление ячеек указать, куда нужно сдвигать ячейки таблицы при добавлении новых ячеек:
и в диалоговом окне Добавление ячеек указать, куда нужно сдвигать ячейки таблицы при добавлении новых ячеек: ;
; ;
; ;
; .
. - для выбора из списка типа линии;
- для выбора из списка типа линии; - для выбора из списка толщины линии;
- для выбора из списка толщины линии; - для выбора из списка цвета линии.
- для выбора из списка цвета линии. выбрать вид границ;
выбрать вид границ; выбрать цвет заливки;
выбрать цвет заливки;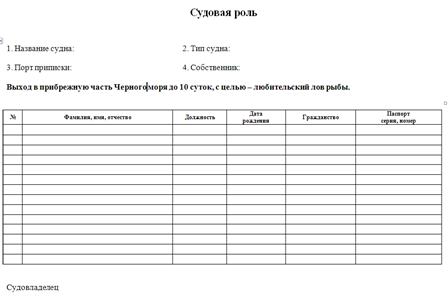
 , а затем в списке этой кнопки выбрать пункт Подбор параметра.
, а затем в списке этой кнопки выбрать пункт Подбор параметра.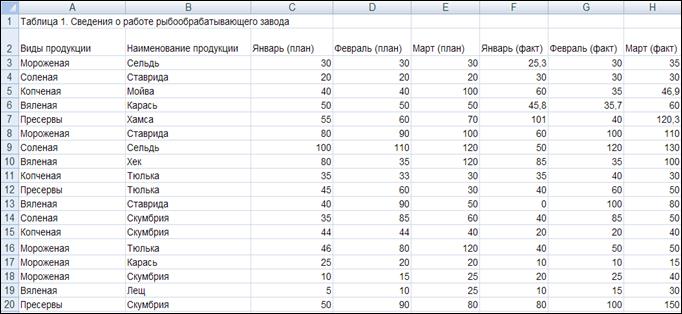
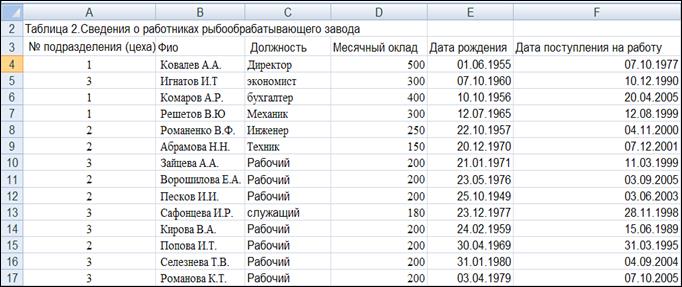
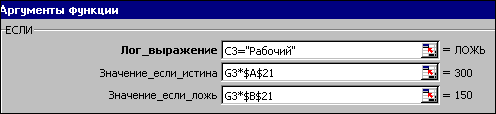



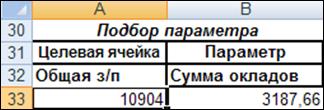
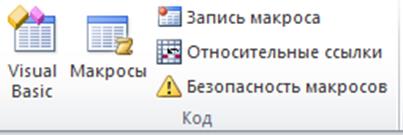
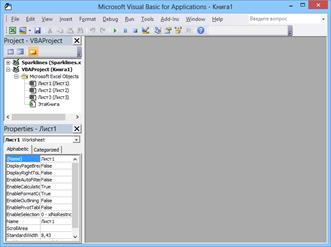
 , а затем щелкните Параметры Excel;
, а затем щелкните Параметры Excel; .
.


