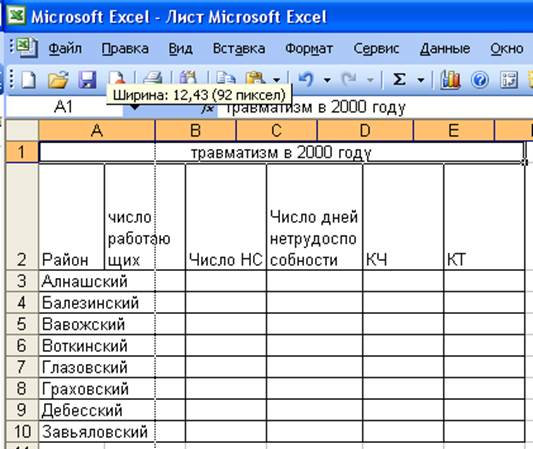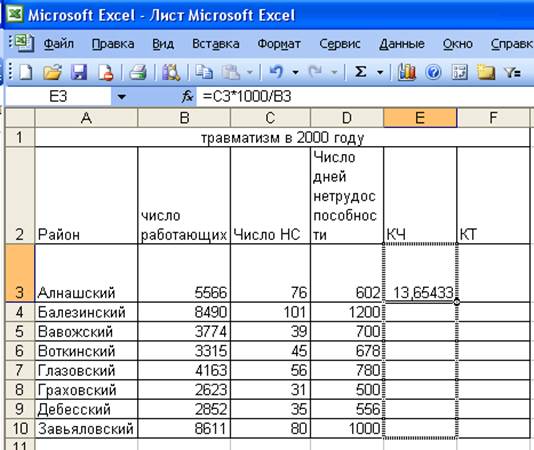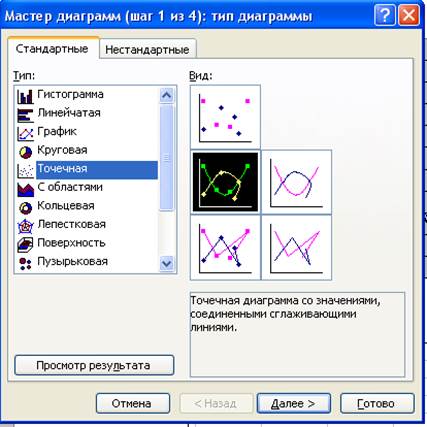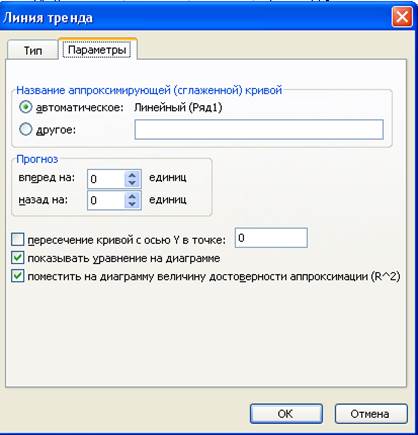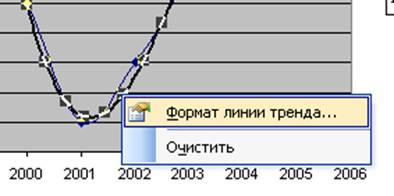Заглавная страница Избранные статьи Случайная статья Познавательные статьи Новые добавления Обратная связь FAQ Написать работу КАТЕГОРИИ: ТОП 10 на сайте Приготовление дезинфицирующих растворов различной концентрацииТехника нижней прямой подачи мяча. Франко-прусская война (причины и последствия) Организация работы процедурного кабинета Смысловое и механическое запоминание, их место и роль в усвоении знаний Коммуникативные барьеры и пути их преодоления Обработка изделий медицинского назначения многократного применения Образцы текста публицистического стиля Четыре типа изменения баланса Задачи с ответами для Всероссийской олимпиады по праву 
Мы поможем в написании ваших работ! ЗНАЕТЕ ЛИ ВЫ?
Влияние общества на человека
Приготовление дезинфицирующих растворов различной концентрации Практические работы по географии для 6 класса Организация работы процедурного кабинета Изменения в неживой природе осенью Уборка процедурного кабинета Сольфеджио. Все правила по сольфеджио Балочные системы. Определение реакций опор и моментов защемления |
Панель инструментов ФорматированиеСодержание книги Поиск на нашем сайте
На этой панели находятся кнопки, которые помогут вам в оформлении ваших рабочих листов.
3. Создание файла перечня муниципальных образований УР 3.1 Выделить несколько ячеек, затем в диалоговом окне формат выбираем ячейки… На вкладке граница выбираем внешние и внутренние. Нажать ОК. 3.2 Задать название таблицы Травматизм в 20___г. Для этого выделить ячейки верхней строки, затем нажать кнопку 3.3 Задать названия полей (Район, Число работающих, Число НС, Число дней нетрудоспособности, КЧ, КТ) как показано на рис 1.1
Рис. 1.1 Муниципальные образования УР 3.4 При необходимости столбцы можно расширить как показано на рис. 1.2
Рис. 1.2 3.5 Ввести в таблицу данные, представленные на рис. 1.3
Рис. 1.3
4. Составить подобным образом таблицы производственного травматизма по муниципальным образованиям УР до 2005 года 5. Ввести в таблицы данные, представленные на рис. 1.3 6. Рассчитать показатели травматизма КЧ и КТ 6.1 РассчитатьКЧ по формуле КЧ=(Число НС)*1000/(число работающих) Для этого расчет сначала произвести по первому району: Нажать на первую ячейку под КЧ, нажать знак = и нажать на первую ячейку под Число НС, затем набрать на клавиатуре умножить на тысячу *1000 и разделить /, нажать на первую ячейку под Число работающих, нажать кнопку на клавиатуре ENTER. (рис. 1.4)
Рис. 1.4 Затем ячейку с рассчитанным КЧ, взяв ее за границу, растянуть на весь столбец как показано на рис. 1.5
Рис. 1.5
6.2. Рассчитать КТ по формуле КТ=(Число дней нетрудоспособности)/(Число НС). Расчет проводить аналогично п.6.1 7. Составить сводные таблицы показателей травматизма (КЧ, КТ) за 2000-2005гг, как показано на рис. 1.6 и заполнить их.
Рис. 1.6 8. Проверить корректность введенных данных и в случае необходимости отредактировать их. 9. Продемонстрировать преподавателю полученные данные и корректно заполненные таблицы. 10. Сохранить результаты работы на диске для дальнейшего использования.
Обработка результатов
Цель: научиться строить диаграммы, линии тренда и сортировать полученные данные по различным параметрам.
Справочная информация Представление данных в графическом виде позволяет решать самые разнообразные задачи. Основное достоинство такого представления — наглядность. На графиках легко просматривается тенденция к изменению. Можно даже определять скорость изменения тенденции. Различные соотношения, прирост, взаимосвязь различных процессов — все это легко можно увидеть на графиках.
1. Построить диаграммы уровней травматизма (по КЧ) по муниципальным образованиям УР за 2000-2005гг. Для построения диаграмм уровней травматизма по муниципальным образованиям УР необходимо работать со сводной таблицей по КЧ за 2000-2005гг. 1.1 В сводной таблице по КЧ выделитьстроку с годами, зажать на клавиатуре клавишу CTRL и выделить строку показателей КЧ по первому району (рис. 2.1)
Рис. 2.1 Справочная информация В диалоговом окне диаграммы можно изменить следующие параметры: - указание строки (строк) для разметки оси х. Метками строк и столбцов называются заголовки строк и столбцов. Чтобы на графике появились метки осей, надо при задании области построения графика включить в нее заголовки строк и столбцов; - указание колонки (колонок) для формирования текста легенды (о – отсутствии легенды). Созданная диаграмма появится на месте рабочей таблицы в той области, которая была отмечена первоначально. Excel предлагает пользователю 9 типов плоских диаграмм и 6 типов объемных. 1.2 В диалоговом окне вставка выбрать диаграмма, в появившемся окне диаграммы выбрать точечная как показано на рис. 2.2 XY-точечная диаграмма является наиболее подходящим типом диаграммы для обработки результатов лабораторных исследований.
Рис. 2.2 Нажать далее, в следующем окне проверить, что выбрано ряды в строках и нажать далее. В следующем появившемся окне задать название диаграммы (например, динамика травматизма в Алнашском районе), задать название оси Х – годы, оси Y – КЧ, нажать далее. В следующем окне выбрать Поместить диаграмму на имеющемся листе и нажать Готово. Построить для каждого района соответствующую диаграмму динамики травматизма. 2. Построить линию тренда Справочная информация Линия тренда - линия на графике движения, обозначающая общее направление движения. Линия тренда определяет линию поддержки для повышательного тренда и линию сопротивления для понижательного тренда.
Линии тренда можно проводить на гистограммах, графиках, линейчатых и XY-точечных диаграммах. 2.1 Нажать на получившуюся диаграмму и в диалоговом окне диаграмма выбрать добавить линию тренда. В появившемся окне на вкладке параметры поставить галочки как показано на Рис. 2.3
Рис. 2.3 2.2 На вкладке тип выбрать линию тренда, наиболее подходящую для построенной диаграммы (для изменения типа построенной линии тренда, необходимо нажать правой кнопкой мыши на линию тренда на диаграмме и выбрать формат линии тренда как показано на рис. 2.4)
Рис. 2.4 Величина достоверности аппроксимации линии тренда R2 должна быть не менее 0,95 (для примера см. рис. 2.5)
рис. 2.5 2.3 Построить линии тренда для каждого района в отдельности 3. Построить таблицу с уравнениями уровней травматизма (рис. 2.6)
Рис. 2.6
4. Отсортировать районы в полученной таблице по убыванию R2.
Справочная информация После ввода данных вам может потребоваться упорядочить их. Процесс упорядочения записей в базе данных называется сортировкой. Порядок сортировки записей определяется конкретной задачей. При сортировке изменяется порядок следования записей в базе данных или таблице. Таким образом происходит изменение базы данных. Для этого выделить таблицу, затем в диалоговом окне данные выбрать сортировка. В открывшемся окне выбрать столбец и выбрать по убыванию. 5. Проверить корректность введенных данных и в случае необходимости отредактировать их. 6.Заблокировать доступ к личным ячейкам электронной таблицы Чтобы запретить возможность редактирования большинства ячеек: 1. Выделить ячейки, которые необходимо оставить незаблокированными. Для выделения ячеек вразброс придерживайте клавишу Ctrl, когда будете щелкать по ячейкам. 2. Дать команду меню Формат | Ячейки и открыть вкладку Защита. 3. Снить флажок Защищаемая ячейка и щелкнуть ОК. 4. Дать команду меню Сервис | Защита и выбрать Защитить лист. Ввести, если нужно, пароль и щелкнуть ОК. Чтобы защитить лишь некоторые ячейки: 1. Выделить всю таблицу, нажать кнопку выделения всех ячеек в левом верхнем углу таблицы или клавиши Ctrl+Shift+пробел. 2. Дать команду меню Формат | Ячейки и выбрать вкладку Защита. Снять флажок Защищаемая ячейка и щелкнуть ОК. 3. Выделить ячейки, которые нужно заблокировать. Для выделения ячеек вразброс придерживать клавишу Ctrl, когда будете щелкать по ячейкам. 4. Дать команду меню Формат | Ячейки и открыть вкладку Защита. Установть флажок Защищаемая ячейка и щелкнуть ОК. 5. Дать команду меню Сервис | Защита и выбрать Защитить лист. Ввести, если нужно, пароль и щелкнуть ОК. 7. Продемонстрировать преподавателю полученные. 8. Сохранить результаты работы на диске для дальнейшего использования.
|
||||||||||||||||||||||||||||||||||||||||||||||||||||||||||||||||||||||||||||||||||||||||||||||||||||||||||||||||||||||||||||||||||||||||||||||||||||||||||||||||||||||||||||||||||||||||||||||||||||||||||||||||||||||||||||||||||||||||||||||||||||
|
Последнее изменение этой страницы: 2016-12-10; просмотров: 103; Нарушение авторского права страницы; Мы поможем в написании вашей работы! infopedia.su Все материалы представленные на сайте исключительно с целью ознакомления читателями и не преследуют коммерческих целей или нарушение авторских прав. Обратная связь - 3.134.78.192 (0.008 с.) |



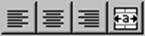

 объединить и поместить в центре. (Либо в диалоговом окне формат выбрать ячейки … На вкладке выравнивание выбрать объединение ячеек). В получившейся строке задать название таблицы.
объединить и поместить в центре. (Либо в диалоговом окне формат выбрать ячейки … На вкладке выравнивание выбрать объединение ячеек). В получившейся строке задать название таблицы.