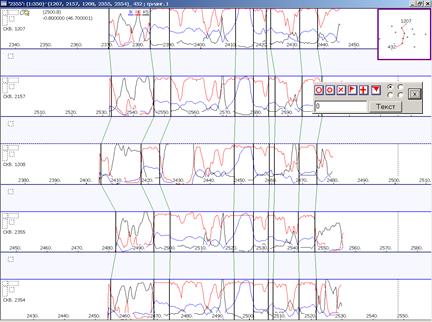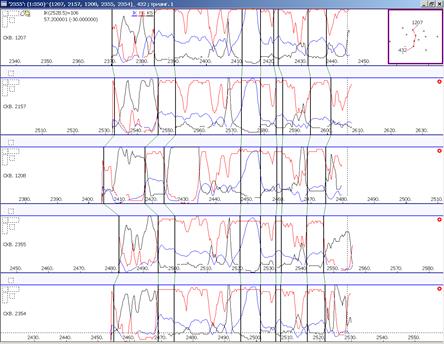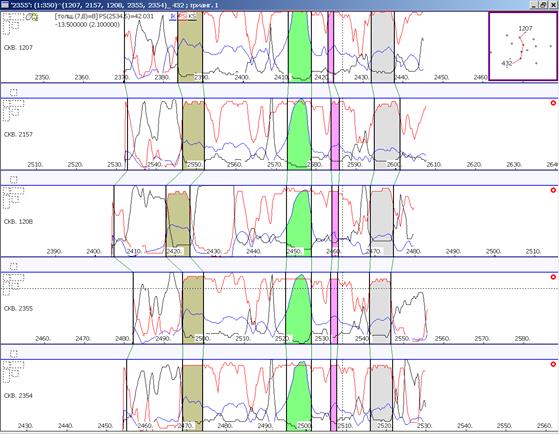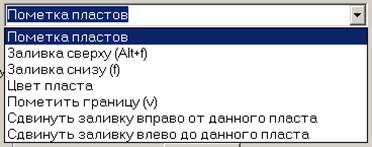Заглавная страница Избранные статьи Случайная статья Познавательные статьи Новые добавления Обратная связь FAQ Написать работу КАТЕГОРИИ: ТОП 10 на сайте Приготовление дезинфицирующих растворов различной концентрацииТехника нижней прямой подачи мяча. Франко-прусская война (причины и последствия) Организация работы процедурного кабинета Смысловое и механическое запоминание, их место и роль в усвоении знаний Коммуникативные барьеры и пути их преодоления Обработка изделий медицинского назначения многократного применения Образцы текста публицистического стиля Четыре типа изменения баланса Задачи с ответами для Всероссийской олимпиады по праву 
Мы поможем в написании ваших работ! ЗНАЕТЕ ЛИ ВЫ?
Влияние общества на человека
Приготовление дезинфицирующих растворов различной концентрации Практические работы по географии для 6 класса Организация работы процедурного кабинета Изменения в неживой природе осенью Уборка процедурного кабинета Сольфеджио. Все правила по сольфеджио Балочные системы. Определение реакций опор и моментов защемления |
Просмотр и редактирование схемы корреляцииСодержание книги
Поиск на нашем сайте
Для просмотра или проведения какого-либо действия со схемой корреляции в Закладке СХЕМА следует нажать кнопку СКВАЖИНЫ СХЕМЫ или клавишу 4 (рис.64). 1. Отметьте кликом левой клавиши мыши последовательно скважины для просмотра схемы корреляции. На окне триангуляции разрез схемы отмечается красной линией. Программой предусмотрен быстрый набор разреза схемы корреляции:
Рис.64 Операции для просмотра схемы детальной корреляции. 2.
Сделайте правый клик мышью, откроется окно с построенной схемой в набранных скважинах (рис.65). Рис. 65 Схема детальной корреляции.
Рис.66 Окно ПАРАМЕТРЫ ОКНА РАЗРЕЗА СХЕМЫ КОРРЕЛЯЦИИ.
3. В окне схемы детальной корреляции правым кликом открывается Диалог Окна ПАРАМЕТРЫ ОКНА РАЗРЕЗА СХЕМЫ КОРРЕЛЯЦИИ (рис.66), с помощью которого могут производится различные действия с разрезом схемы корреляции в интерактивном и полуавтоматическом режиме. 4. Внимательно просмотрите разрез схемы корреляции, при необходимости поправьте ее в интерактивном режиме (рис.67). Границы разделов, построенные автоматически, обозначены тонкими линиями (серого цвета), при передвижении границ их линии становятся толстыми (черного цвета).
Рис. 67 Введение корректив в схему корреляции в интерактивном режиме (границы зафиксированые «вручную» стали черного цвета).
5.
Зафиксируйте исправленные границы. Для этого в Диалоге Окна ПАРАМЕТРЫ ОКНА РАЗРЕЗА СХЕМЫ нажмите кнопку ВЫХОД/ФИКСАЦИЯ, откроется Диалог (68), нажмите кнопку ЗАФИКСИРОВАТЬ ВСЕ ВЫБРАННЫЕ СКВАЖИНЫ. После автоматического закрытия Диалога нажмите кнопку ВЫЙТИ. Рис.68 Диалог окна для выполнения фиксирования границ схемы.
Если Вы повторно посмотрите разрез схемы, все границы в нем изображены жирными линиями (рис.69). Рис.69 Фиксирование границ схемы. 6.
После внесения исправлений отметьте просмотренный разрез метками. Для этого в Окне ТРИАНГУЛЯЦИЯ откройте ОСНОВНОЙ ДИАЛОГ и в Закладке ДОПОЛНИТЕЛЬНЫЕ ОКНА проставьте флаг МЕТКИ (рис.70). Рис.70 Открытие дополнительного окна МЕТКИ. В Окне ТРИАНГУЛЯЦИЯ появится дополнительное окно МЕТКИ, выберите вид метки, выставьте соответствующий флаг и последовательно отметьте скважины разреза левым кликом мыши (рис.71).
Рис.71 Исправленные скважины помечены на триангуляции меткой Красного цвета.
Рис.72 Различные операции с метками. Можно проставить метки в Окне ПРОСМОТР РАЗРЕЗА СХЕМЫ. Левый клик мыши в правой верхней части скважины открывает Малое Меню МЕТКИ (рис.73). После левого клика на одну из меток, она появится в данной скважине; для проставления меток во всех скважинах разреза одновременно нажмите CNTR. 7. Обязательно просмотрите подобным образом все скважины месторождения, внесите исправления, зафиксируйте и отметьте метками (рис.74).
Рис.73 Малое меню меток для проставления их в разрезе.
Рис.74 Введение поправок в схему корреляции и проставление меток скважин. 8. Раскрасьте схему корреляции. Для этого откройте любой разрез, правым кликом мыши откройте Диалог ПРОСМОТР СХЕМЫ и в его верхнем правом углу Диалог ПОМЕТКА ПЛАСТОВ.
Выберите вид закраски, закрасьте глинистые разделы между пластами (рис.75).
Рис.75 Выделение реперов цветом.
|
||||||||||||||||||||||||||||
|
Последнее изменение этой страницы: 2016-12-09; просмотров: 126; Нарушение авторского права страницы; Мы поможем в написании вашей работы! infopedia.su Все материалы представленные на сайте исключительно с целью ознакомления читателями и не преследуют коммерческих целей или нарушение авторских прав. Обратная связь - 18.117.72.244 (0.006 с.) |

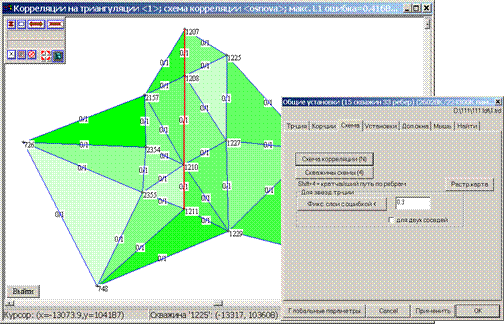
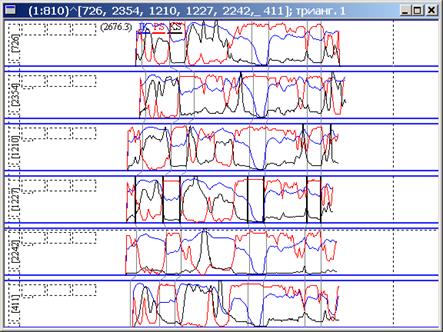
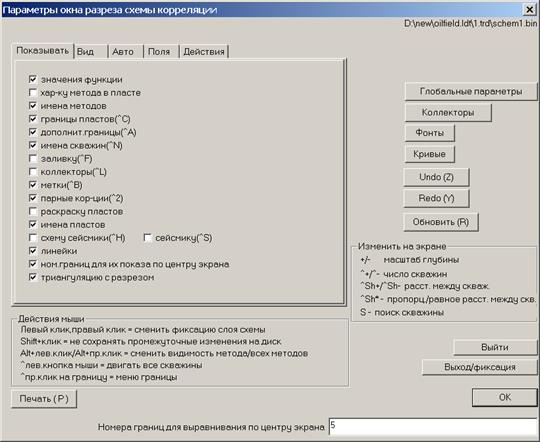
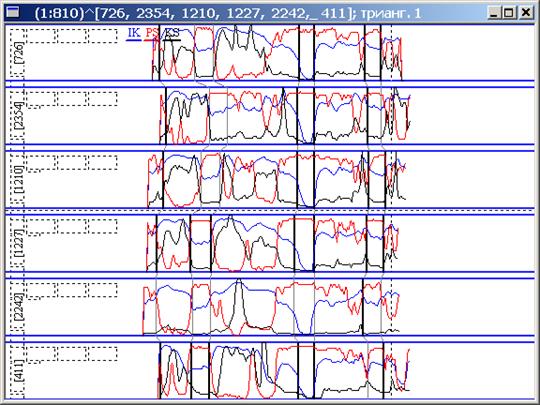

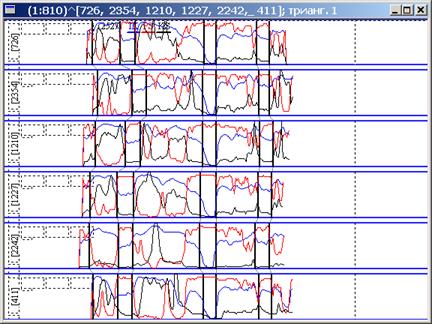

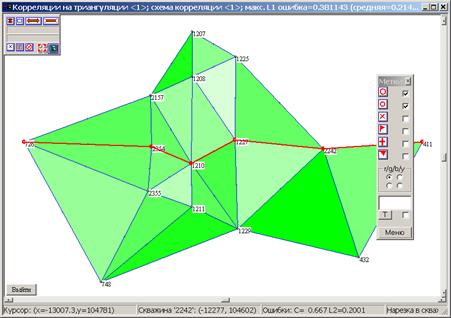
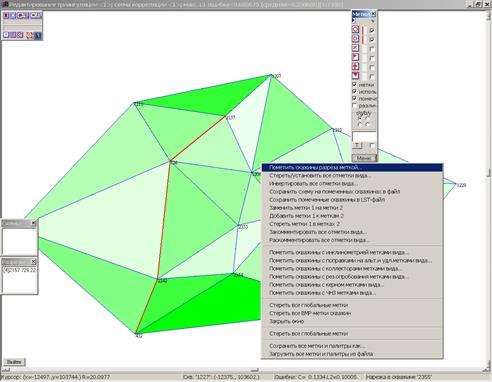 Программой предусмотрены различные действия с метками. Можно пометить все скважины разреза через МЕНЮ дополнительного окна МЕТКИ, выбрав позицию ПОМЕТИТЬ СКВАЖИНЫ РАЗРЕЗА МЕТКОЙ (рис.72).
Программой предусмотрены различные действия с метками. Можно пометить все скважины разреза через МЕНЮ дополнительного окна МЕТКИ, выбрав позицию ПОМЕТИТЬ СКВАЖИНЫ РАЗРЕЗА МЕТКОЙ (рис.72).