
Заглавная страница Избранные статьи Случайная статья Познавательные статьи Новые добавления Обратная связь FAQ Написать работу КАТЕГОРИИ: ТОП 10 на сайте Приготовление дезинфицирующих растворов различной концентрацииТехника нижней прямой подачи мяча. Франко-прусская война (причины и последствия) Организация работы процедурного кабинета Смысловое и механическое запоминание, их место и роль в усвоении знаний Коммуникативные барьеры и пути их преодоления Обработка изделий медицинского назначения многократного применения Образцы текста публицистического стиля Четыре типа изменения баланса Задачи с ответами для Всероссийской олимпиады по праву 
Мы поможем в написании ваших работ! ЗНАЕТЕ ЛИ ВЫ?
Влияние общества на человека
Приготовление дезинфицирующих растворов различной концентрации Практические работы по географии для 6 класса Организация работы процедурного кабинета Изменения в неживой природе осенью Уборка процедурного кабинета Сольфеджио. Все правила по сольфеджио Балочные системы. Определение реакций опор и моментов защемления |
При построении многих знаков, имеющих в структуре эллипсы, отдельные фрагменты очень часто центрируют относительно друг друга.Содержание книги
Поиск на нашем сайте
Практическое задание 18. "Сатурн" Название фирмы "Сатурн" говорит само за себя. Направление деятельности этой компании, в принципе, даже не имеет значения. В качестве идейной отправной точки при создании ее логотипа воспользуемся визуальным представлением планеты Сатурн с окружающими ее кольцами. Для построения логотипа будем использовать эллипсы.
Инструмент Polygon (Многоугольник) Инструмент Polygon (Многоугольник) предназначен для построения многоугольников. Количество вершин можно задавать в диапазоне от 3 до 500.
Применяется следующим образом.
СОВЕТ. Если при создании многоугольника удерживать клавишу Ctrl, то итоговая фигура будет представлять собой правильный многоугольник. Удержание клавиши Shift позволяет строить многоугольник от центральной точки в стороны, а не по диагонали. ПРИМЕЧАНИЕ. Многоугольник представляет собой замкнутый объект. При активизации инструмента Polygon (Многоугольник) на панели свойств отображается единственный параметр, определяющий внешний вид итогового объекта, — Number of points or sides of polygon, star and complex star(Количество вершин или сторон многоугольника, звезды и сложной звезды).
Существует возможность изменения внешнего вида многоугольника вручную, с помощью инструмента Shape (Форма) (
Для изменения внешнего вида многоугольника с помощью инструмента Shape(Форма) выполните следующие действия.
ПРИМЕЧАНИЕ. При перетаскивании контрольной точки изменяется положение всех симметричных ей контрольных точек, то есть при изменении положения одной вершины многоугольника симметрично перемещаются и все остальные. СОВЕТ.
|
|||||
|
Последнее изменение этой страницы: 2016-09-20; просмотров: 182; Нарушение авторского права страницы; Мы поможем в написании вашей работы! infopedia.su Все материалы представленные на сайте исключительно с целью ознакомления читателями и не преследуют коммерческих целей или нарушение авторских прав. Обратная связь - 18.191.18.220 (0.006 с.) |



 ).
).  ) на рабочую область, нажмите кнопку мыши и, не отпуская ее, протащите мышь. При этом будет создан объект — многоугольник.
) на рабочую область, нажмите кнопку мыши и, не отпуская ее, протащите мышь. При этом будет создан объект — многоугольник. 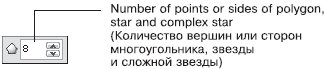
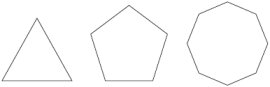
 ).
).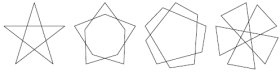
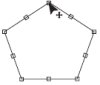
 , нажмите кнопку мыши и, не отпуская ее, перетащите мышь, придав объекту требуемый вид.
, нажмите кнопку мыши и, не отпуская ее, перетащите мышь, придав объекту требуемый вид. 


