
Заглавная страница Избранные статьи Случайная статья Познавательные статьи Новые добавления Обратная связь КАТЕГОРИИ: ТОП 10 на сайте Приготовление дезинфицирующих растворов различной концентрацииТехника нижней прямой подачи мяча. Франко-прусская война (причины и последствия) Организация работы процедурного кабинета Смысловое и механическое запоминание, их место и роль в усвоении знаний Коммуникативные барьеры и пути их преодоления Обработка изделий медицинского назначения многократного применения Образцы текста публицистического стиля Четыре типа изменения баланса Задачи с ответами для Всероссийской олимпиады по праву 
Мы поможем в написании ваших работ! ЗНАЕТЕ ЛИ ВЫ?
Влияние общества на человека
Приготовление дезинфицирующих растворов различной концентрации Практические работы по географии для 6 класса Организация работы процедурного кабинета Изменения в неживой природе осенью Уборка процедурного кабинета Сольфеджио. Все правила по сольфеджио Балочные системы. Определение реакций опор и моментов защемления |
Цель:получение навыков создания предметов при помощи лофтинга
Лабораторная работа N3 "ЛОФТИНГ. МОДЕЛИРОВАНИЕ ПРИ ПОМОЩИ ЛОФТИНГА" Цель:получение навыков создания предметов при помощи лофтинга Часть1. Создание объекта "Ракушка"
Создание линии пути Перейдите на панель инструментов Shapes (Линейные фигуры). Нажмите кнопку Helix (Спираль) В окне проекции Front (Вид спереди) создайте спираль. Введите параметры:
Создание сечения На панели инструментов Shapes (Плоские формы) нажмите кнопку Donut (Кольцо) В окне проекции Front (Вид спереди) создайте объект Donut (Кольцо). Введите параметры:
Создание Loft-объекта из готовых плоских форм Выделите объект Helix01 (Спираль). Нажмите кнопку Loft Compound Objects (Комбинированный Лофт-объект) В разделе Creation Method (Метод создания) нажмите кнопку Get Shape (Взять форму). Укажите объект Donut01 (Кольцо). Можете воспользоваться для этого инструментом Select by Name (Выделить по имени), нажав кнопку Удалите плоские формы (линейные фигуры). Нажатием кнопки Select by Name (Выделить по имени) Нажмите клавишу <Delete>. Сохраните сцену под именем MyChap06_00.max, выбрав команду Save As (Сохранить как) меню File (Файл). Получение формы раковины Создана начальная форма объекта. Для сужения колец раковины к центру воспользуемся Scale-деформацией Loft-объекта. Выделите объект Loft01. Перейдите на командную панель Modify (Модификации) Выделите левую точку (вершину кривой деформации), введите для нее координаты (0; 82). Выделите правую точку (вершину кривой деформации), введите для нее координаты (100; 27). Нажмите кнопку Zoom Extents All (Показать все предметы)
В разделе Surface Parameters (Параметры поверхности) в секции Smoothing (Сглаживание) сбросьте флажок Smooth Length (Сглаживание по длине). Поверхность объекта изменится (рис. 6.3).
Оптимизируем фигуру. В разделе Skin Parameters (Параметры поверхности) введите параметры: Shape Steps (Шаги фигуры) - 4, Path Steps (Шаги пути) - 4.
Замечание Для сравнения откройте свойства объекта до и после этой операции и сравните число вершин и сегментов поверхности (Vertices, Faces). Для этого щелкните правой кнопкой мыши на объекте и выберите в контекстном меню пункт Properties (Свойства). Чем больше у объекта вершин и сегментов, тем больше машинных ресурсов требуется для работы с ним. Сохраните сцену под именем MyChap06_01.max, для чего выберите команду Save As (Сохранить как) меню File (Файл). Создание сечений и пути Очистите сцену. Выберите команду Reset (Сброс) меню File (Файл). В командной панели Create (Создание) В окне проекции Front (Вид спереди) нарисуйте прямую линию: подведите мышь к точке с координатами (? 140; 0; 90), щелкните левой кнопкой, подведите курсор к точке с координатами (170; 0; 90) и щелкните еще раз. Нажмите правую кнопку мыши, чтобы завершить отрисовку линии. Эта линия будет путем для сечений, определяющим длину будущей отвертки. Нажмите кнопку Rectangle (Прямоугольник)
Параметры можно откорректировать после создания прямоугольника из командной панели Modify (Модификации) Создайте окружности Circle01, Circle02 и Circle03, задав для параметра Radius (Радиус) значения 5,5; 14,2; 20,5, соответственно (рис. 3.2).
Создайте звезду с параметрами:
Из третьей окружности и звезды мы создадим более сложную фигуру, которая будет одним из сечений отвертки. Для этого нужно выровнять данные объекты по центру: Нажмите клавишу <H> и выберите из списка элемент Star01. На панели инструментов Main Toolbar (Основные инструменты) нажмите кнопку Align (Выравнивание) Щелкните левой кнопкой мыши на объекте выравнивания Circle03 или выберите его по имени из списка (клавиша <H>). Появится окно параметров выравнивания. Установите флажки X Position, Y Position, Z Position. В группах Current Object (Текущий объект) и Target Object (Целевой объект) установите переключатель Center (Центр). Нажмите кнопку OK.
Объединение двух сплайнов Убедитесь, что выделен объект Star01, щелкните на нем правой кнопкой мыши и выберите команду Convert to Editable Spline (Конвертировать в редактируемый сплайн) контекстного меню. Командная панель при этом автоматически переключилась на панель Modify (Модификации). В свитке Geometry (Геометрия) нажмите кнопку Attach (Присоединить) (рис. 3.3).
Нажмите клавишу <H> (Выделение по имени). Из списка выберите элемент Circle03, нажмите кнопку Pick (Указать). Объект стал единым. Замечание Sub-Object - это режим редактирования внутренних составляющих объекта. Выделите щелчком левой кнопки мыши одну из составляющих сплайна - окружность или звезду. В свитке Geometry (Геометрия) нажмите кнопку Boolean, кнопка поменяет цвет на зеленый, и щелкните на второй фигуре, составляющей сплайн. Внутренняя часть при этом исчезнет, оставив единый замкнутый сплайн (рис. 3.5).
Отключите режим Sub-Object: щелкните на сплайне правой кнопкой мыши и выберите команду Base Object (Базовый объект) меню Sub-Object. Или нажмите в свитке Modifier Stack (Стек модификатора) кнопку Sub-Object. Сохраните сцену под именем MyChap03_01.max. Выберите команду Save As (Сохранить как) меню File (Файл). Создание Loft-объекта Если вы проделали действия предыдущего этапа, продолжайте работать с этим файлом. В противном случае загрузите файл-образец Chap03_01.max. Выберите команду Open (Открыть) меню File (Файл). В панели инструментов Main Toolbar (Основные инструменты) нажмите кнопку Select by Name (Выделить по имени) Переключитесь на панель инструментов Modeling (Моделирование) В параметрах создания Loft в свитке Creation Method (Метод создания) нажмите кнопку Get Shape (Взять форму). Щелкните в любом окне проекций на объекте Rectangle01 (Прямоугольник). Появится трехмерная фигура Loft-объекта, пока с одним сечением. Нажмите кнопку Zoom Extents All (Показать все предметы) Разверните свиток Skin Parameters (Параметры кожи) и в группе Display (дисплей) сбросьте переключатель Skin и установите переключатель Skin in Shaded (Покрытие в режиме тонирования). Теперь в окнах проекций виден путь с сечениями, а на экране перспективы - весь объект. В разделе Path Parameters (Параметры пути) установите для параметра Path значение 12. Щелкните на объекте Circle01. Это сечение появится в точке, отстоящей от начала пути на расстояние, равное 12% от всей линии. Установите параметр Path равным 43,5. Вновь щелкните на объекте Circle01. Установите параметр Path равным 45,3. Выделите объект Circle02. Установите для параметра Path значение 64,5. Укажите на объект Circle02. Установите параметр Path равным 68. Щелкните на комбинированной фигуре Star01. Установите параметр Path равным 94. Еще раз щелкните на объекте Star01. Установите для параметра Path значение 97,3. Выделите объект Circle02. Сохраните сцену под именем MyChap03_02.max. Выберите команду Save As (Сохранить как) меню File (Файл). В окне Perspective (рис. 3.6) видно, что отвертка перекручена. Перекручивание можно исправить вращением фигур-сечений.
Сначала отключите отображение линий. Они нам больше не понадобятся, т. к. лофт-объект уже создан, но удалять их не следует, оставив как резервные на случай, если вы захотите изменить лофт-объект.
Переключитесь на командную панель Display (Отображение) Нажмите кнопку Zoom Extents All (Показать все предметы) Замечание Красная горизонтальная черта - кривая, управляющая деформацией. Зеленые вертикальные линии - уровни сечений на Loft-объекте. Редактировать можно по двум осям (X, Y) одновременно или отдельно по каждой. Добавьте новые узелки на кривой деформации:
Поменяйте тип вершины. Щелкните на ней правой клавишей мыши и в появившемся меню выберите команду Bezier-Corner (Угловой Безье). При помощи направляющих сделайте переход между вершинами плавным. Обратите внимание на изменение объекта в окнах проекций. Нажмите на активную в данный момент кнопку Make Symmetrical (Сделать симметричными) Выделите первую точку-вершину (крайнюю слева) и введите координаты (0; 10). В окне Perspective (Перспектива) видно, что сужение получилось не в той проекции. Нажмите Swap Deform Curves (Поменять кривые деформации) С помощью инструмента Arc Rotate (Вращение по дуге) Просчитайте сцену. Нажмите кнопку Quick Render (Быстрый просчет) Сохраните сцену под именем MyChap03_04.max. Выберите команду Save As (Сохранить как) меню File (Файл). Загрузите сцену Chap03_Final.max. Сделайте просчет. Сравните - здесь объекту присвоен соответствующий материал. Окончательный вид отвертки представлен на рис. 3.11.
Лабораторная работа N 3 "АНИМАЦИЯ ОБЪЕКТОВ" АНИМАЦИЯ МНОГОГРАННИКА 1. Щелкните на кнопке Select Object (Выделить объект) и выделите объект-многогранник. 2. Откройте окно Track View (Просмотр треков), щелкнув на кнопке Track View (Просмотр треков) основной панели инструментов. В левой части окна вы увидите иерархически упорядоченный список объектов, допускающих анимацию. Разверните ветвь объектов списка, щелкнув на значке "плюс" слева от надписи Objects (Объекты). Вы увидите в списке объект HedraO1. Раскройте перечень параметров этого объекта. Затем раскройте список параметра Object (Hedra). Там вы найдете параметр Q Scale (Масштаб по Q).
3. Щелкните на строке параметра Q Scale (Масштаб по Q), а затем на кнопке Assign Controller (Назначить контроллер) панели инструментов окна Track View (Просмотр треков). Выберите контроллер Noise Float (Случайное плавающее управление) и щелкните на кнопке ОК. 4. Щелкните на строке параметра Q Scale (Масштаб по Q) правой кнопкой мыши и выберите команду Properties (Свойства) в появившемся контекстном меню. Раскроется окно диалога Noise Controller (Контроллер случайного управления). Задайте величину параметра Strength (Размах) равной 3000, a Frequency (Частота) - равной 0,15. Закройте окна диалога Noise Controller (Контроллер случайного управления) и Track View (Просмотр треков). 5. Щелкните на кнопке Play Animation (Воспроизведение анимации) в правом нижнем углу экрана, чтобы просмотреть результаты анимации, представляющей собой дикие пульсации многогранника. Насмотревшись на это зрелище, повторно щелкните на той же кнопке, которая теперь будет нести на себе надпись Stop (Стоп), чтобы остановить воспроизведение. 6. Перетащите ползунок таймера анимации в нижней части экрана вправо к кадру 100. Щелкните на кнопке Animate (Анимация), чтобы включить режим анимации. Кнопка окрасится красным цветом, указывая на активизацию режима. 7. Щелкните на кнопке Select and Rotate (Выделить и повернуть). В окне проекции Тор (Вид сверху) поверните объект HedraOI на 720°, следя за величиной угла поворота в поле отсчетов координат. Закончив поворот, выключите режим анимации, повторно щелкнув на кнопке Animate (Анимация). 8. Вновь воспроизведите анимацию, чтобы увидеть результат. 9. Перейдите на командную панель Create (Создать). Щелкните на кнопке Space Warps (Объемные деформации). 10. Щелкните на кнопке Bomb (Бомба) в свитке Object Type (Тип объекта). Затем щелкните в точке (О; О) окна проекции Тор (Вид сверху). В результате будет создан объект-бомба в самом низу объекта HedraO1. 11. Щелкните на кнопке Bind to Space Warp (Связать с воздействием) основной панели инструментов. Щелкните на значке источника объемной деформации и перетащите его к наружному краю объекта HedraO1. Перетаскивать курсор можно лишь в тех пределах, где он не изменяет свой вид. Отпустите кнопку мыши. Почти мгновенно многогранник взорвется, разлетевшись на осколки. 12. Не отменяя выделения объекта-бомбы, перейдите на командную панель Modify (Изменить). Установите параметр Strength (Мощность) равным 3, Мах (Максимум) равным 3, Gravity (Гравитация) равным О, Chaos (Хаос) равным 4 и Detonation (Детонация) - равным 60. Последний параметр, Detonation (Детонация), определяет номер кадра, в котором произойдет взрыв. 13. Активизируйте окно проекции Camera (Камера) и щелкните на кнопке Play Animation (Воспроизведение анимации), чтобы просмотреть анимацию. Закончив просмотр, щелкните на кнопке Stop (Стоп) для остановки воспроизведения. 14. Выберите команду меню File -gt; Save (Файл > Сохранить) и сохраните файл под именем mf02-03.max. Теперь все готово для визуализации анимации.
15. Щелкните на кнопке Render Scene (Визуализировать сцену) основной панели инструментов. 16. Установите переключатель Time Output (Интервал вывода) в положение Active Time Segment (Активный временной сегмент). Задайте размер выходного кадра равным 320x240 пикселей, щелкнув в разделе Output Size (Размер кадра) на кнопке 320x240. 17. Щелкните на кнопке Files (Файлы). Появится окно диалога Render Output File (Выходной файл визуализации). В поле File name (Имя файла) введите MAXfunl.avi и щелкните на кнопке ОК. Появится новое окно диалога с запросом о параметрах компрессии AVI-файла. Просто щелкните на кнопке ОК. 18. Щелкните на кнопке Render (Визуализировать), чтобы запустить процесс визуализации кадров анимации. В зависимости от быстродействия вашего компьютера процесс визуализации может потребовать от нескольких минут до 20-30 минут. Для воспроизведения сформированной анимации вы можете воспользоваться приложением Media Player (Универсальный проигрыватель) операционных систем Windows 95 или NT или выбрать в меню МАХ команду File -gt; View File (Файл -gt; Просмотр файла). По умолчанию файл анимации записывается в папку Images из числа папок программы МАХ. Если вы не хотите тратить время на визуализацию анимации, то можете просмотреть готовый файл maxfunl.avi, который найдете на сопровождающем книгу компакт-диске. Как вы можете судить по результатам рассмотренного упражнения, разработка даже простой анимации требует использования множества возможностей интерфейса МАХ. Не расстраивайтесь, если многие команды, упоминавшиеся в предыдущем упражнении, вызвали у вас смущение своей сложностью. По мере дальнейшего изучения книги вы познакомитесь с ними подробнее. Просмотрите созданный вами фильм, например, используя Windows Media Player.
Первая колонна На панели инструментов Objects (Объекты) Создайте в окне проекций Top (Вид сверху) цилиндр. Откорректируйте параметры:
Щелкните на цилиндре правой кнопкой мыши, выберите команду Move (Перемещение) контекстного меню или нажмите на панели инструментов Main Toolbar (Основные инструменты) кнопку
Выравнивание цилиндра Убедитесь, что выделен объект Cylinder01, нажмите кнопку Align (Выравнивание) Укажите на объект Box01. Для выделения можете воспользоваться кнопкой Select by Name (Выделить по имени) Появится окно настроек выравнивания: в группе Current Object (Текущий объект) окна Align Position (Screen) (Выровнять позицию) установите переключатель Minimum (Минимум), а в группе Target Object (Целевой объект) - переключатель Maximum (Максимум). Установите флажок ZPosition (выравнивание по оси Z); окно Top при этом должно быть активным. Нажмите кнопку OK. Замечание При использовании метода клонирования Instance объекты сохраняют между собой связь: изменение параметров одного из них передается другому. При методе Copy объекты не зависят друг от друга. Метод Reference предполагает, что изменения родительского (начального) объекта передаются клонированному, а изменения клонированного объекта родительскому не передаются. Выделите оба цилиндра и таким же методом клонируйте их по оси Y. Получатся два цилиндра, каждый в своем углу. Нажмите кнопку Zoom Extents All (Показать все предметы) Сохраните сцену в буфер, для чего выберите команду Hold (Держать) меню Edit (Редактирование). Замечание В режиме анимации изменение любого анимируемого параметра создает ключи анимации на том кадре, на котором эти изменения происходят. Убедитесь, что вы находитесь на нулевом кадре. В группе кнопок управления анимацией в числовое поле текущего кадра введите значение 0 (рис. 4.4).
В параметрах модификатора Tape введите в числовое поле Amount (Величина) значение 0. Перейдите на сотый кадр. Введите значение 100 в числовое поле текущего кадра. Задайте для параметра Amount (Величина) значение -0,94. Разворот цилиндров Нажмите кнопку Zoom Extents All (Показать все предметы) Щелкните на одном из цилиндров правой кнопкой мыши и выберите в контекстном меню команду Rotate (Вращение).
В окне проекций Top (Вид сверху) поверните объект Cylinder02 по оси Z на 90°. Поверните объект Cylinder01 вокруг оси Z на 180°. Поверните объект Cylinder04 вокруг оси Z на -90° (рис. 4.6). Сохраните сцену под именем MyChap04_01.max. Выберите команду Save As (Сохранить как) меню File (Файл). Добавление скручивания В окне проекций Front (Вид спереди) выделите все четыре цилиндра (или воспользуйтесь выделением по имени при помощи кнопки Во вкладке Modifiers (Модификаторы) Включите режим анимации, нажав кнопку Animate (Анимация) Перейдите в 100-й кадр. Введите в числовое поле текущего кадра значение 100. Для модификатора Twist (Скручивание) задайте новые значения параметров:
Установите флажок Limit Effect (Ограничение эффекта). Отключите режим анимации, отжав кнопку Animate (Анимация) Нажмите кнопку Sub-Object и выберите в раскрывающемся списке рядом с ней уровень воздействия Center (Центр). В окне проекции Front опустите центр воздействия по оси Z на 86 единиц вниз (рис. 4.7). Отключите режим Sub-Object. Просмотрите анимацию. Нажмите кнопку Play Animation (Проиграть анимацию) Просмотр анимации можно остановить, нажав кнопку Stop Animation (Остановить Анимацию) Сохраните сцену в буфер. Выберите команду Hold (Держать) меню Edit, (Правка).
Замечание Несмотря на то что объекты связаны, и изменения одного объекта передаются другому, в одном случае мы назначали модификатор одному объекту, в других - всем выделенным сразу. Анимирование сферы Перейдите на 100-й кадр. Введите в числовое поле текущего кадра 100. Создайте ключ анимации для сферы: Убедитесь, что выделен объект Sphere01. Щелкните правой кнопкой мыши на движке Time Slider. Появится окно Create Key (Создать ключ). Параметры Source Time (Время источника) и Destination Time (Время расположения) должны быть равны 100. Установите флажки Position (Позиция) и Rotation (Вращение). Они создают ключи для позиции и вращения. Перейдите на нулевой кадр, нажав кнопку Go to Start (На старт) Включите режим анимации, нажав кнопку Animate (Анимация) Нажмите кнопку Select and Move (Перемещение) Отключите режим анимации, отжав кнопку Animate (Анимация). Создание камеры Перейдите на панель инструментов Lights & Cameras (Источники света и камеры) и нажмите кнопку Free Camera (Свободная камера) Щелкните в одном из окон проекций, чтобы создать камеру. В окне Move Transform Type-In (Ввод трансформации "перемещение") введите координаты: X=0, Y= -210, Z=162. На панели инструментов Main Toolbar (Базовая панель) нажмите кнопку Rotate (Вращение) В окне Rotate Transform Type-In (Ввод трансформации вращение) введите координаты: X=88, Y=0, Z=0. Закройте окно Transform Type-In. Переключитесь на просмотр через камеру: щелкните правой кнопкой мыши на заголовке окна проекции Perspective (Перспектива), в контекстном меню выберите команду Views Camera01 (Проекции Камера01). Щелкните правой кнопкой мыши на заголовке окна проекций Camera01 и выберите в контекстном меню команду Show Safe Frame (Показывать границы кадра просчета). Переключитесь на вкладку Rendering (Просчет) В группе Output Size (Размер вывода) введите для параметров Width (Ширина) и Height (Высота) значения 100 и 240, соответственно. В раскрывающемся списке Viewport (Окно проекций) выберите элемент Camera01. Нажмите кнопку Render (Просчет). По завершении просчета нажмите кнопку Close (Закрыть), чтобы сохранить установки. Чтобы просмотреть анимацию, нажмите кнопку Play Animation (Проиграть анимацию) Остановите просмотр анимации, нажав Stop Animation (Остановить Анимацию) Сохраните сцену под именем MyChap04_02.max командой Save As (Сохранить как) меню File (Файл). Корректировка анимации Выделите один из цилиндров. Перейдите на командную панель Modify (Модификации) Разверните свиток Modifier Stack, показанный на рис. 4.8, и выберите начальный уровень объекта: Cylinder (Цилиндр).
Включите режим анимации, нажав кнопку Перейдите на 0-й кадр. Нажмите кнопку Go to Start (На старт) Запомните текущие параметры - Height (Высота) - 200, Height Segments (Сегменты по высоте) - 29. Задайте следующие значения:
Перейдите на последний кадр, для чего нажмите кнопку Go to End (К концу) Верните параметрам старые значения:
Отключите режим анимации, повторно нажав кнопку Animate (Анимация). Просмотрите полученную анимацию, нажав кнопку Play Animation (Проиграть анимацию) Остановите просмотр анимации, нажав кнопку Stop Animation (Остановить Анимацию) Сохраните сцену под именем MyChap04_03.max командой Save As (Сохранить как) меню File (Файл). Изменение цвета фона Во вкладке Rendering (Просчет) В секции Background (Задний план) щелкните на цветовом окошке (Color). Появится окно настроек цвета Color Selector (Выделение цвета). Введите в числовые поля новые параметры цвета:
Нажмите кнопку Close (Закрыть). Закройте окно Environment (Окружение). Сохраните сцену в буфер, выбрав команду Hold (Держать) меню Edit, (Правка). Просчет сцены Нажмите на панели инструментов Rendering (Просчет) или Main Toolbar (Основные инструменты) кнопку Render Scene (Просчет Сцены) В секции Time Output (Время вывода) установите флажок на Active Time Segment (Активный отрезок времени). Убедитесь, что в секции Output Size (Размер вывода) установлено значение 100? 240. Укажите файл, в который будет сохраняться результат просчета. В секции Render Output (Вывод просчета) нажмите кнопку Files (Файлы). В появившемся окне введите имя файла в текстовом поле File Name (Имя файла), например, Stand (подставка). Из раскрывающегося списка File Type (Тип файла) выберите AVI File (*.avi). Нажмите кнопку Setup (Установки) и выберите программу сжатия Microsoft Video 1 (качество сжатия 90). Нажмите кнопку OK. После этого в секции Render Output (Вывод просчета) появится путь, по которому будет сохранен файл. Чтобы начать просчет, нажмите кнопку Render (Просчет). Чем сложнее сцена, тем больше времени занимает просчет. По завершении просчета просмотрите результат. Командой View File (Просмотреть файл) меню File (Файл) выберите нужный файл (Stand.avi), нажмите кнопку Open (Открыть). Сохраните сцену под именем MyChap04_04.max. Выберите команду Save As (Сохранить как) меню File (Файл).
Лабораторная работа N3 "ЛОФТИНГ. МОДЕЛИРОВАНИЕ ПРИ ПОМОЩИ ЛОФТИНГА" Цель:получение навыков создания предметов при помощи лофтинга Часть1. Создание объекта "Ракушка"
Создание линии пути Перейдите на панель инструментов Shapes (Линейные фигуры). Нажмите кнопку Helix (Спираль) В окне проекции Front (Вид спереди) создайте спираль. Введите параметры:
Создание сечения На панели инструментов Shapes (Плоские формы) нажмите кнопку Donut (Кольцо) В окне проекции Front (Вид спереди) создайте объект Donut (Кольцо). Введите параметры:
|
|||||||||
|
Последнее изменение этой страницы: 2016-09-20; просмотров: 147; Нарушение авторского права страницы; Мы поможем в написании вашей работы! infopedia.su Все материалы представленные на сайте исключительно с целью ознакомления читателями и не преследуют коммерческих целей или нарушение авторских прав. Обратная связь - 3.22.181.81 (0.138 с.) |

 .
. .
. на панели инструментов Compounds (Комбинирование) или Modeling (Моделирование).
на панели инструментов Compounds (Комбинирование) или Modeling (Моделирование). .
. . В разделе Deformations (Деформации) нажмите кнопку Scale (Масштабирование). Появится окно деформации.
. В разделе Deformations (Деформации) нажмите кнопку Scale (Масштабирование). Появится окно деформации. . Результат - на рис. 6.2.
. Результат - на рис. 6.2.

 переключитесь на создание линейных фигур, нажав кнопку Shapes
переключитесь на создание линейных фигур, нажав кнопку Shapes  . Нажмите кнопку Line (Линия)
. Нажмите кнопку Line (Линия)  . Она поменяет цвет на зеленый.
. Она поменяет цвет на зеленый. и в окне проекции Front (Вид спереди) создайте прямоугольник с параметрами:
и в окне проекции Front (Вид спереди) создайте прямоугольник с параметрами:
 .
.

 и нажмите кнопку Loft Compound Object
и нажмите кнопку Loft Compound Object 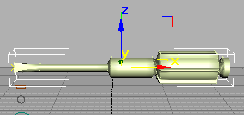
 . В разделе Hide by Category (Скрыть по категории) установите переключатель Shapes (Линейные фигуры).
. В разделе Hide by Category (Скрыть по категории) установите переключатель Shapes (Линейные фигуры). и щелкните на кривой (красной линии). Появится новая вершина;
и щелкните на кривой (красной линии). Появится новая вершина;
 и выделите, щелкнув, крайнюю правую точку кривой. Введите координаты (100; 0).
и выделите, щелкнув, крайнюю правую точку кривой. Введите координаты (100; 0). , чтобы отключить связь между редактированием по двум проекциям.
, чтобы отключить связь между редактированием по двум проекциям. .
. настройте просмотр в окне проекции Perspective (Перспектива).
настройте просмотр в окне проекции Perspective (Перспектива). .
.

 нажмите кнопку Cylinder (Цилиндр)
нажмите кнопку Cylinder (Цилиндр)  .
. . В окне проекции Top (Вид сверху) переместите первый цилиндр (объект Box01) в верхний левый угол основания (рис. 4.2).
. В окне проекции Top (Вид сверху) переместите первый цилиндр (объект Box01) в верхний левый угол основания (рис. 4.2).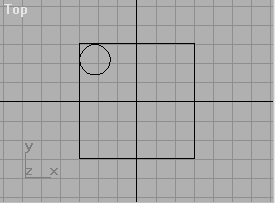


 нажмите кнопку Twist (Скручивание)
нажмите кнопку Twist (Скручивание)  .
. в нижней части экрана.
в нижней части экрана. .
. или щелкнув правой кнопкой мыши в окне проекций.
или щелкнув правой кнопкой мыши в окне проекций.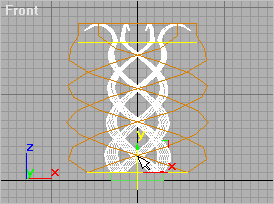
 .
. .
. .
. и нажмите кнопку Render Scene (Просчет сцены)
и нажмите кнопку Render Scene (Просчет сцены)  . Появится окно настроек просчета.
. Появится окно настроек просчета.



