
Заглавная страница Избранные статьи Случайная статья Познавательные статьи Новые добавления Обратная связь FAQ Написать работу КАТЕГОРИИ: ТОП 10 на сайте Приготовление дезинфицирующих растворов различной концентрацииТехника нижней прямой подачи мяча. Франко-прусская война (причины и последствия) Организация работы процедурного кабинета Смысловое и механическое запоминание, их место и роль в усвоении знаний Коммуникативные барьеры и пути их преодоления Обработка изделий медицинского назначения многократного применения Образцы текста публицистического стиля Четыре типа изменения баланса Задачи с ответами для Всероссийской олимпиады по праву 
Мы поможем в написании ваших работ! ЗНАЕТЕ ЛИ ВЫ?
Влияние общества на человека
Приготовление дезинфицирующих растворов различной концентрации Практические работы по географии для 6 класса Организация работы процедурного кабинета Изменения в неживой природе осенью Уборка процедурного кабинета Сольфеджио. Все правила по сольфеджио Балочные системы. Определение реакций опор и моментов защемления |
Общая характеристика. Экранный интерфейсСодержание книги
Поиск на нашем сайте
помещают на рабочий стол значки приложений (на рис. 7 – это К) и даже документов (на рис. 7 – это Рис1.docx). Когда Рис. 7 значков не более десяти, размещение их на рабочем столе облегчает доступ к при- ложениям и документам. Приложение запускается в работу двойным щелчком по его значку на рабочем столе. Однако многие при этом не ведают меры и заваливают рабочий стол множеством значков, найти среди которых нужный становится проблемой. Бедлам на рабочем столе – проявление низкой деловой культуры.
Кнопка Пуск Кнопки закрепленных программ Переключатель раскладки клавиатуры Индикатор Время, дата
Кнопки двух открытых Word -документов Кнопка незапущенной программы Кнопка запущенной незакрепленной программы Кнопка Свернуть все окна
На ее левом конце находится кнопка Пуск. Нажатие этой кнопки открывает стандартный путь к Windows -приложениям. Справа от кнопки Пуск располагаются кнопки закрепленных на панели задач приложений. Такое приложение запускается одним щелчком по его кнопке на панели задач. Кнопка запущенного приложения подсвечена и выделена рамкой, а само приложение открывает на рабочем столе свое окно. Приложение, для которого на панели задач нет закрепленной кнопки, запускается через кнопку Пуск. Для него на панели задач появляется подсвеченная кнопка в рамке. На правом краю панели задач находится область уведомлений. Здесь размещен переключатель раскладки клавиатуры, индикатор Время, дата. В правом конце области уведомлений находится кнопка Свернуть все окна. Зависнув над нею на некоторое время, освобождают рабочий стол на это время от окон открытых приложений. Если щелкнуть по этой кнопке, то рабочий стол освобождается от окон открытых приложений, но сами приложения не закрываются, а остаются представленными своими подсвеченными кнопками на панели задач. Вновь открывают окно того или иного приложения щелчком по его кнопке на панели задач. Выше было сказано, что ОС – средство диалога человека с компьютером. Windows предоставляет для этого диалога наиболее удобные средства – графические, а именно, окна открытых приложений и систему диалоговых окон (чем и объясняется название ОС – Windows). Именно через эти окна и происходит общение человека с ПК. Изучение того или иного приложения начинается с подробного описания его окна (главы 4, 5, 7). Управление режимами работы приложения происходит с помощью его диалоговых окон (рис. 9). Опишем элементы диалогового окна. Назначение диалогового окна отражено в его названии (верхняя строка). Каждое диалоговое окно имеет тот или иной набор вкладок. На рис. 9 это вкладка Поля, вкладка Размер бумаги, вкладка Источник бумаги. Название вкладки в той или иной степени отражает набор управляющих элементов на ней. На вкладке имеется несколько разделов. Каждый раздел имеет свое название и отмечен горизонтальной линией. На вкладке Поля (рис. 9) имеем разделы: Поля, Ориентация, Страницы.
Выпадающий список
Рис. 9 Счетчик предназначен для задания числового значения параметру. Он представляет собою окно, в котором отображено числовое значение. Есть параметры с целочисленными значениями, а есть и параметры с дробными значениями. На правом краю окна находятся две кнопочки. Щелчок по верхней кнопочке увеличивает, щелчок по нижней кнопочке уменьшает числовое значение в окне на один шаг. Если нажать и не отпускать кнопочку, то значения в окне побегут к требуемому значению. По достижении этого значения кнопочку отпускают. Нужное значение параметра можно ввести в окно и с клавиатуры. Выпадающий список представляет собою окно, на правом краю которого расположена кнопка со стрелкой вниз. Нажатием этой кнопки открывают список (на рис. 9 открыт список из четырех строк). Щелчком в строке выбирают нужный элемент списка и закрывают список. Такие элементы управления как трафареты задают качественные характеристики. Выбор того параметра, который задает трафарет, производится щелчком по этому трафарету. Выбранный трафарет выделяется синей рамкой. На вкладке Поля (рис. 9) в разделе Ориентация показаны трафареты книжная и альбомная. Заданный на данной вкладке набор параметров отображается в разделе Образец. Фиксация и включение в работу всего ансамбля параметров, определенных на вкладках диалогового окна происходит щелчком по кнопке
, открывает диалоговое окно для этой кнопки (рис. 10).
Здесь мы видим такой элемент управления как поле ввода. Это окно Позиции табуляции:. Значение параметра в поле ввода записывается с клавиатуры. Под полем ввода находится окно, в котором показаны все ранее введенные значения параметра.
На рис. 10 показан еще один элемент управления – переключатель. В раделе Выравнивание переключатель на пять положений: по левому краю, по центру, по правому краю, по разделителю и с чертой. Выбранное положение отмечено голубым шариком
На рис. 9 и 10 не показан такой активно используемый элемент управления как флажок (рис. 11). Он может находиться в двух состояниях: флажок установлен
3.2. Файлы и файловая система Windows Основные понятия и определения Файловая система – это организация хранения, передачи и обработки данных в ПК. Под данными понимают программы операционной системы, прикладные программы, документы, созданные средствами Word, Excel, и др. Во всех этих процедурах оперируют с данными в форме файлов. Файл – последовательность записей, объединенных смыслом. Например, аннотация к книге – последовательность записей о том, что это за книга, чему посвящена и кому адресована. Значит, аннотация есть файл. Точно так глава книги – файл, книга целиком тоже является файлом. Из сказанного следует, что размер файла может быть любым. Мало того, лист чистой бумаги, на котором можно создать записи, тоже файл, но пустой (файл нулевого размера). Последний пример иллюстрирует тот факт, что понятие файла объединяет и записи, и носитель, на котором эти записи фиксируются. В компьютере все записи фиксируются во внешней памяти, в частности, на жестком диске. Одна книга от другой отличается названием. Точно так каждый файл снабжается своим уникальным названием (наименованием). В Windows название файла состоит из двух частей, разделенных точкой. Это имя и расширение. Расширение в наименовании файла обычно имеет длину в три-четыре символа. Расширение в названии файла формирует та программа, в которой этот файл создается. Поэтому разработчики документов обычно не заботятся о расширениях в названиях файлов. Для интереса укажем, что файлы, созданные в Word, имеют расширение docx, файлы, разработанные в Excel – расширение xlsx, в PowerPoint – pptx. Файлы программ, выполняемых компьютером, имеют расширение exe. Имя файлу дает его разработчик. Правда, и сама программа, в которой файл разрабатывается, предлагает дать ему имя. Так, Excel первому из создаваемых файлов дает имя Книга1, второму – Книга2 и т.д. Конечно, эта услуга для лодыря. Через короткое время он сам забудет, что там такое в Книге1, а что в Книге9. Еще хуже, когда файлы с такими именами предъявляются другому лицу. Имя файла должно отражать его содержание! В выборе имени файла разработчик практически ничем не ограничен. Длина имени – до 255 символов, набор символов почти любой, хотя вполне достаточно букв и цифр (русские буквы тоже допустимо использовать в именах файлов). Поэтому всегда можно дать любому файлу и не длинное, и содержательное имя. Пока файлов немного, достаточно их имен, чтобы ориентироваться в массиве файлов. Когда же файлов становится много, их группируют и составляют список имен для каждой группы. Такой список – тоже файл, но файл специального назначения. Поэтому его называют папкой (каталогом). Папку создает пользователь средствами Windows и по традиции снабжает только именем. Когда и папок становится много, составляют каталог папок. Из нескольких таких каталогов можно составить свой список (каталог каталогов папок). Так получают многоуровневую разветвленную конструкцию из папок и файлов, а именно, файловую систему Windows. Каждой папке в Windows соответствует свое окно. То окно, в котором мы сейчас работаем, называется текущим окном. Содержимое текущего окна – это папки и файлы из его списка. Из текущего окна можно перейти в любую из папок, находящихся в этом окне. Так опускаются по файловой системе вниз по той или иной ветви системы. Са- мый нижний уровень, на который можно опуститься по данной ветви, это папка, в ко- торой находятся только файлы. Точно так же из текущего окна можно подняться на этаж выше, из него – еще выше. Самый верх файловой системы Windows – корне- вой каталог. Как мы уже отмечали, файловая система формируется на жестком диске ПК. Современные диски имеют огромную емкость. Поэтому для удобства всю емкость диска разбивают на несколько частей. Каждая часть называется логическим диском и в процессе разбивки получает свое имя. Самая первая часть получает имя C:. Диск C: называют системным, потому что здесь размещаются файлы операционной системы в папке Windows. На этом же диске обычно в папке Program Files размещаются и файлы приложений. Таким образом, имя C: – название корневого каталога файловой системы на этом диске. Следующий логический диск получает имя D:, которое является именем корневого каталога файловой системы на этом диске. Точно так поименованы все съемные устройства внешней памяти: CD-ROM (или DVD- ROM, или BD-ROM), USB -накопители. На каждом из них создается своя файловая система, а ее корневой каталог получает имя того устройства внешней памяти, на котором строится эта файловая система. Таким образом, корневых каталогов в Windows несколько, и каждый начинает свою автономную многоэтажную древовидную систему папок и файлов. Проводник
Работа в файловой системе проводится под управлением специальной про- граммы Проводник. Эта программа объединяет все корневые каталоги в единую систему. Имеется много способов запуска программы Проводник.
6 5
Рис. 13
Задание 1 Самостоятельная работа «Работа в файловой системе ПК» В папке ФАМИЛИЯ создать систему папок и файлов: ü ФАМИЛИЯМЕРФОМАНИЯМерфи1, ü ФАМИЛИЯМЕРФОМАНИЯКАТ1Мерфи2, ü ФАМИЛИЯМЕРФОМАНИЯКАТ1КАТ11Мерфи3, ü ФАМИЛИЯМЕРФОМАНИЯКАТ1КАТ11КАТ111, ü ФАМИЛИЯМЕРФОМАНИЯКАТ1КАТ12Мерфи4, ü ФАМИЛИЯМЕРФОМАНИЯКАТ1КАТ12КАТ121. В этой системе четыре текстовых файла: Мерфи1: Если что-то плохое может произойти, оно непременно произойдет.
Мерфи2: Э. Мерфи Если что-то плохое никак не может произойти, оно непременно произойдет.
Мерфи3: Мерфи был оптимистом. Э. Мерфи
Мерфи4: Комментарий О’Тула к законам Э. Мерфи Законы Мерфи сформулировал не сам Мерфи, а его однофамилец. Комментарий Нэтле к законам Э. Мерфи Задание 2 В папку КАТ111 переместить файлы Мерфи1 и Мерфи2. В папку КАТ121 переместить файлы Мерфи3 и Мерфи4. Задание 3 В папку КАТ111 скопировать файлы Мерфи3 и Мерфи4. В папку КАТ121 скопировать файлы Мерфи1 и Мерфи2. Задание 4 Папку КАТ111 с ее содержимым переместить в папку КАТ12. Задание 5 Изменить имя КАТ111 на КАТ122. Результат предъявить преподавателю. Задание 6 Удалить папку МЕРФОМАНИЯ. Итак, в распоряжении студента осталась пустая пока папка ФАМИЛИЯ (кото- рая находится в папке ГР N). В последующем все результаты своей работы на ПК студент должен хранить только (!) в папке ФАМИЛИЯ.
выше папки ФАМИЛИЯ З А П Р Е Щ Е Н О!
Контрольные вопросы 1. Пояснить понятие алгоритма решения вычислительной задачи. 2. Какова структура компьютера и чем она обусловлена? 3. Как разрешается проблема объем-быстродействие памяти компьютера? 4. Как измеряется емкость памяти компьютера? 5. В чем состоят назначение и функции ОС ПК? 6. Почему компьютер умеет делать все? 7. Дать характеристику каждому из устройств, составляющих базовую кон- фигурацию ПК. 8. Поясните особенности работы на клавиатуре и с мышью. 9. Перечислить основные конструктивные элементы типового Windows-окна. 10. Назовите приемы управления размерами окна и его положением на экране монитора. 11. Пояснить смысл термина файл, дать характеристику его атрибутам. 12. Пояснить структуру файловой системы ПК. 13. Описать процедуру путешествия по файловой системе. 14. Как в окне Проводника определить текущее местоположение в файловой системе? 15. Описать процедуру перемещения и копирования файлов. 16. Описать процедуру удаления файлов и папок.
ЛИТЕРАТУРА Правовые акты и документы 1. Концепция использования информационных технологий – Концепция использования информационных технологий в деятельности федеральных органов государственной власти (утверждена Постановлением Правительства РФ от 27 сентября 2004 г. № 1244-р) // СЗ РФ. – 2004. – № 49. – Ст. 4623. 2. Концепция информатизации судов – Концепция информатизации судов общей юрисдикции и системы Судебного департамента (ГАС РФ «Правосудие») // ФЦП «Развитие судебной системы России на 2002 – 2006 годы» (утверждена Постановлением Правительства РФ от 20 ноября 2001 г. № 805) // СЗ РФ. – 2001. – № 49. – Ст. 4623. 3. Доктрина информационной безопасности –Доктрина информационной безопасности Российской Федерации, утверждённая Президентом РФ 9 сентября 2000 г. № Пр-1895 // РГ. – 2000. – 28 сент. 4. Стратегия национальной безопасности – Стратегия национальной безопасности Российской Федерации до 2020 года, утверждённая Указом Пре- зидента РФ от 12 мая 2009 г. № 537// РГ. – 2009. – № 88; СЗ РФ. – 2009. – № 20. – Ст. 2444. 5. Стратегия развития информационного общества – Стратегия раз- вития информационного общества в Российской Федерации (утверждена Указом Президента РФ от 7 февраля 2008 г. № Пр-212) // Российская газета. – 2008. – 16 фев. 6. Программа «Электронная Россия» – Федеральная целевая программа «Электронная Россия (2002 – 2010 годы)» (утверждена Постановлением Правительства РФ от 28 января 2002 г. № 65) // СЗ РФ. – 2002. – № 5. – Ст. 122. 7. Программа «Информационное общество» – Государственная про грамма Российской Федерации «Информационное общество» (утверждена По- становлением Правительства РФ от 20 октября 2010 г. № 1815-р) // СЗ РФ. – 2010. – № 5. – Ст. 122. 8. Программа развития судов – Федеральная целевая программа «Развитие судебной системы России на 2007 – 2011 гг.» (утверждена Постановлением Правительства РФ от 21 сентября 2006 г. № 583) // СЗ РФ. – 2006. – № 41. – Ст. 4248. 9. Концепция информатизации ВС РФ – Концепция информатизации Верховного Суда Российской Федерации. – М.: Верховный Суд РФ, 2009. – 43 с. 10. Закон об информации – Федеральный закон от 27 июля 2006 г. № 149-ФЗ «Об информации, информационных технологиях и о защите информации» // Российская газета. – 2006. – 29 июл. 11. Закон о связи – Федеральный закон от 7 июля 2003 г. № 126-ФЗ «О связи» // СЗ РФ. – 2003. – № 28. – Ст. 2895. 12. Закон о ГАС «Выборы» – Федеральный закон от 10 января 2003 г. № 20-ФЗ «О государственной автоматизированной системе «Выборы» // СЗ РФ. – 2003. – № 2. – Ст. 172. 13. Указ о Совете по развитию информационного общества – Президента РФ от 01 ноября 2008 г. № 1576 «О создании Совета при Президенте РФ по развитию информационного общества в России» // СЗ РФ. № 44. 2008. Ст. 5049. 14. Перечень совсекретных сведений – Перечень сведений, отнесённых к государственной тайне, утверждённый Указом Президента РФ от 30 ноября 1995 г.
№ 1203 с изменениями, внесёнными Указами от 24 января 1998 г. № 61, от 6 июня 2001 г. № 659 // СЗ РФ. –1998. – № 5. – Ст. 561; 2001. – № 24. – Ст. 2418. 15. Перечень конфиденциальных сведений – Перечень сведений конфиденциального характера, утверждённый Указом Президента РФ от 6 марта 1997 г. № 188 // СЗ РФ. – 1997. – № 10. – Ст. 1127.
Основная учебная 1*. Информатика для юристов и экономистов/ под ред. С.В. Симоновича. - С-Пб.: Питер, 2002. 2*. Михеева Информационные технологии в профессиональной деятельности. – 8-е изд. - М.: Академия, 2010 3*. Попов А.М. Информатика и математика: учеб. пособие. – М.: ЮНИТИ-ДАНА, 2008
Дополнительная
Специальная, учебная и научная литература
1. Барвенов С.А., Демьяненко С.В. Компьютер в работе юриста. Обучающий курс. – Минск: Тетра Системс, 2012. 2. Информационные технологии в юридической деятельности. Учебник / под ред. В.Д. Элькина. – М.: Проспект, 2012. – 352 с. 3. Королёв В. Т., Ловцов Д. А., Радионов В. В. Квачко В. Ю. Информатика и математика для юристов: Учебник для вузов / Под. ред. Д. А. Ловцова. – М.: Высшая школа, 2008. – 308 c.*[1] 4. Официальный учебный курс по информационным технологиям для государственных и муниципальных служащих Российской Федерации. – М.: Триумф, 2010. – 720 с.
Интернет-ресурсы 1. Файловый архив сайта Приволжского филиала ФГБОУВПО «РАП» http://www.pfrap.ru/de/ 2. Портал: Компьютерные технологии. http://ru.wikipedia.org/wiki 3. Файловый архив электронных библиотек
ЗАЧЕТНОЕ КОНТРОЛЬНОЕ ЗАДАНИЕ по дисциплине ИНФОРМАЦИОННЫЕ ТЕХНОЛОГИИ В ЮРИДИЧЕСКОЙ ДЕЯТЕЛЬНОСТИ
|
||||
|
Последнее изменение этой страницы: 2016-09-20; просмотров: 393; Нарушение авторского права страницы; Мы поможем в написании вашей работы! infopedia.su Все материалы представленные на сайте исключительно с целью ознакомления читателями и не преследуют коммерческих целей или нарушение авторских прав. Обратная связь - 18.224.32.243 (0.009 с.) |

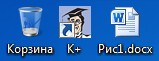 Первое, что видит пользователь на экране монитора после включения компьютера, это рабочий стол Windows. Почти весь экран занимает фоновый рисунок. После уста- новки Windows рабочий стол практически пуст, на нем толь-
Первое, что видит пользователь на экране монитора после включения компьютера, это рабочий стол Windows. Почти весь экран занимает фоновый рисунок. После уста- новки Windows рабочий стол практически пуст, на нем толь- ко значок Корзина (рис. 7). В процессе работы пользователи
ко значок Корзина (рис. 7). В процессе работы пользователи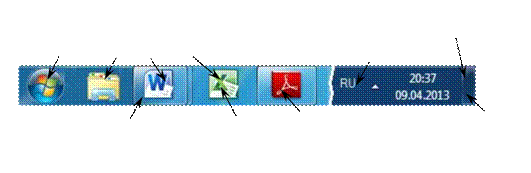 В нижней части рабочего стола видна полоса панели задач (рис. 8).
В нижней части рабочего стола видна полоса панели задач (рис. 8).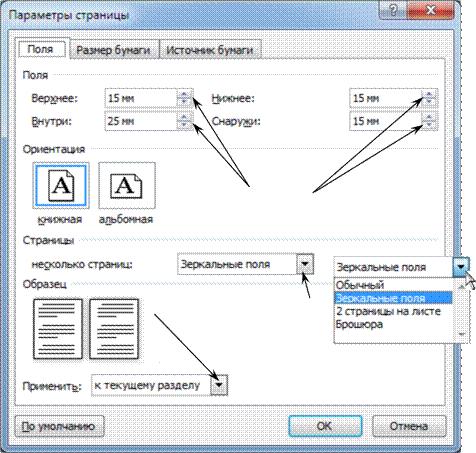 Счетчик
Счетчик . Если же нажать кнопку
. Если же нажать кнопку  , то установленные параметры игнорируются.
, то установленные параметры игнорируются. Щелчок по кнопке, название которой заканчивается многоточием, например,
Щелчок по кнопке, название которой заканчивается многоточием, например,


 Рис. 10 Рис. 11
Рис. 10 Рис. 11 . У нас переключатель находится в положении по правому краю.Остальныеположения отмечены серыми пустыми кружками
. У нас переключатель находится в положении по правому краю.Остальныеположения отмечены серыми пустыми кружками  . Установка переключателя в заданное положение производится щелчком по соответствующему пустому кружку. В разделе Заполнитель имеем переключатель на четыре полождения, он находится в состоянии 2........ Установить переключатель можно только одно положение из всех возможных.
. Установка переключателя в заданное положение производится щелчком по соответствующему пустому кружку. В разделе Заполнитель имеем переключатель на четыре полождения, он находится в состоянии 2........ Установить переключатель можно только одно положение из всех возможных.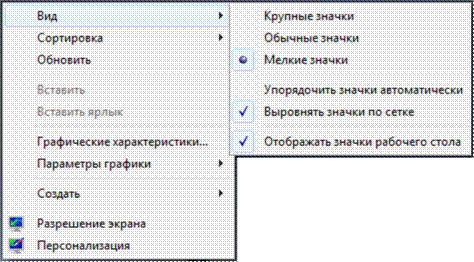 Рис. 12
Рис. 12 (активен) и флажок снят
(активен) и флажок снят  (пассивен). Устанавливают флажок щелчком в пустом квадратике
(пассивен). Устанавливают флажок щелчком в пустом квадратике  Если щелкнуть правой кнопки мыши на том или ином объекте в окне приложения, то открывается контекстное меню. Оно бывает разделено на разделы, а в каждом разделе строки. Скажем, щелчком правой кнопки на свободном месте рабочего стола открывают контекстное меню (рис. 12). Если зависнуть над строкой со стрелкой, то открывается подменю со своим набором строк. На рис. 12 под-меню строки Вид имеет переключатель на три положения и набор из трех флажков. Щелчок в строке с многоточием (например, Графические характеристики... на рис. 12) открывает соответствующее диалоговое окно. Щелчком в строке без многоточия добиваются выполнения команды, задаваемой этой строкой (к примеру, команда Обновить на рис. 12).
Если щелкнуть правой кнопки мыши на том или ином объекте в окне приложения, то открывается контекстное меню. Оно бывает разделено на разделы, а в каждом разделе строки. Скажем, щелчком правой кнопки на свободном месте рабочего стола открывают контекстное меню (рис. 12). Если зависнуть над строкой со стрелкой, то открывается подменю со своим набором строк. На рис. 12 под-меню строки Вид имеет переключатель на три положения и набор из трех флажков. Щелчок в строке с многоточием (например, Графические характеристики... на рис. 12) открывает соответствующее диалоговое окно. Щелчком в строке без многоточия добиваются выполнения команды, задаваемой этой строкой (к примеру, команда Обновить на рис. 12).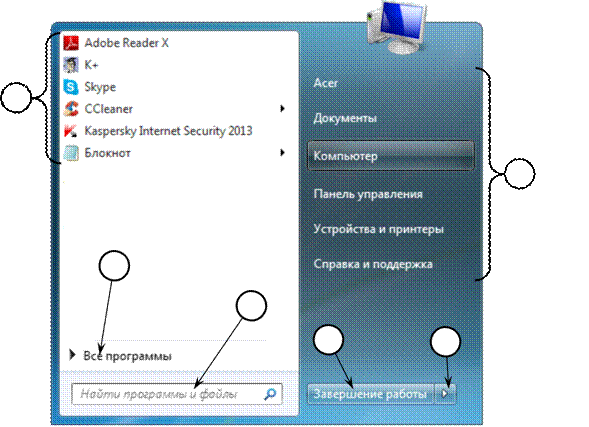 1
1 Оставлять какие-либо результаты своей работы на этажах файловой системы ПК
Оставлять какие-либо результаты своей работы на этажах файловой системы ПК


