
Заглавная страница Избранные статьи Случайная статья Познавательные статьи Новые добавления Обратная связь FAQ Написать работу КАТЕГОРИИ: ТОП 10 на сайте Приготовление дезинфицирующих растворов различной концентрацииТехника нижней прямой подачи мяча. Франко-прусская война (причины и последствия) Организация работы процедурного кабинета Смысловое и механическое запоминание, их место и роль в усвоении знаний Коммуникативные барьеры и пути их преодоления Обработка изделий медицинского назначения многократного применения Образцы текста публицистического стиля Четыре типа изменения баланса Задачи с ответами для Всероссийской олимпиады по праву 
Мы поможем в написании ваших работ! ЗНАЕТЕ ЛИ ВЫ?
Влияние общества на человека
Приготовление дезинфицирующих растворов различной концентрации Практические работы по географии для 6 класса Организация работы процедурного кабинета Изменения в неживой природе осенью Уборка процедурного кабинета Сольфеджио. Все правила по сольфеджио Балочные системы. Определение реакций опор и моментов защемления |
Создание функционально законченного ВПСодержание книги
Поиск на нашем сайте
Большим достоинством среды программирования LabView является возможность создания функционально законченных ВП, которые могут быть использованы в качестве ВП нижнего уровня в структурной схеме новых ВП. Для создания ВП, позволяющего использовать его как ВП нижнего уровня, следует: 1. Нажать ПКМ на пиктограмме ВП, расположенной в правом верхнем углу лицевой панели, и выбрать Show Connector (Показать входы). Пиктограмма примет вид квадрата с отдельными секторами. Количество таких секторов обычно совпадает с количеством элементов управления ВП. Каждый сектор будет соответствовать выводу ВП при его включении в структурную схему другого ВП. Если разработчика не устраивает предлагаемый автоматически способ разбиения, то он может выбрать его вручную, нажав ПКМ на пиктограмме и выбрав Rotate, Flip Horizontal, Flip Vertical или Patterns. 2. Связать органы управления ВП с секторами пиктограммы элементом Соединение. Для установления связи следует нажать ЛКМ на органе управления ВП (который будет выделен "шатром"), а затем – на секторе пиктограммы, который будет выделен цветом. Если при установлении связи была допущена ошибка, следует поместить указатель (инструмент Соединение) на сектор пиктограммы, который нужно отсоединить, нажать ПКМ и выбрать Disconnect This Terminal. Для "развязывания" всех элементов структурной схемы следует выбрать Disconnect All Terminals. Отметим, что внешне связь органа управления ВП с сектором пиктограммы никак не проявляется. 3. После установления связи требуемых элементов управления с пиктограммой (могут быть связаны не все элементы и не все секторы пиктограммы задействованы) разработчик ВП может создать значок (пиктограмму), который будет соответствовать прибору при включении его в структурную схему другого ВП. Для этого следует нажать ПКМ на пиктограмме и выбрать режим Edit Icon. После выполнения перечисленных действий ВП готов для включения его в структурную схему другого ВП. Следует отметить, что лицевая панель такого ВП при его работе в составе ВП более высокого уровня не будет видна оператору. При работе ВП высокого уровня такой объект рассматривается только как один из элементов его структурной схемы. Для изменения характеристик такого ВП его можно открыть как обычный ВП (File\Open) или щелкнув 2 раза ЛКМ на его пиктограмме в структурной схеме.
Созданный законченный ВП удобно хранить в библиотеке ВП – файле с расширением llb, содержащем один или несколько ВП, относящихся к данной разработке. Разработчик ВП может либо поместить ВП в существующую библиотеку ВП, либо создать новую. Для создания новой библиотеки следует выбрать File\Save\New VI Library, после чего разработчику будет предложено дать библиотеке название. Указав имя и подтвердив его нажатием VI Library, разработчик может либо сразу сохранить в ней ВП, либо сделать это позднее. Для помещения ВП в имеющуюся библиотеку используется File\Save, и можно, перемещаясь по папкам, войти в выбранную библиотеку и подтвердить сохранение ВП. При сохранении ВП в библиотеках разработчик может назначать им имена длиной до 256 символов. Длина имени сохраняемого как отдельный файл ВП ограничена 8 символами. Для включения в состав разрабатываемого ВП существующего (в том числе помещенного в библиотеку) ВП разработчик должен использовать раздел палитры функций Functions\Select a VI. Выбор ВП производится аналогично открытию файла ВП. Выбрав ВП, следует дважды щелкнуть ЛКМ на его имени, после чего его пиктограмма будет включена в состав структурной схемы разрабатываемого ВП. Отладка работы ВП ПС LabView имеет в своем составе средства, для отладки разработанных ВП. Отладка ВП может осуществляться только в режиме Diagram. Режим отладки ВП позволяет: - запускать ВП в замедленном режиме работы, при этом оператор имеет возможность наблюдать последовательность передачи данных в структурной схеме ВП и их значения (в режиме Индикация выполнения); - устанавливать точки останова в структурной схеме ВП; - задавать глубину отладки (при необходимости контроля выполнения вложенных ВП, вызываемых из структурной схемы тестируемого ВП); - устанавливать контрольные точки (Probe) в структурной схеме ВП. При отладке работы ВП в режиме Индикация выполнения на структурной схеме постоянно отображаются данные, передаваемые на каждом шаге работы ВП. Функциональные блоки ВП, завершившие свою работу и выдавшие данные в схему, отображаются ярким цветом; блоки, не начинавшие работу, - серым цветом. При приостановке работы ВП (Пауза, Пошаговое выполнение) блок, выполнение которого должно завершиться в следующий момент времени, выделен.
Для установки в структурной схеме точек останова следует в палитре Tools выбрать Установка точек останова и нажать ЛКМ в выбранной точке структурной схемы ВП. Для продолжения процесса отладки после достижения точек останова следует щелкнуть ЛКМ на кнопке Пошаговое выполнение. При установке контрольных точек в схеме на мониторе раскрывается дополнительное окно, содержащее одно отсчетное устройство. Удаление контрольной точки производится закрытием этого окна. При отладке ВП полезно включить режим пошагового выполнения. Для этого служит кнопка Пошаговое выполнение, расположенная на панели управления. Режим Пошаговое выполнение соответствует установке точек останова на каждом узле структурной схемы ВП. Для продолжения отладки (выполнение следующего шага) следует нажать ЛКМ на кнопке Пошаговое выполнение. Отпускание кнопки Пауза приведет к выполнению ВП в замедленном режиме до конца и игнорированию всех установленных в структурной схеме точек останова. В режиме пошагового выполнения работы ВП оператор может выбирать глубину отладки ВП: - выполнение активного ВП без просмотра по шагам работы входящих в его состав ВП нижнего уровня; - выполнение активного ВП и ВП нижнего уровня; - немедленный возврат из ВП нижнего уровня на один уровень вверх. Просмотр установленных контрольных точек (Probe) может выполняться как при отладке в режиме Diagram, так и при нормальной работе ВП (режим Panel). 2. ВЫЧИСЛИТЕЛЬНОЕ УСТРОЙСТВО. АРИФМЕТИЧЕСКИЕ ОПЕРАЦИИ.
Цель работы: изучение арифметических операций и форматов данных, применяемых в вычислительных устройствах.
Задание 1) Организовать 2 устройства цифрового ввода в формате "8-разрядное целое", выполнить операции сложения и вычитания с числами, приведенными в табл. 2.1. Отобразить входные и выходные данные (операнды и результат) в двоичном и шестнадцатеричном кодах в знаковом и беззнаковом представлении в 8-и 16-разрядном форматах. 2) Организовать 2 устройства цифрового ввода в формате "16-разрядное целое", выполнить операции умножения с числами, приведенными в табл. 2.1. 3) Организовать 2 устройства цифрового ввода в формате "8-разрядное целое", выполнить операции деления с числами, приведенными в табл. 2.1. Отобразить входные и выходные данные (операнды и результат) в двоичном и шестнадцатеричном кодах в знаковом и беззнаковом представлении в 8-и 16- разрядном форматах. Исходные данные и результаты записать в табл. 2.2 и 2.3. Объяснить полученные результаты.
Порядок выполнения работы Визуальные компоненты арифметических операций находятся в палитре Numeric (рис. 2.1).
Рис. 2.1 Для изменения представления данных следует воспользоваться контекстным меню, щелкнув правой кнопкой мыши на индикаторе (устройстве ввода) лицевой панели ВИ: Representation (рис. 2.2).
Рис. 2.2 Для изменения формата данных воспользоваться контекстным меню, щелкнув правой кнопкой мыши на индикаторе (устройстве ввода) лицевой панели ВИ: Format & precision (рис. 2.3).
Рис. 2.3
Задание для выполнения операций сложения и вычитания Таблица 2.1
Задание для выполнения операции умножения
Задание для выполнения операции деления
В случае, если не удается ввести число в десятичном коде, следует организовать его ввод в шестнадцатеричном коде, а индикацию – в десятичном.
Таблица 2.2
Результаты выполнения операций с 8 - разрядными беззнаковыми числами.
Таблица 2.3 Результаты выполнения операций с 8 - разрядными числами со знаком.
3. ВЫЧИСЛИТЕЛЬНОЕ УСТРОЙСТВО. ЛОГИЧЕСКИЕ ОПЕРАЦИИ
Цель работы: изучение логических операций.
Задание
1) Организовать 2 устройства ввода логических данных (рис. 3.1) и выполнить над ними операции И, ИЛИ, И-НЕ, ИЛИ-НЕ, исключающее ИЛИ, включающее ИЛИ. 2) Организовать 2 устройства цифрового ввода в формате "8-разрядное целое", выполнить те же операции, что и в п. 1, над числами, заданными в табл. 3.1. Отобразить входные и выходные данные (операнды и результат) в двоичном, шестнадцатеричном и десятичном кодах в знаковом и беззнаковом представлениях. 3) Организовать устройство цифрового ввода в формате "8-разрядное беззнаковое целое", выполнить операции логического и циклического сдвига (левого и правого), сдвига с битом переноса (рис 3.2) Количество сдвигов при выполнении сдвига с битом переноса задать равным единице, операции повторить многократно (см. задание в табл. 3.2).
Порядок выполнения работы Для создания устройств ввода логических величин следует воспользоваться органами управления из меню "Control", палитра Boolean (рис. 3.1) Рис. 3.1
Визуальные компоненты логических операций выбираются из меню Functions, палитра Boolean (рис. 3.2).
Рис. 3.2 При исследовании сдвигов, для сохранения результатов выполнения операции следует создать локальную переменную и связать ее с выходом визуального компонента сдвига (рис. 3.3).
Рис. 3.3
Визуальные компоненты сдвиговых операций выбираются из меню Functions, палитра Advanced, группа Data manipulation (рис. 3.4).
Для изменения представления данных воспользоваться контекстным меню, щелкнув правой кнопкой мыши на индикаторе (устройстве ввода) лицевой панели ВИ: Representation. Для изменения формата данных воспользоваться контекстным меню, щелкнув правой кнопкой мыши на индикаторе (устройстве ввода) лицевой панели ВИ: Format & precision.
Рис. 3.4
Исходные данные и результаты записать в табл. 3.3 и 3.4. Объяснить полученные результаты. Задание для выполнения логических операций Таблица 3.1
Задание для выполнения сдвиговых операций Таблица 3.2
Таблица 3.3
Результаты выполнения логических операций
Таблица 3.4
Результаты выполнения сдвиговых операций
4. ГЕНЕРАТОРЫ И ОСЦИЛЛОГРАФЫ.
Цель работы: изучение возможностей LabView для генерации и наблюдения формы сигналов.
Задание 1) Построить генератор сигналов (синус, меандр, пила, треугольник). Организовать возможность управления амплитудой, частотой, фазовым сдвигом, количеством отсчетов за период. 2) Наблюдать результаты работы генератора с помощью цифровых осциллографов (рис. 4.1, 4.2)..
Разработать инструкцию по работе с генератором сигналов.
Sine Pattern. (Генератор синусоидального сигнала).
Генерирует массив, содержащий значения синусоидальной функции. Samples (число отсчетов). Samples задаёт количество элементов в выходном массиве, должно быть равным количеству элементов в массиве полученного сигнала(вход „N” модуля INT4).
а - амплитудное значение. n – количество отсчётов. q - Фаза (начальная фаза). Т - цикл (период). Amplitude (амплитуда). Amplitude задаёт амплитудное значение синусоидального сигнала, устанавливается по умолчанию на 1.0. Phase (фаза). Фаза устанавливается по умолчанию на 0.Фаза должна быть указана в градусах, а не в радианах. Cycles (циклы). Циклы устанавливается по умолчанию на 1.0.Поскольку циклы является числом с плавающей точкой, для синусоидального сигнала возможны дробные циклы.
Sinusoidal Pattern (Синусоидальный сигнал). Самый Большой массив значений синусоидальной функции, который VI может сгенерировать, зависит от размера оперативной памяти в вашей системе и теоретически ограничен 231-1 элементами.
Рис. 4.1. Пример реализации генератора синусоидального сигнала и отображения сигнала на графике Waveform graph.
Для отображения сигналов использовать графики Waveform chart, Waveform graph, X-Y graph.
Рис. 4.2. Пример построения фигуры Лиссажу с помощью графика X-Y graph.
СОДЕРЖАНИЕ
Редактор _______________ ЛР № __________ от ___________ ¾¾¾¾¾¾¾¾¾¾¾¾¾¾¾¾¾¾¾¾¾¾¾¾¾¾¾¾¾¾¾ Подписано в печать Формат 60´84 1/16. Бумага офсетная. Печать офсетная. Усл. печ. л. 1.86. Уч.-изд. л. 2.0. Тираж _____ экз. Заказ ¾¾¾¾¾¾¾¾¾¾¾¾¾¾¾¾¾¾¾¾¾¾¾¾¾¾¾¾¾¾¾ Издательство СПбГЭТУ "ЛЭТИ" 197376, С.-Петербург, ул. Проф. Попова, 5
|
||||||||||||||||||||||||||||||||||||||||||||||||||||||||||||||||||||||||||||||||||||||||||||||||||||||||||||||||||||||||||||||||||||||||||||||||||||||||||||||||||||||||||||||||||||||||||||||||||||||||||||||||||||||||||||||||||||||||||||||||||||||||||||||||||||||||||||||||||||||||||||||||||||||||||||||||||||||||||||||||||||||||||||
|
Последнее изменение этой страницы: 2016-09-20; просмотров: 378; Нарушение авторского права страницы; Мы поможем в написании вашей работы! infopedia.su Все материалы представленные на сайте исключительно с целью ознакомления читателями и не преследуют коммерческих целей или нарушение авторских прав. Обратная связь - 18.222.121.50 (0.011 с.) |










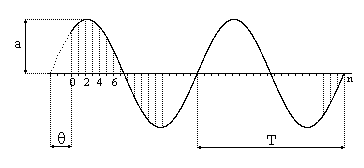 ,где
,где




