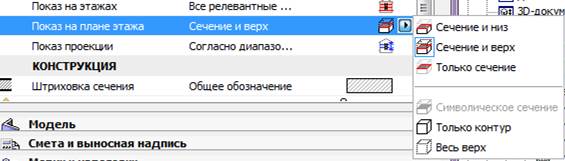Заглавная страница Избранные статьи Случайная статья Познавательные статьи Новые добавления Обратная связь FAQ Написать работу КАТЕГОРИИ: ТОП 10 на сайте Приготовление дезинфицирующих растворов различной концентрацииТехника нижней прямой подачи мяча. Франко-прусская война (причины и последствия) Организация работы процедурного кабинета Смысловое и механическое запоминание, их место и роль в усвоении знаний Коммуникативные барьеры и пути их преодоления Обработка изделий медицинского назначения многократного применения Образцы текста публицистического стиля Четыре типа изменения баланса Задачи с ответами для Всероссийской олимпиады по праву 
Мы поможем в написании ваших работ! ЗНАЕТЕ ЛИ ВЫ?
Влияние общества на человека
Приготовление дезинфицирующих растворов различной концентрации Практические работы по географии для 6 класса Организация работы процедурного кабинета Изменения в неживой природе осенью Уборка процедурного кабинета Сольфеджио. Все правила по сольфеджио Балочные системы. Определение реакций опор и моментов защемления |
Системы координат в ArchiCADСодержание книги
Поиск на нашем сайте
Лабораторная работа№ 2
Системы координат в ArchiCAD Все измерения в системе координат ArchiCAD осуществляются относительно ее начала координат. Расположение начала координат в точке (0, 0). ArchiCAD использует три системы координат с разными начальными точками. Проектная система координат
На плане этажа и в других 2D-видах начало координат отмечается жирным символом X.
В 3D-видах начало координат, а также оси X, Y и Z приводятся в виде жирных черных линий.
Пользовательское начало координат
Локальная система координат
Задания 1. Установить на экране точку начала системы координат в нижнем левом углу. 2. Открыть диалоговое окно Вид > Параметры сетки > Сетки и фон В таблице Конструкторская сетка / сдвиг установить соответствующие интервал и шаги для основной и вспомогательной сеток.
3.Установить позиционирование курсора (возле курсора появляется небольшая точка): позиционирование отсутствует; позиционирование по конструкторской сетке; позиционирование по шаговой сетке. (Клавишная команда для переключения: Shift+S). Курсор с точкой будет перемещаться либо по конструкторской сетке, либо по шаговой. Шаговая сетка определяет перемещение курсора на расстояние, равное значению интервала в таблице Шаговая сетка/сдвиг (в данном случае равное 50). При конструкторской сетке перемещение будет по линиям сетки, т.е. в данном случае через 100.
4. Выполнить все действия по позиционированию курсора. 5. Повернуть сетку. Локальное начало. Указать значения X и Y для спецификации локального начала координат, которое отличается от начала проекта. Угол поворота. Указать угол поворота наклонной сетки на угол 45. 6. Вернуть сетку в ортогональное положение. 7. Построить многоугольник произвольной формы. Выделить его. С помощью клавиш Shift+Alt и клавиш перемещения (вверх, вниз, вправо и влево) переместить фигуру в разные стороны. Перемещение происходит по линиям сетки.
Стены В ArchiCAD можно строить: - прямолинейные - криволинейные - трапецеидальные - многоугольные стены Стены могут быть простыми, то есть состоящими из одного материала, или многослойными, то есть состоящими из многих материалов. Также можно создавать сложные (профильные) стены, имеющие произвольную форму и состоящие из любой комбинации материалов. В стенах могут размещаться некоторые параметрические объекты, такие как двери, окна и окончания стен. Линия привязки стены Стена обладает линией привязки, располагающейся в основании стены и имеющей направление.
Линия привязки - это толстая черная линия (вместе со стрелкой, указывающей направление стены), которая появляется в процессе построения стены на плане этажа при условии, что выбрана команда-переключатель Вид > Параметры вывода на экран > Линии привязки стен и балок.
В 3D-окне линия привязки выбранной стены показывается с использование отдельного цвета: Этот цвет изменяется с помощью параметра Линия привязки в 3D в диалоге команды Параметры > Окружающая среда > Выборка и информация об элементе.
Линия привязки облегчает точное соединение примыкающих стен для достижения чистого сопряжения. Она также участвует в формировании узловых точек и ребер стены для ее выбора, перемещения и трансформации. Некоторые команды локальной панели являются доступными только со стороны линии привязки выбранной стены, как это показано на рисунках ниже:
Линия привязки также используется для определения, какая из сторон является левой, а какая - правой при приписывании покрытий для 3D-модели (в панели Модель диалога Параметры стены). В зависимости от выбранного метода построения и геометрического варианта контур стены будет располагаться с одной из сторон линии привязки или посередине. Направление стены определяется порядком определения ее концевых точек. С помощью команд подменю Конструирование > Изменить стену можно изменить толщину, расположение линии привязки и направление выбранных стен. Показ стен Используйте панели диалогового окна Параметры стены для установки параметров представления стены в различных 2D- и 3D-окнах. Характеристики различных составляющих крыши (например, поверхности в сечении или линии верхней части) устанавливаются с помощью всплывающих меню панели Представление на плане и в разрезе. Используйте плоскость сечения плана этажа совместно с параметрами показа проекции для определения, какие именно части размещенной стены следует показывать. Некоторые из аспектов представления стен на экране также зависят от выбора команд в подменю Вид > Параметры вывода на экран.
Другие параметры воспроизведения образцов штриховки стены устанавливаются в диалоге команды Документ > Установить модельный вид > Параметры модельного вида. Для многослойных стен можно показывать или прятать линии разделения слоев. Инструмент Стена При выборе инструмента стена на информационной панели появляется пиктограмма
Таблица Форма и расположение имеет управляющие элементы для определения геометрической формы и сложности элемента стены.
2.Этаж: возможны варианты собственного этажа: Текущий. Текущий этаж является собственным этажом стены. Выбор этажа. Нажмите кнопку Выбрать этаж для открытия диалога о списком этажей текущего проекта. Выберите в этом списке этаж, к которому следует привязать стену. Расположение линии привязки Выбирается одна из трех кнопок для определения, будет ли линия привязки стены проходить с левого края, правого края (относительно направления, в котором рисуется стена) или по центру. Управляющие элементы линии привязки не действуют для многоугольных стен.
Форма стены. Нажмите одну из этих трех кнопок для выбора прямолинейной, трапецеидальной или многоугольной стены. (Форму стены можно выбрать только в том случае, когда Сложность стены установлена в Прямая.)
Толщина стены Указывается значение толщины стены.
Сложность стены Пиктограммы сложности стены предоставляют выбор геометрической формы стены: прямая, наклонная, наклонная с двух сторон, сложная. (Управляющие элементы сложности стены не доступны для трапецеидальных и многоугольных стен.)
7. Представление на плане и в разрезе Показ на этажах. Указывается на каких этажах будет видна навесная стена.
9. Показ на плане этажа
Здесь также имеется три дополнительных варианта:
10. Показ проекции. Всплывающее меню предоставляет следующие три возможности:
Примечание: Если Вы установили для стены Показ на плане этажа как Символическое сечение, то параметры проекции не действуют.
Если выбран этот вариант, то можно установить требуемый диапазон в диалоге Параметры плоскости сечения плана этажа.
Оставшиеся часть панели Представление на плане и в разрезе позволяют настроить параметры элемента стены. 11. Конструкция. Используется всплывающее меню Штриховка сечения для выбора штриховки, которая будет представлять конструкцию стены. Можно выбрать векторную штриховку, символьную штриховку, а также многослойную штриховку. Многоугольные стены не могут быть многослойными; в этом случае доступными являются только однослойные образцы штриховки. Трапецеидальные стены могут являться многослойными конструкциями. Примечание: Многослойные конструкции определяются в диалоге команды Параметры > Реквизиты элементов > Многослойные конструкции; причем здесь следует указать стену в списке пиктограмм Использовать для, чтобы эта многослойная конструкция могла использоваться в диалоге Параметры стены.
13. Поверхности сечения. Устанавливается тип линий и цвет перьев для линий в сечении (включая линии разделения слоев многослойной конструкции) для штриховки в сечении и фона штриховки в сечении. 14. Контуры. Используются управляющие элементы этой группы для указания типов линий и цвета контуров тех частей элемента, которые располагаются выше и/или ниже Плоскости сечения плана этажа. Линии верхней части будут показываться в том случае, когда выбран вариант Сечение и верх в качестве варианта показа элемента на плане этажа.
Панель стены Модель
Эта панель управляет воспроизведением стены в 3D-окне. Используйте три всплывающих кнопки для выбора покрытий двум боковым поверхностям (со стороны линии привязки и с противоположной стороны) и четырем торцевым поверхностям. Для сложных стен можно установить покрытие только торца стены.
Нажав пиктограмму цепочки, можно присвоить последнее установленное покрытие сразу всем поверхностям стены. Если отжать пиктограмму цепочки, то для всех поверхностей будут восстановлены их первоначальные покрытия. Стена подрезана одной или более крышами. Если это сообщение активно, то это означает, что текущая выбранная стена (уже размещенная на плане этажа) была подрезана крышей по команде Подрезать под крышу.
Специальная текстура, определенная в 3D-окне. Если это сообщение активно, то это свидетельствует о том, что текущей выбранной стене (уже размещенной на плане этажа) приписана специальная 3D-текстура. Задания. Угловое изменение размера
При этом дугообразные стены, преобразованные в форму окружности, будут представлены в виде двух полуокружностей. Изменение размера эллипса Можно изменить форму замкнутого эллипса или полной окружности.
Лабораторная работа№ 2
Системы координат в ArchiCAD Все измерения в системе координат ArchiCAD осуществляются относительно ее начала координат. Расположение начала координат в точке (0, 0). ArchiCAD использует три системы координат с разными начальными точками. Проектная система координат
На плане этажа и в других 2D-видах начало координат отмечается жирным символом X.
В 3D-видах начало координат, а также оси X, Y и Z приводятся в виде жирных черных линий.
|
|||||||||||||||||||||||||||||||||||||||||||||||||||||||||||||||||||||||||||||||||||||
|
Последнее изменение этой страницы: 2016-09-19; просмотров: 4463; Нарушение авторского права страницы; Мы поможем в написании вашей работы! infopedia.su Все материалы представленные на сайте исключительно с целью ознакомления читателями и не преследуют коммерческих целей или нарушение авторских прав. Обратная связь - 18.191.103.151 (0.012 с.) |






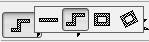 ;
;



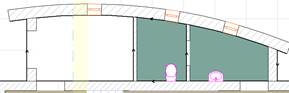
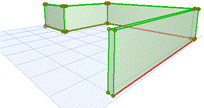

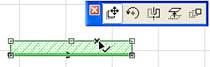

 , при нажатии которой открывается диалоговое окно. В нём задаются все параметры стены.
, при нажатии которой открывается диалоговое окно. В нём задаются все параметры стены.