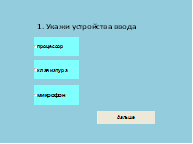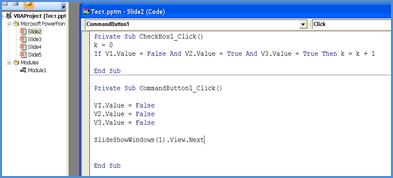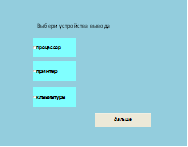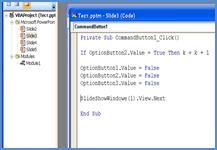Заглавная страница Избранные статьи Случайная статья Познавательные статьи Новые добавления Обратная связь FAQ Написать работу КАТЕГОРИИ: ТОП 10 на сайте Приготовление дезинфицирующих растворов различной концентрацииТехника нижней прямой подачи мяча. Франко-прусская война (причины и последствия) Организация работы процедурного кабинета Смысловое и механическое запоминание, их место и роль в усвоении знаний Коммуникативные барьеры и пути их преодоления Обработка изделий медицинского назначения многократного применения Образцы текста публицистического стиля Четыре типа изменения баланса Задачи с ответами для Всероссийской олимпиады по праву 
Мы поможем в написании ваших работ! ЗНАЕТЕ ЛИ ВЫ?
Влияние общества на человека
Приготовление дезинфицирующих растворов различной концентрации Практические работы по географии для 6 класса Организация работы процедурного кабинета Изменения в неживой природе осенью Уборка процедурного кабинета Сольфеджио. Все правила по сольфеджио Балочные системы. Определение реакций опор и моментов защемления |
Автоматическое наращивание документаСодержание книги Поиск на нашем сайте
1. Теперь наш документ необходимо «начинить» макросами, выполняемыми при двойных щелчках на кнопках. Эти макросы и будут управлять ходом теста. Начать следует с создания макроса ПервыйВопрос, который добавит в документ текст первого вопроса. 2. Формулировка вопроса может оказаться сложной и содержать иллюстрации и другие вставные объекты, так что лучше не вводить ее прямо в рамках макроса. Вместо этого создадим отдельный документ с необходимой информацией. В данном случае первый вопрос теста запишем в файл В1.DOC.
3. Чтобы при щелчке на кнопке Начать экзамен текст этого файла автоматически добавлялся в конец нашего документа, надо создать макрос ПервыйВопрос, добавляющий содержимое файла в текущий документ. 4. Для создания макроса дадим команду Сервис, Макрос, Начать запись. (В версии 2007: Вид, Макросы, Запись макроса). 5. На экране появится диалоговое окно Запись макроса. В нем надо задать имя макроса (ПервыйВопрос, обратите внимание что пробел в имени макроса ставить нельзя, иногда ставят нижнюю черту для соединения слов, Первый_вопрос) и указать, что макрос должен храниться в текущем документе. После щелчка на кнопке ОК все последующие команды редактирования документа записываются как содержимое макроса, поэтому надо действовать четко. 6. Нажмите комбинацию клавиш CTRL+END, чтобы гарантировать вставку текста в конец документа. После этого дайте команду Вставка, Файл (2007: Вставка, Объект, Текст из файла), и в открывшемся диалоговом окне укажите документ, содержимое которого вставляется в данный документ (в данном случае, файл В1.DOC). 7. Закончите запись макроса щелчком на кнопке Остановить запись на панели инструментов Остановка записи или двойным щелчком на индикаторе ЗАП в строке состояния. 8. В ходе записи макроса содержание документа изменилось. Так как в документе должна присутствовать только кнопка Начать экзамен, удалим все изменения, внесенные при записи макроса. 9. Чтобы проверить правильность записанного макроса, дважды щелкните на кнопке Начать экзамен. Если все сделано правильно, то к документу добавится содержимое файла В1.DOC, предлагающее пользователю («читателю») выбрать верный ответ на первый вопрос теста. Учет ответов В конце документа В1.DOC имеются четыре кнопки, предлагающие разные варианты ответа на вопрос. В интерактивном документе должны различаться верные и неверные ответы, а в конце «экзамена» — выставляться оценка.
1. Пусть при щелчке на кнопке, соответствующей правильному ответу, документ выдает очередной вопрос тем же способом, который использовался для выдачи первого вопроса. При щелчке на других кнопках выдается сообщение об ошибке и запоминается факт совершения ошибки. 2. Таким образом, необходимо создать макрос НеправильныйОтвет, который выдавал бы на экран сообщение об ошибке, потом удалял его и запоминал, не отображая на экране, количество ошибок. Обратите внимание, что этот макрос надо создать не во вставляемом, а в исходном документе, так как кнопки будут использоваться именно в нем. 3. Макрос записывает все действия, совершенные при его создании. Поэтому если при записи макроса создать и отформатировать сообщение, а потом удалить его, эти действия будут повторены при выполнении макроса. Подумайте, как при этом добиться того, чтобы сообщение отображалось на экране достаточно долго. 4. Хранить информацию о числе допущенных ошибок в документе можно в специальном поле Word. При каждом неправильном ответе будем добавлять такое поле в первую строку документа, которая была оставлена пустой. 5. Для этого в ходе записи макроса НеправильныйОтвет переведите курсор в начало документа и дайте команду Вставка, Поле. Выберите категорию Нумерация и тип поля Seq. 6. Поле SEQ содержит идентификатор поля SEQ и ключи. В данном случае в качестве идентификатора использовано слово Ошибка. Ключи указывают особенности использования данного поля. В данном случае ключ \h указывает, что поле не должно отображаться, а ключ \п (который подразумевается по умолчанию) - показывает, что значение поля следует увеличить на 1. 7. Этот макрос можно использовать для всех неправильных ответов. Каждое его выполнение приводит к появлению дополнительного поля SEQ в начале документа, то есть к запоминанию сделанной ошибки. Вычисление оценки После ответа на последний вопрос надо выдать на экран общее количество ошибок и оценку за экзамен. Это также можно осуществить с помощью полей Word.
1. После верного ответа на последний вопрос очередной макрос должен выдать общее число совершенных ошибок и общую оценку. 2. Чтобы вывести на экран общее число сделанных ошибок, можно использовать еще одно поле SEQ, не делая его скрытым. Для этого в описании поля надо задать только ключ \с, указывающий, что приращение значения поля производиться не должно: SEQ Ошибка \с. В противном случае количество ошибок неправомерно возрастет еще на единицу. 3. Оценка должна вычисляться по некоторой формуле в зависимости от числа допущенных ошибок. Для записи формул Word позволяет использовать специальное поле. Чтобы вставить в документ формулу, дайте команду Вставка,Поле, выберите категорию Формулы и поле = (Формула). 4. Формулы Word могут содержать числовые константы, поля с числовыми значениями и ссылки на ячейки таблиц Word, содержащих числовые значения. Кроме того, можно использовать ограниченный набор стандартных функций. Мы воспользовались функциями МАХ (выбирает максимальное из перечисленных чисел) и INT (вычисляет целую часть числа). 5. Сразу вставить в формулу поле нельзя. Укажем сначала в формуле число 0, а затем дадим команду Коды/значения полей и заменим это число полем SEQ Ошибка \с. Чтобы значение вычислялось правильно, надо после такого редактирования открыть контекстное меню и дать команду Обновить поле. 6. Напомним, что все описанные операции должны быть выполнены при записи макроса вычисления оценки. После создания макроса необходимо проверить его и убедиться, что все работает правильно. 7. Создание этого макроса завершает создание интерактивного документа. Перед тем как сохранить документ, удалим все изменения, внесенные в его текст в ходе создания и тестирования макросов. Сами макросы при сохранении документа записываются автоматически.
Защита документа Недостатком интерактивных документов, созданных с помощью текстового процессора Word, является их доступность для редактирования. Невозможно полностью избежать того, что экзаменуемый вручную изменит документ с целью «улучшить» достигнутые результаты. Однако можно принять меры безопасности, препятствующие порче исходного документа и уменьшающие угрозу такого редактирования. 1. Разрешив доступ к документу «только для чтения», можно обеспечить неизменность исходного текста документа. Чтобы воспользоваться для этого стандартными средствами Windows, надо открыть окно папки, содержащей документ, щелкнуть на значке документа правой кнопкой мыши и выбрать в контекстном меню пункт Свойства. На вкладке Общие диалогового окна Свойства установите флажок Только чтение и щелкните на кнопке ОК. 2. Можно также разрешить в программе Word доступ к документу «только для чтения». Дайте команду Файл, Сохранить как и в диалоговом окне Сохранение документа щелкните на кнопке Параметры. В диалоговом окне Сохранение введите в соответствующее поле пароль разрешения записи. 3. В этом случае при открытии документа у пользователя запрашивается пароль. Человек, не знающий пароля, сможет открыть документ лишь в режиме Только чтение и не получит возможности переписать измененный документ в тот же файл. 4. Программа Word с опасением относится к макросам из-за опасности со стороны макровирусов. Так как в данном случае макросы являются неотъемлемой частью документа, следует отключить выдачу предупреждения о наличии в документе макросов. Для этого дайте команду Сервис, Параметры и на вкладке Общие диалогового окна Параметры сбросьте флажок защита от вирусов в макросах.
5. В макрос, который вставляет в документ итоговую оценку, имеет смысл включить команды выдачи на печать фрагмента документа, содержащего оценку. Это воспрепятствует правке результатов экзамена в документе. Задание 3. Использование VBA для тестового контроля знаний. На лабораторной работе вам предстоит изучить технологию создания компьютерного теста в программе презентационной графики Microsoft PowerPoint с использованием Visual Basic for Applications (VBA). Создание тестовых заданий самим преподавателем — гибкий и эффективный инструмент, который дает возможность выявить результаты усвоения разных компонентов содержания образования, эффективно и оперативно контролировать уровень овладения различными видами учебной деятельности по теме, разделу, курсу. Методические указания
1. Откройте программу Power Point. 2. Наберите вопросы теста (не менее 3). Составьте задания открытого и закрытого типов. Составьте несколько вопросов, ответом на которые будут служить графические объекты (фото, клипы, картинки и т.д.). 3. Для создания динамических ячеек для ввода ответов нужно открыть панель: Элементы управления в меню Вид ‑ Панели инструментов.
Рис. 13. Панель инструментов Элементы управления
4. Используя флажок, переключатель и текстовое поле создайте ячейки для ввода ответов на вопрос. В версии 2007 панель инструментов Элементы управления находится на вкладке Разработчик. Как открыть доступ к этой вкладке нами было рассмотрено выше.
Уровень безопасности должен быть низкий (версия 2003: Сервис-Макрос-Безопасность-Низкая). В версии 2007 изменить настройку безопасности макросов можно в центре управления безопасностью (кнопка Microsoft Office
5. При создании любого нового слайда выбирайте команду Макеты содержимого, Пустой слайд. Пример:
6. На слайде 2 разместите вопросы теста и варианты ответа. 7. Выберите инструмент Надпись панели Рисование и введите вопрос, например: «Укажи устройства ввода». 8. Для того чтобы ввести ответы, воспользуйтесь панелью Элементы управления. Для выбора нескольких верных ответов используйте элемент Флажок, для выбора одного верного ответа используйте элемент Переключатель. 9. По нашему сценарию на первый вопрос теста предполагается два верных ответа — «Клавиатура» и «Микрофон». Выберите элемент Флажок (CheckBox). Удерживая нажатой левую кнопку мыши, растяните рамку на слайде. На слайд будет помещен элемент CheckBox1. Задайте свойства объекта CheckBoxl в панели Свойства (Properties), которая появится автоматически (если ее нет, щелкните на элементе правой клавишей мыши ‑ Свойства. Выберите свойство Caption и впишите слово «Процессор», удалив слово CheckBox. Слово «Процессор» появится на слайде. 10. Измените свойство Name, вписав произвольное имя, например VI (менять имя необязательно). 11. Аналогично поместите на слайд еще два элемента Флажок (CheckBox) — CheckBox2 и CheckBox3 — и задайте для них в строке Caption ответы «Клавиатура» и «Микрофон». При желании можно изменить свойство Font (шрифт), задав размер шрифта 14, жирный. 12. Поместите на слайд элемент управления Кнопка (CommandButton) и подпишите его «Дальше». Кнопка понадобится для перехода к следующему слайду. 13. Щелкните на элементе Кнопка (CommandButton) на панели Элементы управления, растяните на слайде прямоугольник, изображающий кнопку. Выберите в панели Properties свойство Caption для элемента CommandButtonl и введите слово «Дальше». 14. Для командной кнопки «Дальше» следует ввести программный код. Он необходим для подсчета количества верных ответов и перехода к следующему слайду. 15. Двойным щелчком на кнопке «Дальше» перейдите в окно написания программного кода. 16. Введите команды в заготовку процедуры между строками Private Sub и End sub. k = о, где k — переменная, которая будет увеличиваться на 1 при каждом верном ответе. Переменная к должна быть объявлена как глобальная, чтобы она могла быть использована в кодах всех слайдов. В окне VBA добавьте модуль: выберите команду Insert, Module и в появившемся окне кода модуля введите команду Public k As Integer. 17. Вернитесь в окно написания кода для слайда 2. (Переходы из окон кода на слайды презентации и наоборот можно осуществить через панель задач.) 18. Введите команду, которая проверяет правильность установки флажков 19. тестируемым: If V1.Value = False And V2.Value = True And V3.Value = True Then k = k + 1 20. Команда должна быть записана в одну строку. Если значению V2 («Клавиатура») и V3 («Микрофон») соответствует True (истина), т. е. отвечающий галочкой отметил эти элементы, а V1 («Процессор») имеет значение False (ложь), т. е. «не нажат», — галочка отсутствует, — то к переменной k прибавляется 1, тестируемый дал верный ответ. Иначе ничего не происходит. 21. Далее подготовим флажки к новому (повторному) запуску теста, «очистим» от введенных значений: VI.Value = False V2.Value = False V3.Value = False 22. Последняя команда осуществит переход к следующему слайду: SlideShowWindows(1).View.Next. Пример:
23. Слайд 3. Поместите на слайд вопрос «Выбери устройства вывода». Среди ответов предлагется только один верный — «Принтер». В данном случае можно использовать Элемент управления Переключатель (OptionButton). Помещаем на слайд три варианта ответа. Аналогично тому, как это было сделано для слайда 2, растягиваем рамки OptionButtonl, OptionButton2, OptionButton3 и вводим слова-ответы «Процессор», «Принтер», «Клавиатура» в свойстве Caption панели Рroperties. Свойство Name не изменяем, экономя время.
Пример:
24. Поместите на слайд 3 элемент управления Кнопка (CommandButton) и дайте ему имя «Дальше». Двойным щелчком на кнопке перейдите в окно написания программного кода процедуры. If OptionButton2.Value=True Then k = k + 1 OptionButton1.Value = False OptionButton2.Value = False OptionButton3.Value = False
|
|||||||||||
|
Последнее изменение этой страницы: 2016-09-18; просмотров: 211; Нарушение авторского права страницы; Мы поможем в написании вашей работы! infopedia.su Все материалы представленные на сайте исключительно с целью ознакомления читателями и не преследуют коммерческих целей или нарушение авторских прав. Обратная связь - 18.223.170.69 (0.009 с.) |




 , кнопка Параметры Excel, категория Центр управления безопасностью, кнопка Параметры центра управления безопасностью, категория Параметры макросов; либо вкладка Разработчик, группа Код, кнопка Безопасность макросов). Выберите:
, кнопка Параметры Excel, категория Центр управления безопасностью, кнопка Параметры центра управления безопасностью, категория Параметры макросов; либо вкладка Разработчик, группа Код, кнопка Безопасность макросов). Выберите: