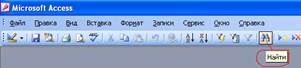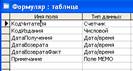Заглавная страница Избранные статьи Случайная статья Познавательные статьи Новые добавления Обратная связь FAQ Написать работу КАТЕГОРИИ: ТОП 10 на сайте Приготовление дезинфицирующих растворов различной концентрацииТехника нижней прямой подачи мяча. Франко-прусская война (причины и последствия) Организация работы процедурного кабинета Смысловое и механическое запоминание, их место и роль в усвоении знаний Коммуникативные барьеры и пути их преодоления Обработка изделий медицинского назначения многократного применения Образцы текста публицистического стиля Четыре типа изменения баланса Задачи с ответами для Всероссийской олимпиады по праву 
Мы поможем в написании ваших работ! ЗНАЕТЕ ЛИ ВЫ?
Влияние общества на человека
Приготовление дезинфицирующих растворов различной концентрации Практические работы по географии для 6 класса Организация работы процедурного кабинета Изменения в неживой природе осенью Уборка процедурного кабинета Сольфеджио. Все правила по сольфеджио Балочные системы. Определение реакций опор и моментов защемления |
Практическая работа 38. MS Access 2003. Редактирование структуры таблицы в режиме конструктораСодержание книги
Поиск на нашем сайте
Это самый сложный способ создания таблиц, но зато он позволяет точно определить все свойства таблицы и ее полей. 1. С помощью Конструктора создадим таблицу Читатели. Для этого щелкните дважды на ярлыке Создание таблицы в режиме Конструктора в окне базы данных.
2. Откроется пустое окно Конструктора таблиц, в котором нужно определить структуру таблицы Читатели. Эта таблица будет содержать сведения о читателях библиотеки. В верхней части окна Конструктора находится таблица, состоящая из трех столбцов: в столбце Имя поля вводятся имена полей создаваемой таблицы, в столбце Тип данных нужно задать тип данных для каждого поля, в столбце Описание можно ввести описания полей. В нижней части окна задаются свойства полей таблицы.
3. Установите курсор в первую строку столбца Имя поля и введите КодЧитателя. Теперь определим тип этого поля. Для этого перейдем во второй столбец и выберем тип Счетчик. В этом типе данных программа автоматически каждому читателю будет присваивать уникальный код. В нижней части окна в строке Подпись напишите слово Код, а в строке Индексированное поле выберите Совпадения не допускаются, так как нужно, чтобы значения в этом поле были уникальными.
4. Перейдите на вторую строку в первом столбце таблицы и введите название следующего поля: Фамилия. Тип данных Текстовый. Значение свойства Обязательное поле измените – сделайте это поле обязательным. 5. Также внесите поля Имя, Отчество с теми же параметрами, что сделали выше. Для следующего поля ГодРождения выберите тип данных Числовой, а в свойствах поля измените значение свойства Размер поля замените Длинное целое на Целое. Свойство Значение по умолчанию очистите. Для свойства Подпись введите значение Год рожд.
Практическая работа 39. Сортировка данных в таблицах Задание. Откройте таблицу Авторы и отсортируйте ее по столбцу Фамилия. Сохраните порядок сортировки при закрытии таблицы.
1. Нажмите кнопку Вид на панели инструментов, чтобы переключиться в режим таблицы.
2. Щелкните левой кнопкой мыши на любой строке столбца Название. 1. Нажмите кнопку Найти на панели инструментов.
4. Появится диалоговое окно Поиск и замена. На вкладке Поиск в поле Образец введите значение, которое нужно найти. Раскрывающийся список Поиск в содержит два значения. Одно из них – название выбранного столбца, второе – название таблицы. При выборе первого значения поиск введенного текста будет выполняться только в выбранном столбце, при втором – по всей таблице.
Значение в поле со списком Совпадение определяет один из трех вариантов совпадения образца со значением поля – С любой частью поля, Поля целиком, С начала поля. Выберите в списке в поле Поиск в значение Название, а в списке Совпадение – С любой частью поля. Затем нажмите кнопку Найти далее. Первое найденное значение, которое совпадает с образцом, выделяется и отображается на экране. Это же диалоговое окно можно использовать для замены данных. Откройте вкладку Замена. В нем есть дополнительное поле Заменить на.
Задание. Используя фильтр по форме, отберите книги, купленные в 2000 году. Экспортируйте результат в файл MS Excel. Практическая работа 40. MS Access 2003. Маска ввода. Связывание таблиц
И последняя таблица, которую необходимо создать. Это таблица Формуляр, состоящая из следующих полей: КодИздания, КодЧитателя, ДатаПолучения, ДатаВозврата, ДатаВозвратаФакт, Примечание.
Два поля КодЧитателя и КодИздания будут иметь составной ключ. Для этого выделите эти поля и нажмите кнопку Ключевое поле. Значок ключа появится у обеих полей. Создайте столбец подстановок для полей КодИздания и КодЧитателя. Для этого свяжите соответствующие поля с таблицами Издания и Читатели. Таким образом созданы восемь таблиц: Теперь, когда таблицы созданы, нужно установить связи между ними. Удобно это делать на схеме данных. Для этого выполните команду Сервис-Схема данных или щелкните по кнопке на панели инструментов .
Откроется диалоговое окно Схемы данных, в котором могут быть отображены таблицы, в котором вы создали с помощью Мастера подстановок связи между таблицами. Только добавим к этим таблицам отсутствующие из восьми таблиц. Для этого щелкните правой кнопкой мыши на свободном поле на схеме и из контекстного меню выберите команду Добавить таблицу. Появится диалоговое окно Добавление таблицы со списком всех таблиц в базе. Выделите в этом списке, пользуясь клавишей Ctrl те таблицы, которые отсутствуют на схеме и нажмите кнопку Добавить.
По окончании закройте окно Добавление таблицы, щелкнув на кнопке Закрыть. Ваша схема должна выглядеть как на схеме. Теперь установим связи между таблицами Издания и справочниками Разделы, Города, Издательства. Эти таблицы связаны отношением «один-ко-многим». Чтобы сделать такую связь, подведите курсор к полю КодРаздела в таблице Издания (сторона «один»), нажмите левую кнопку мыши и перетащите поле к таблице Раздел. Отпустите кнопку, когда указатель окажется над полем КодРаздела. Появится диалоговое окно Изменение связей. В первой строке таблицы отображаются связанные поля. Установите флажки Обеспечение целостности данных, Каскадное обновление связанных полей и Каскадное удаление связанных записей. Нажмите кнопку Создать. Окно закроется, а на схеме данных появится линия, соединяющая две таблицы. На стороне «один» стоит значок 1, а на стороне «многие» - ∞.
Самостоятельно установите остальные связи между таблицами. Осталась неустановленной связь между таблицами Авторы и Издания. Чтобы создать такую связь, надо создать дополнительную таблицу под названием АвторИздание с двумя полями КодАвтора и КодИздания. Для каждого поля создайте столбец подстановок и свяжите с соответствующими таблицами: КодАвтора с таблицей Авторы, КодИздания с таблицей Издания. Затем добавьте эту таблицу в схему данных, прежде ее сохранив.
Закройте окно схемы данных.
|
||||||
|
Последнее изменение этой страницы: 2016-09-13; просмотров: 286; Нарушение авторского права страницы; Мы поможем в написании вашей работы! infopedia.su Все материалы представленные на сайте исключительно с целью ознакомления читателями и не преследуют коммерческих целей или нарушение авторских прав. Обратная связь - 3.144.89.0 (0.01 с.) |