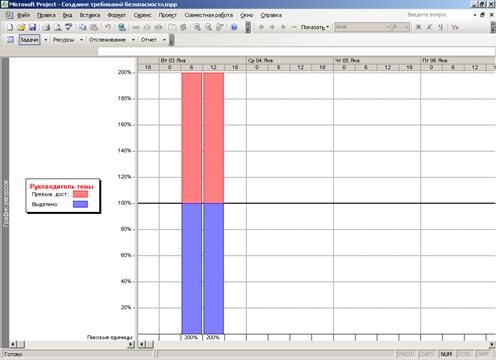Заглавная страница Избранные статьи Случайная статья Познавательные статьи Новые добавления Обратная связь КАТЕГОРИИ: ТОП 10 на сайте Приготовление дезинфицирующих растворов различной концентрацииТехника нижней прямой подачи мяча. Франко-прусская война (причины и последствия) Организация работы процедурного кабинета Смысловое и механическое запоминание, их место и роль в усвоении знаний Коммуникативные барьеры и пути их преодоления Обработка изделий медицинского назначения многократного применения Образцы текста публицистического стиля Четыре типа изменения баланса Задачи с ответами для Всероссийской олимпиады по праву 
Мы поможем в написании ваших работ! ЗНАЕТЕ ЛИ ВЫ?
Влияние общества на человека
Приготовление дезинфицирующих растворов различной концентрации Практические работы по географии для 6 класса Организация работы процедурного кабинета Изменения в неживой природе осенью Уборка процедурного кабинета Сольфеджио. Все правила по сольфеджио Балочные системы. Определение реакций опор и моментов защемления |
В. И. Морозова, К. Э. ВрублевскийСтр 1 из 2Следующая ⇒
В.И. МОРОЗОВА, К.Э. ВРУБЛЕВСКИЙ СЕТЕВОЕ И КАЛЕНДАРНОЕ ПЛАНИРОВАНИЕ Методические указания к выполнению лабораторных работ М о с к в а - 2006 Московский государственный университет
Кафедра “Информационные системы в экономике” В.И. МОРОЗОВА, К.Э. ВРУБЛЕВСКИЙ СЕТЕВОЕ И КАЛЕНДАРНОЕ ПЛАНИРОВАНИЕ Методические указания к выполнению лабораторных работ Рекомендовано редакционно-издательским советом университета в качестве методических указаний Для студентов специальности «Прикладная информатика в экономике» М о с к в а - 2006 УДК 681.3 М-80
Морозова В.И., Врублевский К.Э. Сетевое и календарное планирование. Методические указания к выполнению лабораторных работ - М.: МИИТ, 2006. - 46 c. В методических указаниях изложены основные особенности планирования и управления проектами. Рассмотрены основные шаги при составлении примерного плана-графика проекта создания требований к экономической и информационной безопасности для СДО ОАО "РЖД" с использованием Microsoft Project 2003 в среде Windows 2000/ХР. Рассмотрены основные средства Microsoft Project 2003 для эффективного управления всеми задачами и ресурсами проекта. Приводятся задания к лабораторным работам по формированию проекта и анализу использования ресурсов. Методические указания предназначены для студентов экономических специальностей при изучении дисциплин «Информационные технологии», «Информационные технологии в управлении», «Информационные системы в экономике».
© Московский государственный университет путей сообщения (МИИТ), 2006 С о д е р ж а н и е: стр.
Введение............................................................................................................................ 4 Основные понятия и структура плана-графика проекта 6 1. Структура и настройка основного окна....................... 10 1.1. Настройка окна задач........................................................................ 11 1.1.1. Добавление новой задачи....................................................... 12 1.1.2. Связывание/разрыв связи задач.................................. 14 1.1.3. Итоговые задачи.................................................................................. 14 1.1.4. Повторяющиеся задачи.............................................................. 15 1.1.5. Вехи проекта.............................................................................................. 16
1.1.5. Сдвиг даты начала задачи...................................................... 16 1.2. Создание списка ресурсов......................................................... 18 1.2. Просмотр информации о ресурсах................................... 20 1.2.1. Лист ресурсов.......................................................................................... 20 1.2.2. Использование ресурсов......................................................... 21 1.2.3. График ресурсов................................................................................... 22 1.3. Просмотр эскиза проекта............................................................. 24 1.4. Настройка рабочего времени.................................................. 29 1.5. Сортировка и фильтрация данных................................... 31 2. Вывод проекта на печать.................................................................. 33 3. Организация экспорта-импорта данных проекта 37 4. Постановка задачи................................................................................... 38 5. Задания к лабораторным работам........................................ 39 Введение
Необходимость ведения организационного планирования и управления в любой системе, особенно относящейся к экономической предметной области, является достаточно актуальной задачей. При проведении такого рода планирования каждая задача может быть представлена как проект, который, как минимум, содержит перечень работ в логической последовательности их выполнения. Проект считается завершенным успешно, если он выполнен в указанные сроки, с требуемым качеством и в рамках выделенных на эти цели финансовых средств и других материальных ресурсов. В современных условиях менеджерам и руководителям кроме обычных трудностей по управлению проектами, следует принимать во внимание множество случайных субъективных факторов. В связи с этим при разработке проекта целесообразно использование специальных программных средств, позволяющих достаточно просто составлять и применять содержание проекта с учетом заданных требований. Одним из наиболее популярных средств для автоматизации ведения организационного планирования и управления в среде Windows 2000/ХР является MicroSoft Project 2003. Он ориентирован на пользователей, не имеющих специальных знаний в области управления проектами. При разработке MicroSoft Project 2003 самое большое внимание уделялось простоте и наглядности работы с программой. MicroSoft Project 2003 относится к офисным приложениям MicroSoft, но не входит в пакет MicroSoft Office, в отличие от Word и Excel. Программу MicroSoft Project 2003 нужно использовать отдельно от MicroSoft Office, хотя после установки на компьютер она прекрасно работает с программами пакета MicroSoft Office. Совместимость с MicroSoft Office по стилю оформления, методам работы является также несомненным достоинством данного продукта.
Учитывая различные требования к MicroSoft Project 2003, эта программа имеет следующие версии: Standard – позволяет управлять проектами, включая планирование и построение графиков; Professional – помимо возможностей Standard содержит средства анализа и управления проектами в масштабах крупного предприятия; Server – обеспечивает коллективную работу над проектами (совместно с Professional и Standard); Web Access – позволяет получить доступ к проектам через интерфейс браузера Internet Explorer. MicroSoft Project 2003 представляет собой мощное средство для эффективного управления всеми задачами и ресурсами проекта. С помощью этой программы можно определить дату завершения работ по проекту, определить критические пути, анализировать использование ресурсов и отслеживать выполнение проекта. Данные проекта и результаты анализа можно рассматривать с помощью графиков, таблиц и диаграмм. Большое количество разнообразных видов отчетов позволяет создавать любые виды отчетной документации. Основные понятия и структура плана-графика проекта
Существует несколько понятий термина проект: а) до недавнего времени в нашей стране под проектом понимался комплект текстовой и графической документации по сооружению или реконструкции какого-либо объекта; б) английское “project” - то, что планируется; в) американское “project” - некоторая задача с определенными исходными данными, требуемыми результатами (целями) и предложениями способа их реализации. В данном случае под проектом будет пониматься последнее определение. Любой проект должен иметь реальную конечную цель. Нельзя реализовать проект, для которого цель имеет слишком общий характер. В данных методических указаниях рассмотрен процесс формирования графика проекта создания требований к экономической и информационной безопасности для системы дистанционного обучения (СДО) ОАО "РЖД". После определения целей проекта необходимо определить основные требования к управлению проектом: - количество уровней управления проектом; - критерий оценки завершения проекта и его отдельных этапов; - используемые методы отчетности; - система и средства обмена информацией; - регулярность проведения совещаний. Следующим этапом после определения целей и стратегии управления проектом является создание расписания проекта. В расписании указываются все задачи проекта, их взаимосвязь, последовательность и сроки выполнения. Под задачей в системах управления проектами понимаются все действия и события, имеющие начало и конец и необходимые для выполнения проекта. В любом проекте встречаются задачи, начало выполнения которых не связано с завершением других, но большинство задач не может начинаться до завершения некоторых других задач. Для связанных задач более ранняя называется предшествующей, а более поздняя - следующей. Критический путь – набор задач, которые необходимо выполнить по календарному плану для окончания проекта. Каждая задача на критическом пути является критической задачей. Увеличение времени выполнения задачи, лежащей на критическом пути, вызывает увеличение времени выполнения всего проекта. Поэтому, при управлении проектом необходимо внимательно следить за ходом выполнения работ, находящихся на критическом пути. По остальным (некритическим) задачам имеются резервы времени. В MicroSoft Project 2003 различаются общий и частный, т.е. свободный, резервы времени.
Общим резервом времени является тот промежуток времени, на который можно сместить начало данной работы или увеличить ее продолжительность без сдвига даты окончания проекта. Частным резервом времени является тот промежуток времени для данной задачи, который не влияет на начало следующей задачи. Сокращение срока выполнения проекта можно выполнять разными методами: - изменением взаимосвязей критических задач путем изменения способа их связывания; - уменьшением продолжительности критических задач путем назначения дополнительных ресурсов; - введением сверхурочного времени при выполнении отдельных критических задач; - перемещением задач с критического пути, в т.ч. запараллеливание задач. Под ресурсами в системах управления проектами понимаются люди, оборудование и материалы, необходимые для выполнения работ по проекту. Под вехами в системах управления проектами понимают опорные точки, отмечающие важные события в проекте и используемые для контроля над ходом выполнения проекта. Графической интерпретацией тактического плана реализации проекта является график Ганта, названный по имени первого его разработчика, ученика основоположника теории управления Ф.У. Тейлора - Генри Гантта. Дальнейшим развитием графического представления взаимосвязи работ и их параметров являются, так называемые, сетевые модели, впервые разработанные в США М. Уолкером и Д. Келли, на базе которых Главным управлением вооружений ВМС США была разработана система PERT (Program Evaluation and Review Technique), которая позволила планировать и управлять с применением ЭВМ реализацией проекта в несколько тысяч операций. Основные сетевые модели, используемые в MicroSoft Project 2003, ориентированы на систему PERT. При этом в отличие от наиболее распространенных в нашей стране сетевых моделей типа “работы - дуги” здесь используется сеть типа “работы - вершины”. В сетевых моделях такого типа работы представлены в виде узлов - вершин графа, связанных дугами - зависимостями, которые следуют одна за другой. Используются следующие виды зависимостей, представленных на рис. 1.
Рис. 1. Виды зависимостей работ.
Зависимости имеют, как правило, нулевую продолжительность, как и в сетях “вершины-события”, но в отличие от последних изображаются сплошными стрелками. Причем в сетях “вершины-работы” они могут иметь положительную или отрицательную продолжительность, что соответственно называется запаздыванием и упреждением. Таким образом, запаздыванием называют разницу между запланированной датой начала или окончания задачи и датой начала или окончания задачи по базовому плану. Запаздывание возникает, когда имеется базовый план, а затем для задач вводятся фактические даты, более поздние, чем базовые даты, или когда фактические длительности превышают базовые. Расчет данной сетевой модели производится аналогично известным методам расчета сети “вершины-события”, называемым методами критического пути. Вначале от первой работы до последней определяется раннее начало и окончание работы. Раннее начало принимается по дате начала проекта. Если работе предшествует несколько работ (при связях типа ОН), дата ее начала принимается по максимальной величине даты раннего окончания всех предшествующих работ с учетом запаздывания или упреждения. Позднее начало и окончание работ рассчитываются аналогично, но в обратном порядке – от даты окончания последней работы к первой. Настройка окна задач
В окне задач отображаются: - в строках – задачи, используемые в проекте; - в столбцах – названия реквизитов задач (в видимой части видны самые важные реквизиты). Для добавления нового столбца требуется установить курсор в столбце, перед которым выполняется вставка, и выбрать в меню Вставка режим Столбец. На экране появится диалоговое окно Определение столбца (см. рис.3).
Рис. 3. Определение столбца – реквизиты задач.
В раскрывающемся списке «Имя поля» доступен выбор более 100 типов столбцов. В поле Текст заголовка допускается ввод названия столбца, отличного от стандартного наименования, выводимого на экран. В полях Выравнивание заголовка и Выравнивание данных выбирается способ выравнивания соответствующих элементов столбца. Для перемещения любого столбца можно воспользоваться возможностью перетаскивания столбца (аналогично Excel).
Добавление новой задачи
Для добавления новой задачи (строки) следует нажать клавишу Insert (на строке, перед которой выполняется добавление) или выбрать в меню Вставка режим Новая задача, или в пустой строке столбца Название задачи ввести имя задачи, например, 1.3. Объем и виды учетной работы в СДО. При необходимости изменить реквизиты задачи требуется щелкнуть два раза «мышью» по имени этой задачи или вызвать контекстное меню в строке с именем задачи и перейти в режим Сведения о задаче, после чего на экране появится диалоговое окно Сведения о задаче (см. рис. 4).
Рис. 4. Основные сведения о задаче.
Вкладка «Общие» содержит наименование задачи, ее длительность, процент завершения, дату начала и завершения работы и ее приоритет. По умолчанию (в поле Длительность) продолжительность равна одному дню. При указании длительности используются обозначения: м (минуты), ч (часы), д (дни), н (недели). Вкладка «Предшественники» содержит список задач, которые предшествуют данной задаче, а также их тип: - окончание-начало (ОН) - данная задача не может начаться раньше, чем закончится предыдущая; - окончание-окончание (ОО) - данная задача не может закончиться, пока не закончится предыдущая; - начало-начало (НН) - данная задача не может быть начата, пока не начнется предыдущая задача; - начало-окончание (НО) - данная задача не может быть закончена раньше, чем будет начата предыдущая задача. Вкладка «Ресурсы» содержит список ресурсов задачи, единицы (количество) используемых ресурсов. Вкладка «Дополнительно» содержит ограничения задачи, накладываемого на сроки выполнения задачи, тип задачи и др. При вводе новой задачи рядом с длительностью ее выполнения отображается знак вопроса, обозначающий, что указанная длительность предварительная, и ее нужно уточнить (т.е. ввести). Для того, чтобы при добавлении новой задачи длительность отображалась без вопросительного знака следует снять флажок Показывать наличие предварительных оценок длительности у задачи (меню Сервис, режим Параметры, вкладка «Планирование»). Для удаления задачи следует вызвать контекстное меню на номере строки с именем задачи и перейти в режим Вырезать или, установив курсор на названии задачи, в меню Правка выбрать режим Вырезать. Итоговые задачи
Многие задачи проекта могут иметь подзадачи. Создание подзадачи происходит аналогично созданию задачи проекта. Только на последней стадии с использованием кнопки Всегда при разработке проекта желательно иметь итоговую задачу, которая будет включать в себя все работы по организации фирмы. Начало итоговой задачи совпадает с началом самой ранней подзадачи, а дата завершения равна дате завершения самой поздней подзадачи. Для того, чтобы скрыть подзадачи можно использовать кнопку Для того, что раскрыть список подзадач итоговой задачи можно использовать кнопку Повторяющиеся задачи
Многие проекты включают задачи, которые выполняются регулярно, например, еженедельные производственные совещания. MicroSoft Project 2003 является одним из первых программных продуктов, который включает средство построения повторяющейся задачи и позволяет создать ее с помощью одной команды. Для ввода повторяющихся задач следует выбрать строку в таблице задач, выше которой требуется вставить повторяющуюся задачу и в меню Вставка выбрать режим Повторяющаяся задача. На экране появится диалоговое окно Сведения о повторяющейся задаче (см. рис. 5).
Рис. 5. Основные сведения о повторяющейся задаче
В поле Наименование задачи следует вводить наименование задачи. В поле Длительность указывают длительность задачи. Из списка переключателей «Повторять» выберите периодичность выполнения задачи. Выбор значения переключателя определяет заголовок и поля области, уточняющей частоту выполнения. В зависимости от выбранного значения переключателя, область заголовка принимает значения «Ежедневно», «Еженедельно», «Ежемесячно», «Ежегодно». В области уточнения частоты выполнения задачи выберите требуемые значения (например, для «Еженедельно» указывают день недели, когда начинается выполнение задачи и каждую ли неделю выполняется задача). В области «Пределы повторений» вводят дату начала и окончания выполнения повторяющейся задачи. Особенностью повторяющейся задачи является возможность раскрытия входящих в нее отдельных задач и определения для каждой подзадачи дополнительных ресурсов. Вехи проекта
Для оценки степени выполнения работ по проекту необходимо использовать вехи, которые являются значительными событиями, свидетельствующими о завершении выполнения ряда задач и возможности перехода к следующему этапу выполнения проекта. Рекомендуется устанавливать вехи, отстоящие друг от друга не очень далеко по времени. Частая расстановка вех позволяет быстрее оценить возникающие трудности реализации проекта и быстрее принять необходимые меры. Процедура установления вехи следующая: - создать новую задачу в том месте, где будет расположена веха; - ввести длительность задачи, равной 0 дней; - в диалоговом окне Сведения о задаче (см. рис. 4) во вкладке «Дополнительно» установить флажок Пометить задачу как веху. Вехи на диаграмме Ганта отображаются в виде черных ромбов. Сдвиг даты начала задачи
Теоретически очередная задача должна начинаться сразу же после завершения предыдущей. Однако на практике бывает невозможно приступить к новой задаче сразу же после завершения предыдущей задачи. В этом случае требуется сдвинуть начало работы на несколько дней после завершения предыдущей задачи. Для этого можно скорректировать начало задачи в таблице задач или же использовать «мышь» для перемещения графического элемента, обозначающего задачу в окне линейного графика. Для установки прерывания задачи (например, если сотрудник, выполняющий задачу, заболел) следует щелкнуть правой кнопкой мыши на отрезке задачи и выбрать в контекстном меню пункт Прервать задачу. (Можно также использовать кнопку При сдвиге связанной задачи влево мастер планирования предупреждает об ошибке и предлагает либо отказаться от сдвига задачи, либо разорвать существующую между задачами связь и выполнить сдвиг даты начала задачи (см. рис.6).
Рис. 6. Предупреждение при сдвиге даты начала задачи.
При изменении даты начала задачи отображается треугольник в углу поля Начало. Для того, чтобы этого не происходило следует снять флажок Изменение дат начала и окончания (меню Сервис, режим Параметры, вкладка «Интерфейс»).
Создание списка ресурсов
Для создания списка ресурсов задачи проекта можно использовать: - кнопку - в меню Сервис выбрать режим Назначить ресурсы; - комбинацию клавиш Alt + F10. В результате этих действий на экране откроется диалоговое окно Назначение ресурсов (см. рис. 7).
Рис. 7. Назначение ресурсов.
В данном окне представлен полный список всех имеющихся ресурсов в проекте. Для добавления нового ресурса проекта требуется ввести его имя в пустую строку графы Название ресурса. Для добавления или корректировки количества требуемого ресурса в текущей задаче требуется ввести это количество в графе Единицы напротив имени ресурса. При изменении количества ресурсов изменяется продолжительность выполнения задачи. Например, для задачи Цели и задачи набора контентов по экономической безопасности увеличение единицы для руководителя проекта с 100% до 200% вызовет сокращение длительности этой задачи в два раза. При назначении задаче дополнительных ресурсов отображается треугольник в углу поля Название ресурсов. Для того, чтобы этого не происходило следует снять флажок Назначения ресурсов (меню Сервис, режим Параметры, вкладка «Интерфейс»). Можно выбирать следующие значения единицы ресурса: проценты или десятичное число. Для этого в меню Сервис в режиме Параметры на вкладке «Планирование» следует выбрать для параметра Показывать единицы назначений в виде соответствующее значение. Для просмотра и редактирования параметров ресурса в диалоговом окне Назначение ресурсов требуется на имени требуемого ресурса дважды щелкнуть мышью. На экране появится диалоговое окно Сведения о ресурсе, (см. рис. 8).
Рис. 8. Основные сведения о ресурсе.
В этом окне несколько вкладок. На вкладке «Общие» можно ввести название ресурса, группу, выбрать тип ресурса, доступность ресурса (по дням проекта). На вкладке «Рабочее время» можно сменить календарь ресурса, который будет использоваться ресурсом для определения рабочих часов, а также задать нестандартное время для выбранного ресурса. На вкладке «Стоимость» можно ввести стоимость использования ресурса (в рабочее время, за переработку, за вызов), а также установить способ начисления затрат (в начале, по окончании, пропорционально). На вкладке «Заметки» можно хранить заметки пользователя о ресурсе. На вкладке «Настраиваемые поля» можно задать несколько возможных значений, например, для затрат (30р., 50р., 100р.), а потом просто выбирать их из списка.
Лист ресурсов
Для просмотра листа ресурсов, использующегося для ввода, рассмотрения и представления информации по ресурсам, следует в меню Вид выбрать режим Лист ресурсов. Лист ресурсов (см. рис. 9) построен аналогично таблице задач и содержит: - идентификаторы ресурсов; - наименования ресурсов; - краткие обозначения ресурсов; - стоимость в течение рабочего дня; - стоимость во внеурочное время и др. Проектировщик может добавить в таблицу дополнительно более тридцати разных типов столбцов. Для добавления столбцов следует в меню Вставка выбрать режим Столбец. При выполнении этой команды открывается диалоговое окно Определение столбца (см. рис. 3). В этой же таблице разрешено вводить новые типы ресурсов. Следует обратить внимание на ресурсы, обозначенные красным цветом, т.е. являющиеся критическими. Самый простой способ уменьшить нагрузку ресурсов – изменить максимальное количество ресурсов проекта.
Рис. 9. Лист ресурсов.
При просмотре листа ресурсов допускается установка и использование автофильтра (аналогично с Excel). Для этого в меню Проект следует выбрать режим Фильтр, а в появившемся списке выделить пункт Автофильтр. Теперь справа от каждого имени поля появится черный треугольник, при щелчке по которому открывается список соответствующих значений. В режиме просмотра таблицы ресурсов разрешено удалять пустые строки с ресурсами (удаление ресурсов в режимах обработки задач возможно только путем очистки названия ресурса).
Использование ресурсов
Для просмотра использования ресурсов ежедневно используемых ресурсов следует в меню Вид выбрать режим Использование ресурсов. Таблица использования ресурсов (см. рис. 10) содержит список подзадач, не прикрепленных к ресурсам, наименования ресурсов и прикрепленные к ним подзадачи.
Рис. 10. Использование ресурсов.
При использовании контекстного меню в правой части диаграммы проектировщик может просмотреть другие представления ресурсов: - трудозатраты; - фактические трудозатраты; - совокупные трудозатраты; - превышение доступности; - затраты; - оставшаяся доступность.
График ресурсов
Для просмотра графика ресурсов следует в меню Вид выбрать режим График ресурсов. График ресурсов (см. рис. 11) отображает информацию о загрузке ресурсов. Окно диаграммы состоит из двух частей. В левой части отображено название ресурса, а в правой части будет показана диаграмма для этого ресурса. Для просмотра графиков по другим ресурсам следует выбрать имя требуемого ресурса в левой части окна.
Рис. 11. График ресурсов.
При использовании контекстного меню в правой части диаграммы проектировщик может просмотреть другие представления ресурсов: - пиковые единицы; - трудозатраты; - совокупные трудозатраты; - превышение доступности; - процент загрузки; - оставшаяся доступность; - затраты; - совокупные затраты; - доступность по трудоемкости; - доступность в единицах. Для настройки типа отображаемой диаграммы следует в меню Формат выбрать режим Стили отрезков. В этом случае откроется диалоговое окно Стили диаграмм (см. рис. 12). В этом окне в областях «Отфильтрованные ресурсы» и «Ресурс» выбирают настройку элементов: Ресурсы с превышением доступности (на рис. 11 выделено красным цветом для Ресурса) Выделенные ресурсы, Предложенные ресурсы. Для этих элементов, после выбора элемента в блоке Показывать как, устанавливаются Цвет и Узор.
Рис. 12. Настройка стилей отрезков.
Просмотр эскиза проекта
При создании проекта форматирование текста и диаграммы осуществляется с помощью принятых по умолчанию установок. Для изменения внешнего вида проекта проектировщику требуется изменить эти установки. Как и в MicroSoft Word, для улучшения внешнего вида таблицы проекта (расположена в левой части основного окна MicroSoft Project 2003) допускается устанавливать требуемый шрифт, задавать начертание шрифта и его цвет (меню Формат режим Шрифт). В правой части основного окна MicroSoft Project 2003 первоначально результат разработки проекта будет представлен в виде диаграммы Ганта, которая наглядно иллюстрирует взаимосвязь работ (задач), сроки начала и окончания работ (задач) проекта и связанные с этими работами (задачами) ресурсы. Для форматирования диаграммы наиболее простым вариантом является использование мастера диаграмм. Следует в меню Формат выбрать режим Мастер диаграмм Ганта. Мастер диаграмм шаг за шагом будет запрашивать требуемые параметры форматирования и форматирует диаграмму представления проекта в соответствии с заданными установками. При выборе форматов в левой части окна мастера будет представлен образец форматирования. Для более сложных форматов следует в меню Формат выбрать режим Стили отрезков. В этом случае на экране откроется диалоговое окно Стили отрезков (см. рис. 13). Другим способом открытия окна может послужить двойной щелчок мышью в любом свободном месте правой части диаграммы Ганта. В верхней части окна содержится список всех элементов диаграммы и текущий формат их отображения. Вкладка «Отрезки» используется для задания по каждому типу объекта (см. в графе «Название». Например, Задача, Веха, Суммарная задача и т.д.): формы, типа и цвета. Вкладка «Текст» используется для установки слева, справа, сверху, снизу и внутри каждого типа объекта (см. в графе Название. Например, Задача, Веха, Суммарная задача и т.д.) элементов проекта (например, Название ресурсов, Начало, Фактические затраты и т.д.). Наиболее часто при анализе проекта используется диаграмма Ганта, но полезными бывают и другие формы отображения данных о проекте. Для просмотра сетевого графика в меню Вид следует выбрать режим Сетевой график. В открывшемся окне (см. рис.14) приведены задачи проекта (в виде прямоугольников) и связи между ними. Для каждой задачи указаны: наименование задачи, ее идентификационный номер, длительность, даты начала и завершения работ, процент завершения. Связи между задачами указаны в виде стрелок.
Рис. 13. Элементынастройки стилей отрезков на диаграмме Ганта.
Для настройки диаграммы следует в меню Формат выбрать режим Стили рамок. В открывшемся диалоговом окне Стили рамок (см. рис. 15) устанавливают параметры каждого стиля (например, критическая задача, некритическая суммарная задача и т.д.), в т.ч. для выбранного стиля устанавливается шаблон данных, формат границы, формат фона рамки. Для просмотра календаря выполнения проекта следует в меню Вид выбрать режим Календарь. Откроется окно, в котором отображается перечень ежедневно выполняемых подзадач. Для каждого типа задачи разрешено настраивать свой вид отображения информации и вид отображения задачи в календаре, используя в меню Формат режим Стили отрезков (см. рис.16).
Рис. 14. Сетевой график.
Рис. 15. Настройка стилей рамок сетевого графика.
Рис. 16. Настройка стилей отрезков календаря.
Для удобства одновременного просмотра двух ракурсов проекта в MicroSoft Project 2003 существует возможность комбинированного представления. Для этого в меню Вид следует выбрать режим Другие представления. В открывшемся диалоговом окне Другие представления (см. рис.17) следует нажать кнопку Создать.
Рис. 17. Список представлений проекта.
После этого в открывшемся диалоговом окне Определение нового представления (см. рис. 18) следует установить переключатель на Комбинированное представление и нажать кнопку ОК.
Рис. 18. Выбор способов представления.
Откроется диалоговое окно Определение представления в «Создание…» (см. рис. 19), в котором следует в списках Вверху и Внизу выбрать необходимое представление проекта и нажать кнопку ОК.
Рис. 19. Настройка комбинированного представления проекта.
Настройка рабочего времени
Календарь определяет рабочие дни и часы, учитываемые в плане реализации проекта. Как правило, создается единый календарь для всего проекта, но в MicroSoft Project 2003 имеется возможность создавать отдельные календари для отдельных групп ресурсов. При определении сроков начала и окончания работ программа автоматически отслеживает выходные дни. Выходными днями (по умолчанию) являются суббота и воскресенье и это, как правило, совпадает с принятым на предприятиях режимом работы. Праздничные дни для разрабатываемого проекта требуется настраивать вручную, иначе они будут учитываться как рабочие.
|
|||||||||||||||||||||||||||||||||||||||||||||||||||||||||||||||||||||||||||||||||
|
Последнее изменение этой страницы: 2016-09-13; просмотров: 116; Нарушение авторского права страницы; Мы поможем в написании вашей работы! infopedia.su Все материалы представленные на сайте исключительно с целью ознакомления читателями и не преследуют коммерческих целей или нарушение авторских прав. Обратная связь - 3.12.36.30 (0.172 с.) |







 (На уровень ниже) эта задача оформляется как подзадача (в левой части рабочего экрана подзадача сдвигается вправо на величину абзацного отступа). При этом задача более старшего уровня будет называться итоговой задачей (это также отражается на диаграмме в правой части рабочего экрана). Другим способом создания итоговой задачи является выбор (выделение) всех задач, которые будут являться подзадачами и нажатие кнопки
(На уровень ниже) эта задача оформляется как подзадача (в левой части рабочего экрана подзадача сдвигается вправо на величину абзацного отступа). При этом задача более старшего уровня будет называться итоговой задачей (это также отражается на диаграмме в правой части рабочего экрана). Другим способом создания итоговой задачи является выбор (выделение) всех задач, которые будут являться подзадачами и нажатие кнопки  .
. (Скрыть подзадачи) или дважды щелкнуть «мышью» на номере строки с итоговой задачей.
(Скрыть подзадачи) или дважды щелкнуть «мышью» на номере строки с итоговой задачей. (Показать подзадачи) или дважды щелкнуть «мышью» на номере строки с итоговой задачей.
(Показать подзадачи) или дважды щелкнуть «мышью» на номере строки с итоговой задачей.
 - Прервать задачу - на панели инструментов). После этого требуется мышью указать, где именно необходимо прервать задачу. Отрезок задачи разделится на два.
- Прервать задачу - на панели инструментов). После этого требуется мышью указать, где именно необходимо прервать задачу. Отрезок задачи разделится на два.
 (Назначить ресурсы) на панели инструментов;
(Назначить ресурсы) на панели инструментов;