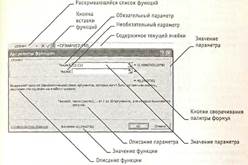Заглавная страница Избранные статьи Случайная статья Познавательные статьи Новые добавления Обратная связь FAQ Написать работу КАТЕГОРИИ: ТОП 10 на сайте Приготовление дезинфицирующих растворов различной концентрацииТехника нижней прямой подачи мяча. Франко-прусская война (причины и последствия) Организация работы процедурного кабинета Смысловое и механическое запоминание, их место и роль в усвоении знаний Коммуникативные барьеры и пути их преодоления Обработка изделий медицинского назначения многократного применения Образцы текста публицистического стиля Четыре типа изменения баланса Задачи с ответами для Всероссийской олимпиады по праву 
Мы поможем в написании ваших работ! ЗНАЕТЕ ЛИ ВЫ?
Влияние общества на человека
Приготовление дезинфицирующих растворов различной концентрации Практические работы по географии для 6 класса Организация работы процедурного кабинета Изменения в неживой природе осенью Уборка процедурного кабинета Сольфеджио. Все правила по сольфеджио Балочные системы. Определение реакций опор и моментов защемления |
Использование стандартных функцийСодержание книги
Поиск на нашем сайте
Стандартные функции используются в программе Excel только в формулах. Вызов функции состоит в указании в формуле имени функции, после которого в скобках указывается список параметров. Отдельные параметры разделяются в списке точкой с запятой. В качестве параметра может использоваться число, адрес ячейки или произвольное выражение, для вычисления которого также могут использоваться функции. В режиме ввода формулы в левой части строки формул, где раньше располагался номер текущей ячейки, появляется раскрывающийся список функций. Он содержит десять функций, которые использовались последними, а также пункт Другие функции. Использование мастера функций. При выборе пункта Другие функции запускается Мастер функций, облегчающий выбор нужной функции. В раскрывающемся списке Категория выбирается категория, к которой относится функция (если определить категорию затруднительно, используют пункт Полный алфавитный перечень), а в списке Выберите функцию — конкретная функция данной категории. После щелчка на кнопке ОК имя функции заносится в строку формул вместе со скобками, ограничивающими список параметров. Текстовый курсор устанавливается между этими скобками. Вызвать Мастер функций можно и проще, щелчком на кнопке Вставка функции в строке формул.
Аргументы функции. Как только имя функции выбрано, на экране появляется диалоговое окно Аргументы функции (в предыдущих версиях Ехсеl это окно рассматривалось как палитра формул). Это окно, в частности, содержит значение, которое получится, если немедленно закончить ввод формулы (рис. 5.4). Рис. 5.4. Строка формул и диалоговое окно Аргументы функции Правила вычисления формул, содержащих функции, не отличаются от правил вычисления более простых формул. Ссылки на ячейки, используемые в качестве параметров функции, также могут быть относительными или абсолютными, что учитывается при копировании формул методом автозаполнения. Печать документов Excel Экранное представление электронной таблицы в Excel значительно отличается от того, которое получилось бы при выводе данных на печать. Это связано с тем, что единый рабочий лист приходится разбивать на фрагменты, размер которых определяется форматом печатного листа. Кроме того, элементы оформления рабочего окна программы: номера строк и столбцов, условные границы ячеек — обычно не отображаются при печати.
Предварительный просмотр
Перед печатью рабочего листа следует перейти в режим предварительного просмотра (кнопка Предварительный просмотр на стандартной панели инструментов). Режим предварительного просмотра (рис. 12.5) не допускает редактирования документа, но позволяет увидеть его на экране точно в таком виде, в каком он будет напечатан. Кроме того, режим предварительного просмотра позволяет изменить свойства печатной страницы и параметры печати.
Рис. 5.5. Предварительный просмотр документа перед печатью Управление в режиме предварительного просмотра осуществляется при помощи кнопок, расположенных вдоль верхнего края окна. Кнопка Страница открывает диалоговое окно Параметры страницы, которое служит для задания параметров страницы: ориентации листа, масштаба страницы (изменение масштаба позволяет управлять числом печатных страниц, необходимых для документа), размеров полей документа. Здесь же можно задать верхние и нижние колонтитулы для страницы. На вкладке Лист включается или отключается печать сетки и номеров строк и столбцов, а также выбирается последовательность разбиения на страницы рабочего листа, превосходящего размеры печатной страницы как по длине, так и по ширине. Изменить величину полей страницы, а также ширину ячеек при печати можно также непосредственно в режиме предварительного просмотра, при помощи кнопки Поля. При щелчке на этой кнопке на странице появляются маркеры, указывающие границы полей страницы и ячеек. Изменить положение этих границ можно методом перетаскивания. Завершить работу в режиме предварительного просмотра можно тремя способами, в зависимости оттого, что планируется делать дальше. Щелчок на кнопке Закрыть позволяет вернуться к редактированию документа. Щелчок на кнопке Разметка страницы служит для возврата кредактированию документа, но в режиме разметки страницы. В этом режиме документ отображается таким образом, чтобы наиболее удобно показать не содержимое ячеек таблицы, а область печати и границы страниц документа. Переключение между режимом разметки и обычным режимом можно также осуществлять через меню Вид (команды Вид ► Обычный иВид ► Разметка страницы). Третий способ — начать печать документа.
Печать документа Щелчок на кнопке Печать открывает диалоговое окно Печать, используемое для распечатки документа (его можно открыть ибез предварительного просмотра — с помощью команды Файл ► Печать). Это окно содержит стандартные средства управления, применяемые для печати документов в любых приложениях. Выбор области печати Область печати — эта часть рабочего листа, которая должна быть выведена на печать. По умолчанию область печати совпадает с заполненной частью рабочего листа ипредставляет собой прямоугольник, примыкающий к верхнему левому углу рабочего листа изахватывающий все заполненные ячейки. Если часть данных не должна выводиться на бумагу, область печати можно задать вручную. Для этого надо выделить ячейки, которые должны быть включены в область печати, и дать команду Файл ► Область печати ► Задать. Если текущей является одна-единственная ячейка, то программа предполагает, что область печати не выделена, и выдаст предупреждающее сообщение. Если область печати задана, то программа отображает в режимепредварительного просмотра и распечатывает только ее. Границы области печати выделяются на рабочем листе крупным пунктиром (сплошной линией в режиме разметки). Для изменения области печати можно задать новую область или при помощи командыФайл > Область печати ► Убрать вернуться к параметрам, используемым по умолчанию. Границы отдельных печатных страниц отображаются на рабочем листе мелким пунктиром. В некоторых случаях требуется, чтобы определенные ячейки располагались вместе на одной и той же печатной странице или, наоборот, разделение печатных страниц происходило в определенном месте рабочего листа. Такая возможность реализуется путем задания границ печатных страниц вручную. Чтобы вставить разрыв страницы, надо сделать текущей ячейку, которая будет располагаться в левом верхнем углу печатной страницы, и дать команду Вставка ► Разрыв страницы. Программа Excel вставит принудительные разрывы страницы перед строкой и столбцом, в которых располагается данная ячейка. Если выбраннаяячейка находится в первой строке или столбце А, то разрыв страницы задается только по одному направлению.
|
||||||||||||
|
Последнее изменение этой страницы: 2016-08-26; просмотров: 106; Нарушение авторского права страницы; Мы поможем в написании вашей работы! infopedia.su Все материалы представленные на сайте исключительно с целью ознакомления читателями и не преследуют коммерческих целей или нарушение авторских прав. Обратная связь - 3.145.53.93 (0.009 с.) |