
Заглавная страница Избранные статьи Случайная статья Познавательные статьи Новые добавления Обратная связь FAQ Написать работу КАТЕГОРИИ: ТОП 10 на сайте Приготовление дезинфицирующих растворов различной концентрацииТехника нижней прямой подачи мяча. Франко-прусская война (причины и последствия) Организация работы процедурного кабинета Смысловое и механическое запоминание, их место и роль в усвоении знаний Коммуникативные барьеры и пути их преодоления Обработка изделий медицинского назначения многократного применения Образцы текста публицистического стиля Четыре типа изменения баланса Задачи с ответами для Всероссийской олимпиады по праву 
Мы поможем в написании ваших работ! ЗНАЕТЕ ЛИ ВЫ?
Влияние общества на человека
Приготовление дезинфицирующих растворов различной концентрации Практические работы по географии для 6 класса Организация работы процедурного кабинета Изменения в неживой природе осенью Уборка процедурного кабинета Сольфеджио. Все правила по сольфеджио Балочные системы. Определение реакций опор и моментов защемления |
Группировка элементов по временным диапазонамСодержание книги
Поиск на нашем сайте
Мастер сводных таблиц автоматически группирует элементы внутреннего поля для каждого заголовка, создаёт промежуточные итоги для каждой группы. Но иногда необходимо группировать, например, месячные элементы в квартальные группы или даты в месяц и т.д. Рассмотрим группировку на примере Рабочей ведомости. Пример 3. Скопируем лист Рабочая ведомость на лист Группировка. Добавим столбцы Дата и Месяц в конце таблицы и заполним их данными (смотри таблицу ниже). Столбец Период удалим. На основе полученной таблицы создадим сводную таблицу с получением сумм Сумма к выплате и Оплачено по месяцам и заказчикам.
Создадим макет сводной таблицы:
Фрагмент таблицы выглядит так:
Выделим ячейку с любой датой и выполним команду Группа и структура/Группировать.
В появившемся окне Группирование никаких установок в этом окне делать не надо. Нажать ОК. Получим сводную таблицу по месяцам.
В полученной сводной таблице данные каждого месяца группируются и суммируются по каждому заказчику. Пример 4. На основе исходной таблицы, скопированной на лист Группировка, создадим сводную таблицу, в которой по месяцам выведем Сумму к выплате и Оплачено. Сгруппируем данные по месяцам с шагом 3 – по кварталам. Создадим макет для сводной таблицы:
Получим сводную таблицу:
Выделим ячейку в столбце месяц на сводной таблице и выполним команду Группа и структура/Группировать. В появившемся окне Группирование установим шаг 3 в окне с шагом:
После нажатия ОК получим:
По каждому заказчику вычислены Сумма к выплате и Оплачено за каждый квартал, т.е. за каждые три месяца. Использование вложенных функций ЕСЛИ Создадим копию листа Рабочая ведомость на листе Если. В таблицу добавим столбец Характер долга.
Пример 1. Заполним столбец Характер долга с учетом указанных условий: если Долг+Пеня=0, то выдать сообщение «Долга нет». В противном случае, если 0< Долг+Пеня<= 2000, то выдать «Долг небольшой». В противном случае, если 2000<Долг+Пеня<= 8000, то выдать «Долг большой». В остальных случаях выдать «Долг очень большой». Установить курсор в ячейку J2 и создать формулу: =ЕСЛИ(I2=0;"Долга нет";ЕСЛИ(И(I2>0;I2<=2000); "Долг небольшой";ЕСЛИ(И(I2>2000;I2<=8000);"Долг большой"; "Долг очень большой"))) Ввод формулы производится по шагам: · Выбрать функцию ЕСЛИ из списка встроенных функций · В появившемся окне установить курсор в поле Логическое выражение и нажать красную кнопку для свёртывания окна · Создать выражение I2=0 (щёлкнуть по ячейке I2, знак равно и нуль набрать вручную) · Установить курсор в поле Значение_если _истина и ввести Долга нет · Установить курсор в поле Значение_если_ложь и раскрыть список рядом с функцией Если
Выбрать функцию Если и заполнить аналогично параметры нового окна:
· Установить курсор в поле Логическое выражение, раскрыть список функций, показанный выше. Выбратьиз него функцию И. Создать выражение И(I2>0;I2<=2000). · Установить курсор в поле Значение_если _истина и ввести Долг небольшой. · Установить курсор в поле Значение_если_ложь, раскрыть список функций. · Выбрать из него функцию Если, заполнить параметры нового окна функции Если. · Установить курсор в поле Логическое выражение и создать выражение И(I2>2000;I2<=8000). · Установить курсор в поле Значение_если _истина и ввести Долг большой. · Установить курсор в поле Значение_если_ложь и ввести Долг очень большой. Получим:
Функции И и ИЛИ позволяют создавать сложные логические выражения. Эти функции работают в сочетании с простыми операторами сравнения: =, >, <, >=, <=, <>. Эти функции имеют одинаковые аргументы, но результаты получаются различными. Например, И(I2>2000;I2<=8000) предполагает выполнение двух условий, а ИЛИ(I2>2000;I2<=8000) только какого-либо одного. Таким образом, функция ИЛИ возвращает значение ИСТИНА, если хотя бы одно из логических выражений истинно. Функция И возвращает значение ИСТИНА, только если все логические выражения истинны. Слияние Word имеет возможность создавать и тиражировать письма, сообщения и другие документы, которые имеют постоянную и переменную информацию. Переменной информацией могут быть адреса, фамилии, организации, значения данных из таблиц. Для этой цели в Word имеется инструмент Слияние. Операцию можно выполнять, используя Мастер слияния. Рассмотрим слияние на результатах примера листа Если. Пример. Разослать письма с уведомлением тем заказчикам, у которых есть очень большой долг. Для этого сначала с помощью Автофильтра отберем из таблицы тех заказчиков, которые имеют такой долг. Получим таблицу данных:
Источником данных для слияния служит таблица с отобранными заказчиками. Он подготовлен в Excel. Скопируем источник данных на лист Слияние. Сохраним файл под именем Учебная задача и закроем его. Порядок создания писем: · Создать в Word основной документ (например, Cообщение). Внести в него постоянный текст.
Сообщение Адрес:
Товарищ Предлагаем немедленно погасить задолженность сумме
Бухгалтер Петров В.В. Сохраним документ в своей папке, под именем Сообщение. Документ Сообщение не закрывать. · Для выбора типа основного документа на панели инструментов Слияние нажать кнопку Замечание: Если панель инструментов Слияние отсутствует, тоеёнадо открыть с помощью команды Вид/Панели инструментов/Слияние. · Для подключения к источнику данных нажать на панели инструментов кнопку · В следующем окне выделить лист Слияние источника данных и нажать ОК. · Установить курсор в основной документ после слова Адрес и нажать на панели инструментовкнопку Эти же операции повторить для полей Наименование заказчика и поля Долг+пеня. · После того, как вставлены все поля, на панели инструментов нажать кнопку · Для создания всех писем, надо выполнить слияние с помощью кнопки · Полученные письма распечатать. Примечание: При создании писем иногда требуется изменять обращение к клиенту в зависимости от его пола: Уважаемый господин или Уважаемая госпожа. Для автоматизации этого необходимо присутствие пола клиента в источнике данных (в нашем примере его нет). Можно добавить столбец, заполненный соответственно м или ж. Для изменения обращения необходимо: · Установить курсор в начало той строки, в которой должно быть обращение к клиенту. · Нажать кнопку Добавить поле Word на панели Слияние и выбрать из списка строку IF…THEN…ELSE.
· В появившемся диалоговом окне в списке поле выбрать слово “Пол”. · В списке оператор выбрать слово Равно. · В списке значение введите м. · В окне Вставить следующий текст: Уважаемый господин. · В окне В противном случае вставить следующий текст: Уважаемая госпожа. · Нажать кнопку ОК
|
||||
|
Последнее изменение этой страницы: 2016-08-26; просмотров: 262; Нарушение авторского права страницы; Мы поможем в написании вашей работы! infopedia.su Все материалы представленные на сайте исключительно с целью ознакомления читателями и не преследуют коммерческих целей или нарушение авторских прав. Обратная связь - 3.21.46.24 (0.007 с.) |



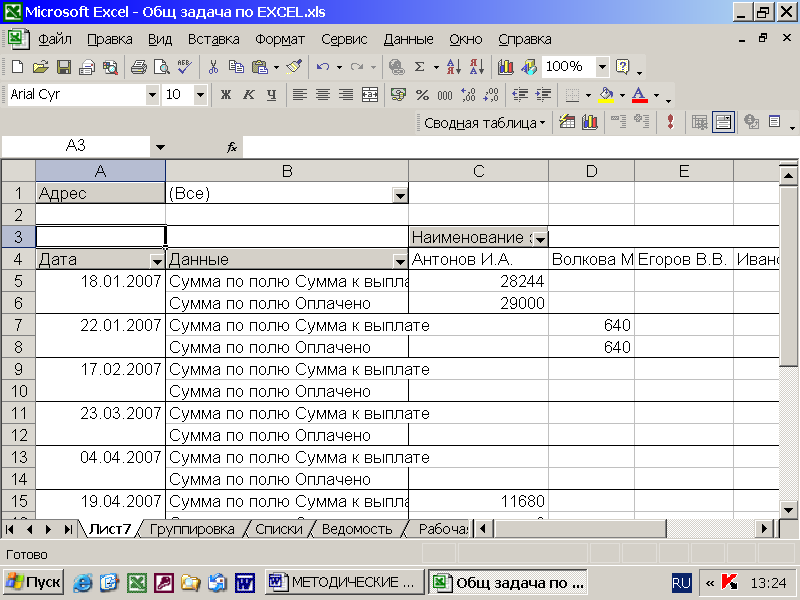
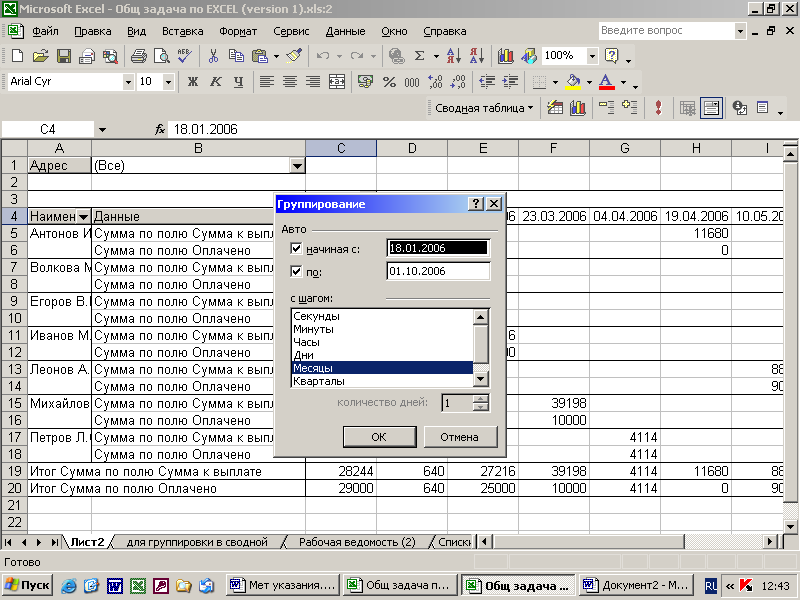


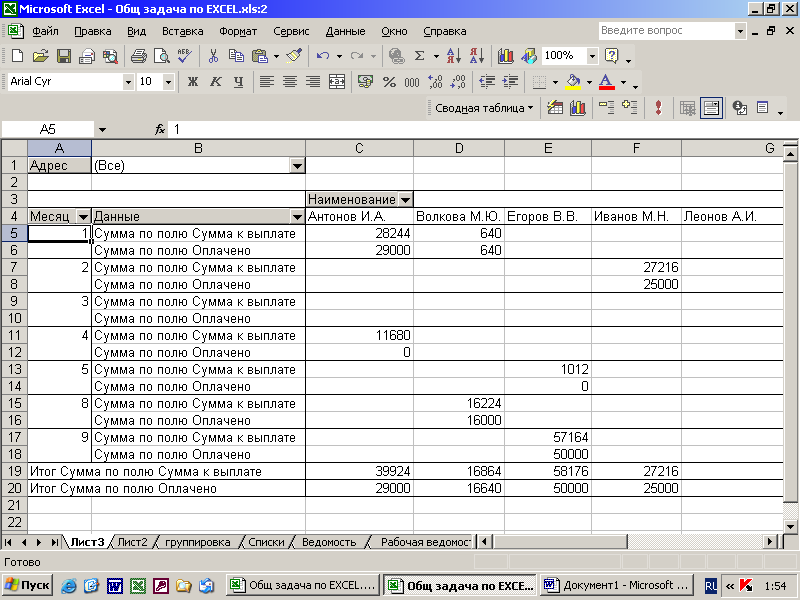

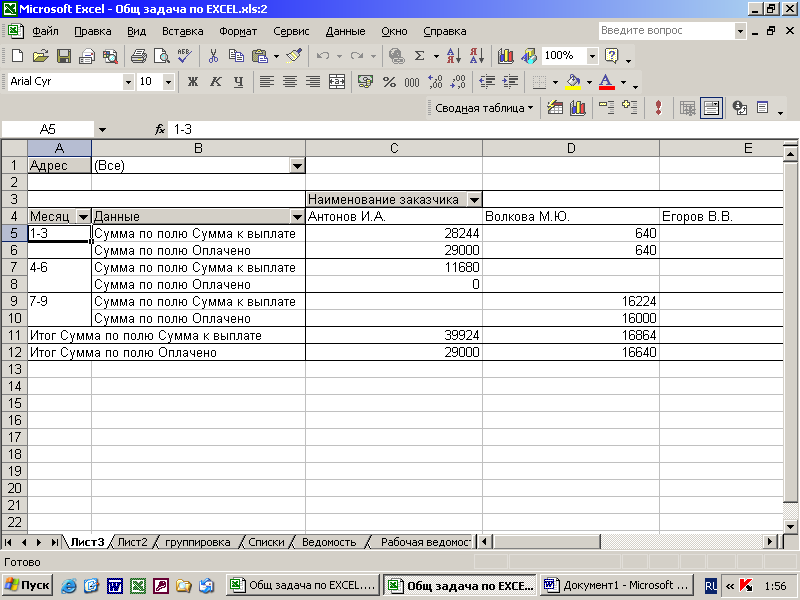





 – Выбрать тип документа. Откроется окно Тип основного документа. Установить флажок Письма. Нажать ОК.
– Выбрать тип документа. Откроется окно Тип основного документа. Установить флажок Письма. Нажать ОК.



