
Заглавная страница Избранные статьи Случайная статья Познавательные статьи Новые добавления Обратная связь FAQ Написать работу КАТЕГОРИИ: ТОП 10 на сайте Приготовление дезинфицирующих растворов различной концентрацииТехника нижней прямой подачи мяча. Франко-прусская война (причины и последствия) Организация работы процедурного кабинета Смысловое и механическое запоминание, их место и роль в усвоении знаний Коммуникативные барьеры и пути их преодоления Обработка изделий медицинского назначения многократного применения Образцы текста публицистического стиля Четыре типа изменения баланса Задачи с ответами для Всероссийской олимпиады по праву 
Мы поможем в написании ваших работ! ЗНАЕТЕ ЛИ ВЫ?
Влияние общества на человека
Приготовление дезинфицирующих растворов различной концентрации Практические работы по географии для 6 класса Организация работы процедурного кабинета Изменения в неживой природе осенью Уборка процедурного кабинета Сольфеджио. Все правила по сольфеджио Балочные системы. Определение реакций опор и моментов защемления |
Вывод рабочего листа на печатьСодержание книги
Поиск на нашем сайте
Прежде чем приступить к печати, следует активизировать лист электронной таблицы с необходимой информацией. После вызова функции печати в рабочем листе будут представлены пунктирные линии, обозначающие границы печатных страниц (разделители конца страницы). После активизации команды Печать из меню Файл на экране будет представлено диалоговое окно, в котором можно задать некоторые параметры печати. Если необходимо вывести на печать только выделенный диапазон рабочего листа, то в диалоговом окне Печать в области Вывести на печать выполнить щелчок на кнопке Выделенный диапазон. При необходимости распечатать все содержащиеся в рабочей книге листы следует выполнить щелчок на кнопке Всю книгу. Рабочие листы, которые не содержат данных, будут при этом игнорироваться. Кнопки Все и Страницы с … по … области Печать используются в том случае, если всю выводимую на печать информацию на одной печатной странице разместить невозможно. Разбиение данных рабочего листа на страницы при выводе на печать можно выполнить вручную путем установки разделителей конца страницы. Для этого следует предварительно активизировать ячейку, расположенную сверху и слева от позиции, в которой будет находиться разделитель. На следующем этапе необходимо выбрать команду Разрыв страницы из меню Вставка, после чего в нужной позиции рабочего листа будет представлена пунктирная линия жесткого разделителя. Для активизации режима просмотра страницы следует выбрать команду Предварительный просмотр из меню Файл либо воспользоваться одной из кнопок: Просмотр в диалоговом окне Печать и Параметры страницы или Предварительный просмотр на панели инструментов. В диалоговом окне Параметры страницы при необходимости можно изменить параметры подлежащей выводу на печать страницы. Для представления на экране этого диалогового окна следует нажать кнопку Страница в окне предварительного просмотра документа или активизировать команду Параметры страницы меню Файл. В диалоговом окне предварительного просмотра документа можно изменить размеры полей страницы, выполнив щелчок на кнопке Поля, а также областей верхнего и нижнего колонтитула. Задание параметров страницы Изменяя параметры, можно придать выводимым на печать страницам желаемый вид, т.е. выбрать формат страницы, задать параметры для полей, верхнего и нижнего колонтитулов, а также специальные параметры для печати таблиц и диаграмм. Эти установки следует сделать в диалоговом окне Параметры страницы, для открытия которого нужно выбрать из меню Файл команду Параметры страницы.
Вкладка Страница. На ней задаются параметры формата страницы. Формат печатного листа выбирается в поле списка Размер бумаги, в котором представлены все доступные для принтера форматы. В этом же диалоговом окне можно выбрать ориентацию страницы: Книжная или Альбомная. Вкладка Поля. На ней можно установить параметры полей для всех страниц, на которых будет распечатана представленная в рабочем листе информация. С помощью функции центрирования пользователь может добиться оптимального расположения таблицы или диаграммы на странице, при этом в области Центрирование панели Поля можно установить одну из опций: Вертикальное, Горизонтальное или же обе опции одновременно. Вкладка Колонтитулы. В колонтитулах можно указать дату составления документа, имя рабочей книги или номер страницы. Задать колонтитулы можно на вкладке Колонтитулы диалогового окна Параметры страницы. После нажатия кнопки Создать верхний колонтитул или Создать нижний колонтитул на экране будет представлено одноименное диалоговое окно, в котором пользователь может задать собственный текст колонтитула. Для вставки в качестве текста колонтитула кодов колонтитула (например, даты или названия файла) служат соответствующие кнопки в этом диалоговом окне. Сама строка колонтитула разделена на три части: левую, правую и центральную. Текст, представленный в этих частях, будет выровнен соответственно по левому, правому краю или центрирован. Выполнить щелчок в той части, в которой должна быть представлена новая информация, и ввести необходимый текст. Чтобы вставить нужный код колонтитула, следует нажать соответствующую кнопку. Печать компонентов листа При печати таблицы по умолчанию будет распечатано только видимое содержимое ячеек с использованием заданных параметров форматирования. Однако на печать можно вывести также следующие видимые компоненты рабочего листа:
- сетку; - примечания; - заголовки строк и столбцов. Чтобы вывести на печать один или несколько из указанных выше компонентов рабочего листа, установите соответствующую опцию на вкладке Лист диалогового окна Параметры страницы. Контрольные вопросы 1. Каким образом можно просмотреть документ перед печатью? 2. Каким образом можно устанавливать разделители страницы? 3. Какие параметры можно изменить на вкладках Страница, Поля, Колонтитулы, Лист диалогового окна Параметры страницы? 4. Как выполняется центрирование данных на странице? Библиографический список 1. Берлинер Э.М., Глазырина И.Б., Глазырин Б.Э. Microsoft Office XP. – М.: Бином, 2001. – 432 с. 2. Виктор Пасько. Microsoft Office 2000. (руссифицированная версия). – Киев: Издательская группа BHV, 2000. – 784 с. 3. Вилетт Эдвард, Кроудер Дэвид, Кроудер Рондо. Microsoft Office 2000. Библия пользователя. / Пер с англ. – М.: Издательский дом «Вильямс», 2001. 4. Долженков И. А., Колесников Ю. В. Самоучитель Microsoft © Excel 2003. – СПБ.: БХВ – Петербург, 2004. – 432 с.: ил. 5. Информатика. Базовый курс. / С.В. Симонович и др. – СПб.: Питер, 2004. – 640 с. 6. Карпов Б. Microsoft Office 2000: Справочник. – СПб.: Издательство «Питер», 2000. – 448 с.: ил. 7. Новиков Ф.А., Ященко А.Д. Microsoft Office 2000 в целом. – СПб.: БХВ – Санкт-Питербург,1999. – 728 с. 8. Рычков В. Самоучитель Excel 2003. – СПб.: Питер, 2005. 9. Самволоков Л.В. Решение бизнес-задач в Microsoft Office. – М.: Издательство Бином, 2001. 10. Фигурнов В.Э. IBM для пользователя. – М.: Финансы и статистика, 2000. 11. Шуремов Е.Л., Тимакова Н.А. Практикум по экономической информатике. – М.: Изд-во «Перспектива», 2000. 12. Экономическая информатика: Учебник для вузов/ Под ред. д.э.н., проф. В.В. Евдокимова. – СПб.: Питер, 2000. – 592 с.: ил. 13. Экономическая информатика: Учебник для вузов/ Под ред. П.В.Конюховского. – СПб.: Питер, 2001. – 560 с. 8. Индивидуальные задания Все задания выполняются и сохраняются в одной рабочей книге. Задания 1, 2, 3 выполняются по таблицам в Приложении 1. Номер варианта соответствует порядковому номеру студента в журнале преподавателя. Условия по выполнению задания 4 являются общими. Задание 1. Создание и редактирование таблиц 1. Создать в своей папке новую рабочую книгу. 2. Построить на Листе1 таблицу, соответствующую Вашему варианту (Приложение 1). 3. Выполнить вычисления согласно предложенным формулам в Приложении 1. Вычислить итоги по столбцам. Результаты поместить в ячейки, в которых находятся символы (ххх). 4. Вставить пустую строку между заголовками столбцов и первой строкой таблицы, пронумеровать столбцы, используя автоматический ввод последовательности чисел. 5. Поменять местами последний и предпоследний столбцы (рис. 3). 6. Установить альбомную ориентацию листа, поля по 4 см, горизонтальное и вертикальное центрирование. 7. Создать верхний колонтитул. В левой части указать номер задания и номер варианта, в центре – фамилию и номер группы, справа – текущую дату. 8. Сохранить и распечатать созданную таблицу. 9. Скопировать таблицу на Лист2. 10. Поменять местами последний и предпоследний столбцы на втором листе. 11. Удалить строку, содержащую номера столбцов, на втором листе. 12. Установить на втором листе режим отображения формул (рис. 4). 13. Отредактировать названия столбцов, содержащих формулы, добавив слова «режим отображения формул» (рис. 4). 14. Присвоить Листу1 имя «Значения», Листу2 – «Формулы».
15. Для листа «Формулы» задать альбомную ориентацию страницы, поля по 2 см, горизонтальное и вертикальное центрирование, создать колонтитул (см. пункт 7). 16. Распечатать рабочий лист «Формулы». 17. Поменять местами лист «Значения» и лист «Формулы». 18. Скопировать трижды таблицу (вместе с заголовком) с рабочего листа «Значения» на Лист3, которому присвоить имя «Форматирование». 19. Добавить новый рабочий лист и присвоить ему имя «Диаграммы». 20. Сохранить рабочую книгу.
Рис. 3. Таблица, созданная средствами программы MS Excel
Рис. 4. Таблица в режиме отображения формул Задание 2. Форматирование таблиц 1. Перейти на лист «Форматирование». 2. Выполнить форматирование первой таблицы вручную: - расположить заголовок по центру таблицы; - выделить заголовок шрифтом Arial Black размером 11 пт, задать двойное подчеркивание; - выполнить обрамление таблицы: внешние границы – двойные линии, внутренние – пунктирные; - установить высоту строк в таблице равную 25 пунктам; - задать выравнивание ячеек по горизонтали и по вертикали – по центру; - выбрать наиболее подходящий числовой формат: для денежных величин – «Денежный» или «Финансовый», для отображения процентов – «Процентный», для числовых – установить число десятичных знаков равное двум. 3. Отформатировать вторую таблицу с помощью Автоформата. 4. Создать стиль ячеек (имя стиля – фамилия студента). Стиль должен включать: - числовой формат с нулевым количеством цифр после запятой; - шрифт Monotype Corsiva, размером 12 пунктов; - узор ячеек. 5. Вставить диалоговое окно «Стиль» после третьей таблицы. 6. Применить созданный стиль к третьей таблице листа «Форматирование». 7. Сохранить рабочую книгу. 8. Создать колонтитул, как в задании 1. 9. Распечатать лист «Форматирование».
Задание 3. Построение диаграмм 1. На имеющемся рабочем листе «Диаграммы» построить разные типы стандартных диаграмм (рис. 5): - гистограмму (ряды данных в столбцах); - линейчатую диаграмму по этим же рядам данных (ряды данных в строках); - круговую диаграмму по одному из столбцов с расчетными данными. 2. В диаграммах должны присутствовать: - заголовок диаграммы; - легенда с именами рядов данных; - название осей; - значения и доли (для круговой диаграммы) 3. Выполнить форматирование диаграмм: - для области построения, для каждого ряда данных и секторов круговой диаграммы задать различные заливки и узоры светлых цветов. 4. Создать колонтитулы, как в задании 1. 5. Распечатать рабочий лист «Диаграммы».
Рис. 5. Гистограмма, линейчатая и круговая диаграммы
6. Построить нестандартную диаграмму любого вида (рис. 6). При размещении диаграммы выбрать пункт: Поместить диаграмму на отдельном листе. 7. Отменить режим добавления легенды. 8. Вставить текстовый комментарий в область диаграммы, используя вставку надписи; изменить формат надписи, добавив заливку и цветную линию толщиной 3 пункта.
Рис. 6. Нестандартная диаграмма
Задание 4. Работа со встроенными функциями MS Excel 1. Добавить в книгу новый рабочий лист. Присвоить имя «Табель». 2. Построить табель учета отработанных часов сотрудниками магазина за первую половину месяца (табл. 3). Продолжить заполнение граф «Числа месяца» обозначениями: «8» – рабочий день, «б» – дни по болезни, «о» – отпуск, «п» – дни прогула. 3. Для ввода фамилий сотрудников использовать автозаполнение, создав предварительно список фамилий для Автозаполнения. Фамилия первого сотрудника – это Ф.И.О. студента, выполняющего задание. Таблица 3
4. Определить количество: - отработанных часов (функция СУММ); - дней, пропущенных по болезни (функция СЧЕТЕСЛИ, критерий − текст "б"); - прогулов (функция СЧЕТЕСЛИ, критерий − текст "п"); - дней отпуска (функция СЧЕТЕСЛИ, критерий − текст "о"); - отработанных дней (функция СЧЕТ); - общее количество дней отпуска каждой категорией работников (функция СУММЕСЛИ). 5. Отформатировать таблицу. 6. Создать колонтитул. 7.
8. Построить на новом рабочем листе дополнительные таблицы (табл. 5, табл. 6). Рассчитать заработную плату каждого сотрудника, используя следующие данные: - Начислено = Оклад / Количество рабочих дней * Количество отработанных дней. Данные о количестве рабочих дней и количестве отработанных рабочих дней находятся на листе «Табель». - 20 % РК (районный коэффициент) = Начислено * 20 %. - 30 % ДВК (дальневосточный коэффициент) = Начислено * 30 %. - Индивидуальная надбавка = Начислено * % надбавки. Индивидуальная надбавка зависит от должности, стажа работы и оклада. (Для вычисления индивидуальной надбавки использовать функции ЕСЛИ, И, ИЛИ). Дополнительные таблицы для решения задачи:
- Отпуск = Среднедневной заработок * Количество дней отпуска
- Р = 100 %, если стаж работы ≥ 8, Р = 80 %, если 5 ≤ стаж < 8, Р = 60 %, если стаж работы < 5 лет. Для вычисления ПВНТС использовать вложенные функции ЕСЛИ.
- Аванс = Итого по кредиту счета 70 * 40 % - Итого по кредиту счета 70 = Начислено + 20 % РК + 30 % ДВК + Персональная надбавка + Отпуск + ПВНТС за счет средств работодателя. - Итого по дебету счета 70 = НДФЛ + Аванс. - К выдаче = Итого по кредиту счета 70 – Итого дебету по счета 70. В формуле предусмотреть округление полученных сумм к выдаче с точностью до копеек с помощью функции ОКРУГЛ. - Рассчитать итоговую сумму к выдаче, итого по кредиту счета 70, итого по дебету счета 70 по всему предприятию (СУММ). - Отсортировать и отформатировать таблицу «Ведомость учета оплаты труда». - 9. Присвоить рабочим листам имена «Ведомость» и «Дополнительные таблицы». Создать колонтитул, поместив в него Ф.И.О. и дату создания. 10. По столбцам «Итого по кредиту сч. 70» и «Итого по дебету сч. 70» построить коническую и цилиндрическую диаграммы. Коническую диаграмму построить по столбцам выделенного диапазона, цилиндрическую – по строкам. 11. На отдельном листе построить график по столбцу «К выдаче». В диаграммах должны присутствовать следующие элементы: - заголовок диаграммы; - заголовки осей; - легенда с именами рядов данных; 12. Показать работу преподавателю.
Приложение 1 Вариант 1 Ведомость предприятия «Спутник»
Определить: 1. Прибыль по коммерческой деятельности где Сн – ставка НДС (принять Сн=20 %) 2. Прибыль от реализации 3. Валовая прибыль Вариант 2 Ведомость учета по предприятиям в 2005 году
1. Возвращенная сумма 2. Сумма процентных денег, выплачиваемых за год 3. Продолжительность периода начисления в годах Вариант 3 Ведомость расчета рентабельности по предприятиям
Определить: 1. Рентабельность реализованной продукции 2. Рентабельность активов 3. Доля заемных средств Вариант 4 Ведомость учета по предприятиям в 2005 году
Определить: 1. Размер займа 2. Период начисления 3. Величина дисконта Вариант 5 Ведомость учета стоимости заказов по магазинам
1. Годовая стоимость заказа 2. Годовая стоимость капиталовложений в запасы 3. Полная нетто-стоимость запасов (за вычетом покупной цены) Вариант 6 Ведомость оборотных средств предприятия «Луч»
Определить: 1. Потребность в оборотных средствах по производственным запасам Ннз=Nпз*Спз. 2. Норматив оборотных средств на незавершенное производство Ннп=Nнп*Свп. 3. Общий норматив оборотных средств Нос=Нпз+Ннп Вариант 7 Ведомость рентабельности рекламирования товаров
Определить: 1. Дополнительный товарооборот под воздействием рекламы 2. Рентабельность рекламирования товара 3. Экономический эффект рекламирования Вариант 8 Ведомость распределения прибыли за прошедший отчетный год
Определить: 1. Налог на доход по ценным бумагам 2. Налогооблагаемая прибыль 3. Прибыль, остающаяся в распоряжении предприятия Вариант 9 Ведомость совместного предприятия «Амур-Сакура»
Определить: 1. Оптовая цена предприятия 2. Отпускная цена предприятия 3. Сумма капиталовложений в развитие производства (принять n = 30 %). Вариант 10
Ведомость учета денежных потоков по акциям в текущем году
Определить: 1. Годовой дивиденд 2. Стоимость акции 3. Ожидаемый доход по акциям Вариант 11 Ведомость предприятий по налоговым суммам
Определить: 1. Итоговый коэффициент к=к1+к2. 2. Величина вмененного дохода ВД=БД*N*к. 3. Сумма единого налога ЕН=ВД*15 %. Вариант 12 Ведомость квартиросъемщиков по ул. Мира
Определить: 1. Процент от дохода семьи 2. Оплата социальной нормы ОСН =С*N. 3. Размер субсидии Вариант 13 Ведомость учета доходов за месяц
Определить: 1. Среднее количество кликов 2. Среднее количество регистраций 3. Средний доход за месяц Вариант 14 Ведомость учета транспорта на предприятии «Заря»
Определить: 1. Время перемещения груза 2. Время кругооборота 3. Количество транспорта необходимого для перемещения грузов в цехе Вариант 15 Ведомость оборотных средств предприятия «Юпитер»
Определить: 1. Оборачиваемость оборотного капитала 2. Коэффициент оборачиваемости 3. Коэффициент закрепления оборотных средств Вариант 16 Ведомость учета сроков и сумм кредитов по предприятиям в 2006 году
1. Возвращенная сумма 2. Продолжительность периода начисления в годах 3. Общая сумма процентных денег за весь период начисления
|
|||||||||||||||||||||||||||||||||||||||||||||||||||||||||||||||||||||||||||||||||||||||||||||||||||||||||||||||||||||||||||||||||||||||||||||||||||||||||||||||||||||||||||||||||||||||||||||||||||||||||||||||||||||||||||||||||||||||||||||||||||||||||||||||||||
|
Последнее изменение этой страницы: 2016-08-26; просмотров: 506; Нарушение авторского права страницы; Мы поможем в написании вашей работы! infopedia.su Все материалы представленные на сайте исключительно с целью ознакомления читателями и не преследуют коммерческих целей или нарушение авторских прав. Обратная связь - 3.146.105.72 (0.012 с.) |






 +
+

 Ввести на новый рабочий лист данные для расчета заработной платы сотрудников за первую половину месяца (табл. 4). Таблица 4
Ввести на новый рабочий лист данные для расчета заработной платы сотрудников за первую половину месяца (табл. 4). Таблица 4
 Таблица 5
Таблица 5 ПВНТС (больничный) за счет средств работодателя = кол-во дней по болезни * среднедневной заработок * Р.
ПВНТС (больничный) за счет средств работодателя = кол-во дней по болезни * среднедневной заработок * Р. Для денежных величин задать «Финансовый формат».
Для денежных величин задать «Финансовый формат».
 ,
,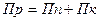
 , где Пврд − прибыль от внереализационной деятельности (принять Пврд =10 000 руб.)
, где Пврд − прибыль от внереализационной деятельности (принять Пврд =10 000 руб.) Определить:
Определить: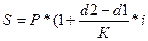 %), где К – продолжительность года в днях (принять К =365).
%), где К – продолжительность года в днях (принять К =365). .
. .
.
 .
. .
. .
.
 , где К – продолжительность года в днях (принять К =365).
, где К – продолжительность года в днях (принять К =365). .
. .
. Определить:
Определить: .
. %, где S − стоимость каждой единицы товара (принять S = 3,5 тыс. руб.).
%, где S − стоимость каждой единицы товара (принять S = 3,5 тыс. руб.). , где N – налоговые вычеты (принять N=40 %), П – процентная ставка (принять П=20 %).
, где N – налоговые вычеты (принять N=40 %), П – процентная ставка (принять П=20 %).

 , где Д − количество дней учета товарооборота в рекламном и послерекламном периодах (принять Д=30).
, где Д − количество дней учета товарооборота в рекламном и послерекламном периодах (принять Д=30). .
. , где Нд − торговая надбавка на товар, в % к цене реализации (принять Нд=12 %).
, где Нд − торговая надбавка на товар, в % к цене реализации (принять Нд=12 %).
 , где n – ставка налога по ценным бумагам (принять n=10 %).
, где n – ставка налога по ценным бумагам (принять n=10 %). .
. .
.
 .
. , где Сn – ставка налога на добавленную стоимость (принять Сn = 20 %).
, где Сn – ставка налога на добавленную стоимость (принять Сn = 20 %). , где n − процент прибыли, направляемой на развитие производства
, где n − процент прибыли, направляемой на развитие производства
 %.
%. .
. .
.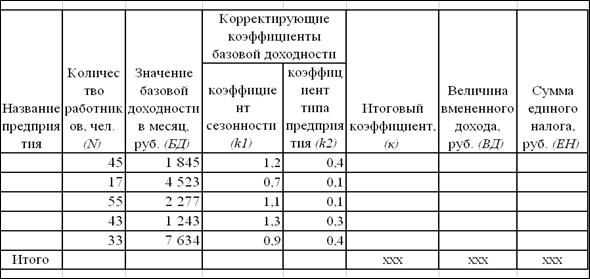

 Д*18 %.
Д*18 %. .
.
 .
. .
. .
.
 , где V – скорость перемещения транспорта с грузом (принять V=1,5 м/с).
, где V – скорость перемещения транспорта с грузом (принять V=1,5 м/с). , где Тв, Тп, Тр – время соответственно возврата пустого транспорта, погрузки и разгрузки груза (принять Тв=30 с, Тп=5 с, Тр=5 с).
, где Тв, Тп, Тр – время соответственно возврата пустого транспорта, погрузки и разгрузки груза (принять Тв=30 с, Тп=5 с, Тр=5 с). .
.
 .
. .
. .
. Определить:
Определить: .
.


