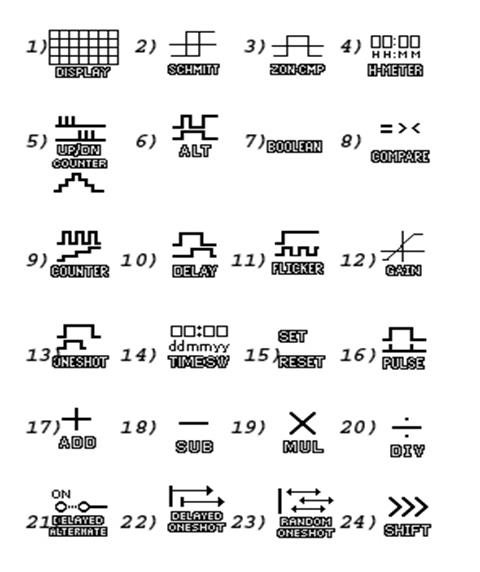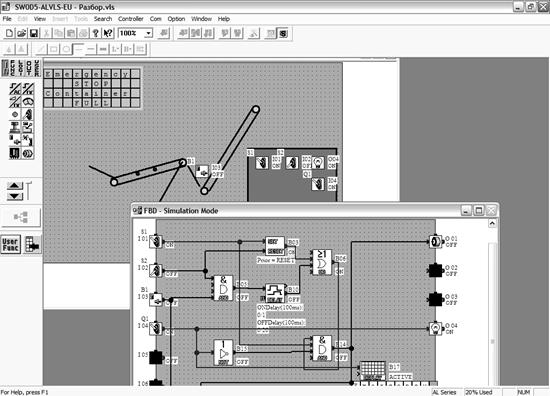Заглавная страница Избранные статьи Случайная статья Познавательные статьи Новые добавления Обратная связь FAQ Написать работу КАТЕГОРИИ: ТОП 10 на сайте Приготовление дезинфицирующих растворов различной концентрацииТехника нижней прямой подачи мяча. Франко-прусская война (причины и последствия) Организация работы процедурного кабинета Смысловое и механическое запоминание, их место и роль в усвоении знаний Коммуникативные барьеры и пути их преодоления Обработка изделий медицинского назначения многократного применения Образцы текста публицистического стиля Четыре типа изменения баланса Задачи с ответами для Всероссийской олимпиады по праву 
Мы поможем в написании ваших работ! ЗНАЕТЕ ЛИ ВЫ?
Влияние общества на человека
Приготовление дезинфицирующих растворов различной концентрации Практические работы по географии для 6 класса Организация работы процедурного кабинета Изменения в неживой природе осенью Уборка процедурного кабинета Сольфеджио. Все правила по сольфеджио Балочные системы. Определение реакций опор и моментов защемления |
Программирование контроллеров AlphaСодержание книги
Поиск на нашем сайте
6.3.1. Общие сведения о программе AL-PCS/WIN-E
Программа AL-PCS/WIN-E - инструмент программирования контроллеров Alpha и Alpha XL. AL-PCS/WIN-E предназначен для работы d операционных системах Windows. Программное обеспечение обладает дружественным к пользователю интерфейсом. Несмотря на то, что многие из особенностей программного обеспечения могут быть изучены интуитивно, не менее детальный файл помощи включен в программное обеспечение, чтобы помочь пользователям в нахождении ответов на их вопросы. Главными особенностями программного обеспечения AL-PCS/WIN-E является то, что это мощный инструмент визуального программирования. Программное обеспечение было разработано в привычном формате программ работающих под Windows, позволяет в режиме реального времени производить мониторинг приборов и блоков, и произвести проверку функционирования программы до монтажа всех элементов системы, вести контроль (отображение модели процесса). Пользователь может самостоятельно запрограммировать функциональный блок наделенный теми функциями которые ему необходимы если таковой блок отсутствует. Примеры реализации программ и возможность отладки программы без подключения контроллера позволяют в короткие сроки освоить программирование контроллера не прибегая к услугам программиста и существенно сократить время на отладку программы.
6.3.2. Начало работы с программой
Начать работу с программой следует с нажатия кнопки New из главной панели программы или в меню File/New. Далее появится диалоговое окно с выбором нужного типа контроллера. При выборе контроллера следует также учитывать количество входов и выходов. После выбора нужного типа контроллера на экране появится панель с кнопками и два окна (рис. 6.10).
Рис. 6.10. Главное окно программы
Рис. 6.11. Окно построения схемы управления Окно FBD (рис. 6.11) предназначено непосредственно для рисования схемы управления процессом. Сюда наносятся все элементы, среди которых имеются логические, RS триггер и некоторые специальные. Для входов указываются входные сигналы, откуда они идут, например, от датчика ограничения (Limit Sensor). Для выходов – направление подачи сигнала: двигатель, лампа, сигнализация и др. Окно Monitoring in System Sketch (Мониторинг по эскизу системы – рис. 6.12) предназначено для наладки схемы, а также для наглядного представления системы управления. Это окно предназначено для рисования системы и расстановки датчиков, управляемых устройств и переключателей так, как они расставлены в реальной схемы. Фактически, это окно реализует систему контроля и диспетчеризации (SCADA).
Рис. 6.12. Окно мониторинга
На главном окне программы слева (рис. 6.10) расположена панель инструментов, содержащая все элементы, из которых можно построить мнемосхему (или просто схему) управления. Разработку схемы управления контроллера можно начать с построения эскиза с расстановкой всей датчиков, а затем управляющей схемы. Мы начнем работу с построения схемы и эскиз используем для отладки работы схемы.
6.3.3. Построение управляющей мнемосхемы контроллера
Имея схему, мы можем перенести ее в контроллер. В окне FBD расставляем входные и выходные устройства. Входными устройствами могут быть: - Устройства, дающие дискретный или аналоговый сигнал; - Переключатель (Toggle switch); - Кнопка (Push Button); - Датчик ограничения (Limit Sensor); - Фотоэлемент (Hot Line Sensor); - Датчик присутствия (Human Sensor) - Генератор импульсов (Impulse Generator) и др. Кроме того, в качестве входных элементов можно использовать другие элементы, например кнопки, которые находятся непосредственно на корпусе контроллера. Эти элементы располагают непосредственно на площади схемы, а не на входах. Выходными могут быть следующие: - Лампа (Light); - Светодиод (LED); - Поршень (Cylinder); - Вентилятор (Ventilation Fan); - Нагреватель (Heater); - Сигнализация (Buzzer); - Магнитный пускатель (Magnetic Contactor) и др. Чтобы поставить требуемый элемент, например переключатель на вход, нужно один раз нажать на него на панели элементов и второй раз на нужном входе. Основная схема располагается на зеленой плоскости, которую можно расширять. Для удобства она размечена сеткой, которую можно убрать, нажав правую кнопку мыши и выбрав соответствующий пункт в меню. Шаг сетки можно также изменять, выбрав соответствующий пункт меню. Далее расставляем элементы в соответствии с предварительно полученной схемой. Программа позволяет использовать логические элементы: AND, OR, XOR, NOT, NAND, NOR (максимум 4 входа) и специальные элементы, которые выполняют заданные функции.
Рис. 6.13. Функциональные элементы схемы: 1 – Display; 2 - Shmitt Trigger; 3 - Zone Compare; 4 - Hour Meter; 5 - Up/Down Counter; 6 - Alternative; 7 - Boolean; 8 - Compare; 9 - Counter; 10 - Delay; 11 - Flicker; 12 - Gain; 13 - One Shot Delay; 14 - Time Switch; 15 - Set-Reset; 16 - Pulse; 17 - Add; 18 - Sub; 19 - Mul; 20 - Div; 21 - Delayed Alternate; 22 - Delayed One Shot; 23 - Random One Shot; 24 - Shift
1) RS триггер – SET-RESET. В настройках этого элемента можно указать, какой сигнал имеет больший приоритет – Set или Reset, и дать указание запоминать состояние после отключения питания. 2) Boolean – позволяет использовать логические функции, которые могут включать в себя логические операции OR,AND,XOR,NOT и содержать скобки. Элемент имеет 4 входа и выход можно настроить на инвертированный сигнал (Option: OFF Signal); 3) Delay – задержка позволяет установить задержку после появления среза и фронта. Элемент имеет два входа: первый для входного сигнала, второй – для установки сброса. В настройках элемента настраивается задержка времени включения и выключения. Также имеется выход, который позволяет выводить число из настроек. 4) One Shot Delay– при подаче единицы на вход, сигнал на выходе длится определенное время, задаваемое пользователем. В отличие от элемента Delay здесь настраивается только одна задержка. 5) Alt – Сигнал чередуется с частотой 1 период от входного сигнала. Т.е. при подаче 1 сигнал на выходе появляется и длится до тех пор, пока на вход не подадут 0 а затем 1. Затем сигнал на выходе появится после подачи снова 0 и 1. 6) Counter – Сигнал появляется после подачи на вход определенного количества единиц, число которых устанавливается в диалоговом окне с настройками. Здесь имеется вход со сбросом счетчика. 7) Up/Down Counter – В отличие от простого счетчика имеет дополнительные входы, один – понижение счетчика, другой – установка определенного состояние счетчика, которое подается на аналоговый вход элемента. 8) Flicker – При подаче единицы на вход, на выходе появляется сигнал с заданным периодом. В настройках можно установить длительность единицы и нуля. По аналоговому выходу выдаются текущие настройки элемента. 9) Compare – Элемент имеет 3 входа: один – двоичный и два аналоговых. На выходе появляется сигнал с соответствии с заданным условием сравнения. В настройках можно менять, какие величины и по какому закону сравнивать. 10) Time Switch – Появление и выключение на дисплее контроллера времени. В настройках указываются моменты времени, когда должен появиться выходной сигнал. На аналоговом выходе отображается время срабатывания. Имеется возможность задавать несколько значений времени. 11) Gain – На выход подается увеличенный или уменьшенный в несколько раз входной сигнал. В настройках указывается во сколько раз увеличить (Gain Numerator) и уменьшить (Gain Denomirator) сигнал. Также устанавливается смещение и границы сигнала. 12) Schmitt Trigger– Переключатель. Имеет четыре входа. Первый отвечает за включение элемента. Второй – аналоговый определяется текущее значение. Третий – определяет величину сигнала для переключения из On в OFF. Четвертый – из OFF в ОN. 13) Zone Compare – Если значение сигнала на втором входе находится в определенной зоне, которая определяется сигналами на третьем и четвертом входах, то, в соответствии с настойками, на выходе появляется 0 или 1. 14) Display – При подаче сигнала на определенной области экраны контроллера появляется сообщение или значение сигнала. Сообщением может быть текущее время, дата, или произвольный текст. В настройках указывается место, где сообщение появиться и длина строки, которая отображается на дисплее. Сообщение может мигать с определенной частотой, или появляться как бегущая строка или просто находиться на экране, пока на первый вход подается 1.
15) Hour Meter – Установка времени. В настройках указывается время для установки. 16) Pulse – На выходе появляется кратковременный импульс, который появляется в случаях, определенных в настройках: при появлении фронта, среза или фронта и среза. Для контроллеров серии AL2 – было добавлено несколько других элементов таких как сложение, вычитание, смещение перемножение и деление аналоговых сигналов, и One Shot, Alt c начальной задержкой. Для этих элементов нужно настраивать их параметры в соответствии с документацией к программе. Следует также учитывать, что серые разъемы – для двоичных сигналов, а зеленые – для аналоговых. Элементы соединяются при помощи проводов – кнопка Wire на панели, затем нажимаем на выходной разъем – далее – куда ведем провод. Линии связи можно удалить, нажав на линию и кнопку Del. Если элементы расположены слишком близко друг к другу – можно увеличить поле для размещения элементов. Построив схему, можно построить эскиз или сразу использовать симуляцию для проверки схемы. На рис. 6 показана схема управления работы приемного конвейера торцовочно-сортировочного участка линии “План-Селл”. Схема доработана так, чтобы на экране контроллера появлялись текущие состояния. При работе двигателя (B16) высвечивается: “Drive is ON”; При остановке двигателя (B18): “Drive is OFF”; При аварийном выключении (B17): “Emergency STOP”; При заполнении приемника (В21): “Container FULL”; При опустошении приемника (В20): “Container EMPTY”;
Рис. 6.14. Схема управления с выводом на экран: I01-I06 – входные ячейки; O01-O04 – выходы контроллера; В03 –Set-Reset, В06 –OR; B19, B22 –NOT; В05, B14 –AND; В10 –Delay; B16,B18,B20,B21 – Display
6.3.4. Построение эскиза
Эскиз рисуется при помощи инструментов, расположенных на верхней панели. Сначала выбирается толщина линии, затем геометрическая фигура – овал, прямоугольник, линия. Также выбирается цвет линии и заливки фигуры.
Рис. 6.15. Панель для рисования
Но также в программу можно вставлять рисунки разных форматов как OLE объекты (меню Insert/Insert New Object). Далее выбираем, к примеру “Рис. PaintBrush”, в результате чего появляется окно программы PaintBrush, там мы можем открыть изображение, которое после выключения открытой программы останется на эскизе.
Выходные и входные элементы из схемы переносятся (лучше копируются) на эскиз, в результате чего элементы на эскизе становятся связанные с элементами схемы.
Рис. 6.16. Проверка работоспособности схемы: B1-I03 фотодатчик; O01 – электродвигатель; I01,I02 – переключатели; I04 – аварийный выключатель; O04 – сигнальная лампа аварийной остановки
6.3.5. Отладка схемы
Схему можно проверить, запустив симуляцию (имитацию работы, эмуляцию) системы – кнопка Start/Stop Simulation на панели или в соответствующем пункте меню. В режиме симуляции, изменяя состояния датчиков и элементов, контролируем, что появляется на выходе и сверяем с тем, как схема должна работать. При появлении неисправности, выключаем режим симуляции и вносим изменения в схему.
Рис. 6.17. Симуляция работы схемы
Красные линии связи свидетельствуют о том, что по линии подается уровень логической единицы, синий – логического нуля.
6.3.6. Работа с контроллером
После того, как схема была проверена, она переносится в контроллер, который программируется на выполнение заданной схемы. Кроме того, с контроллера можно считать ту схему, работу которой он в данный момент выполняет, провести диагностику работы контроллера, проверить использование ресурсов контроллера. Все эти действия можно найти в меню Controller. 1. Drive Controller ® Start/Stop - запуск/останов программы, записанной в данный момент в контроллере; 2. Write to Controller - запись программы в контроллер; при этом контроллер должен быть заранее остановлен. Остальные пункты меню очевидны и здесь не рассматриваются.
|
||||||||
|
Последнее изменение этой страницы: 2016-08-16; просмотров: 2047; Нарушение авторского права страницы; Мы поможем в написании вашей работы! infopedia.su Все материалы представленные на сайте исключительно с целью ознакомления читателями и не преследуют коммерческих целей или нарушение авторских прав. Обратная связь - 18.220.140.29 (0.009 с.) |