
Заглавная страница Избранные статьи Случайная статья Познавательные статьи Новые добавления Обратная связь FAQ Написать работу КАТЕГОРИИ: ТОП 10 на сайте Приготовление дезинфицирующих растворов различной концентрацииТехника нижней прямой подачи мяча. Франко-прусская война (причины и последствия) Организация работы процедурного кабинета Смысловое и механическое запоминание, их место и роль в усвоении знаний Коммуникативные барьеры и пути их преодоления Обработка изделий медицинского назначения многократного применения Образцы текста публицистического стиля Четыре типа изменения баланса Задачи с ответами для Всероссийской олимпиады по праву 
Мы поможем в написании ваших работ! ЗНАЕТЕ ЛИ ВЫ?
Влияние общества на человека
Приготовление дезинфицирующих растворов различной концентрации Практические работы по географии для 6 класса Организация работы процедурного кабинета Изменения в неживой природе осенью Уборка процедурного кабинета Сольфеджио. Все правила по сольфеджио Балочные системы. Определение реакций опор и моментов защемления |
Создание отверстий с использованием эскизной точки или центраСодержание книги
Поиск на нашем сайте
С помощью команды «Точка, центр» Создайте модель призмы и вычертите на её верхней гране отрезок длиной 50 мм и совместим, используя связь совместить, среднюю точку отрезка с центром верхней грани призмы (рис. 2.21).
Рис. 2.21. Модель призмы с эскизом отрезка на верхней гране
1. Выберите на ленте вкладку «3D-модель» ► панель «Редактирование» ► «Отверстие» 2. В окне " Размещение " щелкните стрелку и выберите " По эскизу ". Этот параметр выбирается автоматически, если эскиз является видимым (рис. 2.22.).
Рис. 2.22. Выбор варианта размещения «По эскизу»
3. Центральные точки выбираются автоматически. По мере выбора центров появляются предварительные изображения отверстий. Нажмите клавишу Ctrl или Shift, чтобы игнорировать центры при выборе. В качестве центров отверстий можно указывать конечные точки отрезков, сторон прямоугольников и дуг, а также центральные точки дуг, кругов и многоугольников (рис. 2.23.). Кроме того, можно перетащить с помощью левой кнопки мыши, и точки эскиза в пределах выбранной области могут служить в качестве центров отверстий.
Рис. 2.23. Выбор центральных точек
4. Если в файле детали имеется два и более тел, нажмите «Выбор тел», чтобы указать тела, которые будут задействованы. 5. Чтобы указать тип отверстия, выберите «Обычное», «Цековка», «Место под уплотнение» или «Зенковка».
Обычное отверстие
Цековка
Место под уплотнение
Зенковка
Цековка с резьбой заданной длины
Резьбовое отверстие с место под уплотнение
6. В разделе «Дно отверстия» выберите тип дна отверстия. Если выбран тип отверстия «Конус», то необходимо задать угол. Выберите «Конус» 7. Откройте список «Ограничение» и выберите один из параметров «Расстояние», «Насквозь» или «До выбранного». Выберите «Расстояние» и введите 30 мм. 8. При необходимости изменения направления отверстия на обратное для типов " Расстояние " и " Насквозь " нажмите соответствующую кнопку 9. Выберите " Простое ", " Крепежное ", " Резьбовое " или " Конусное резьбовое ". · При выборе простого отверстия не требуется указывать каких-либо дополнительных параметров. · Если выбрано крепежное отверстие, то необходимо указать параметры крепежа. Для этого необходимо указать стандарт, тип крепежа, размер и опцию вписывания. · Для резьбового отверстия выберите тип резьбы, ее размер, обозначение и класс, а также правое или левое направление. Если необходимо задать глубину отверстия, снимите флажок " Полная глубина ", после чего введите значение глубины в области предварительного просмотра диалогового окна " Отверстия ". · Для конусного резьбового отверстия задайте тип и размер резьбы, а также ее правое или левое направление, после чего Autodesk Inventor автоматически рассчитает диаметр, угол конуса и глубину резьбы. Примечание Для конусных резьбовых отверстий нельзя использовать тип "Цековка".
10. Задайте значения параметров отверстия в области предварительного просмотра диалогового окна " Отверстия ". Щелкните по стрелке, чтобы выбрать значение, а затем воспользуйтесь командами " Измерить ", " Показать размеры " или " Допуски " в диалоговом окне " Допуск ". 11. При необходимости установите флажок " Формирование конструктивных пар " для автоматический вставки конструктивной пары в отверстие. 12. Нажмите кнопку "OK" для создания отверстия с указанными параметрами. Примечание Можно использовать один эскиз для размещения различных отверстий. Для этого следует определить на эскизе положение для нескольких отверстий, а затем обеспечить общий доступ к эскизу для обработки отверстий. Однако сделать эскиз общедоступным невозможно при создании отверстий в сборках.
|
||||
|
Последнее изменение этой страницы: 2016-08-16; просмотров: 314; Нарушение авторского права страницы; Мы поможем в написании вашей работы! infopedia.su Все материалы представленные на сайте исключительно с целью ознакомления читателями и не преследуют коммерческих целей или нарушение авторских прав. Обратная связь - 18.189.192.214 (0.008 с.) |

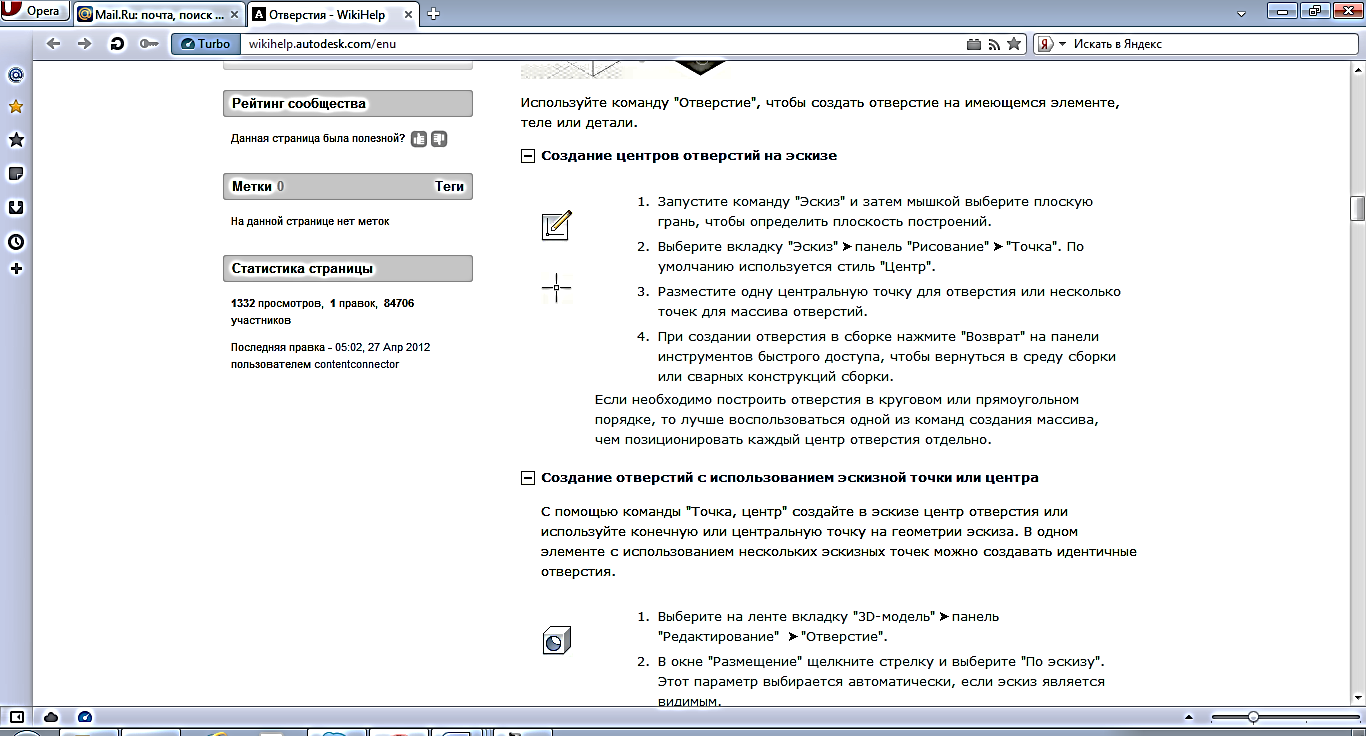 создайте в эскизе центр отверстия или используйте конечную или центральную точку на геометрии эскиза. В одном элементе с использованием нескольких эскизных точек можно создавать идентичные отверстия.
создайте в эскизе центр отверстия или используйте конечную или центральную точку на геометрии эскиза. В одном элементе с использованием нескольких эскизных точек можно создавать идентичные отверстия.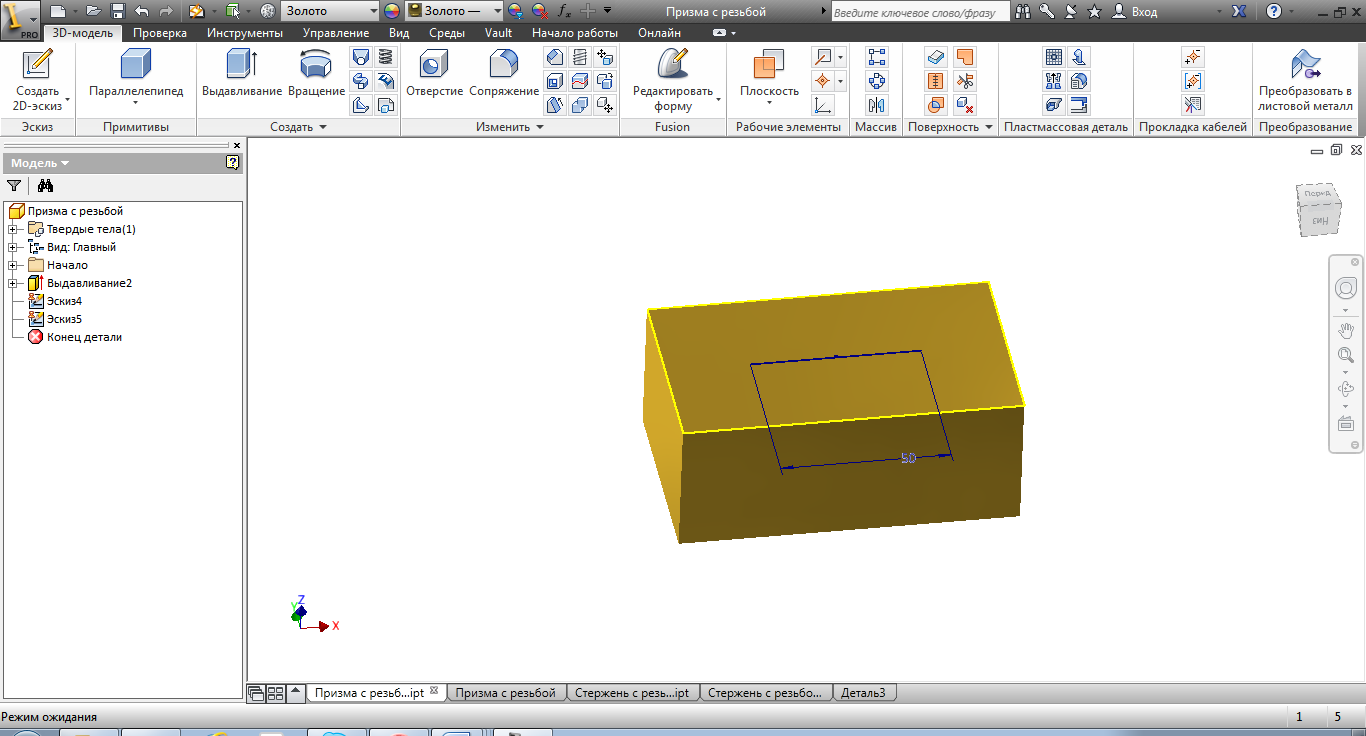
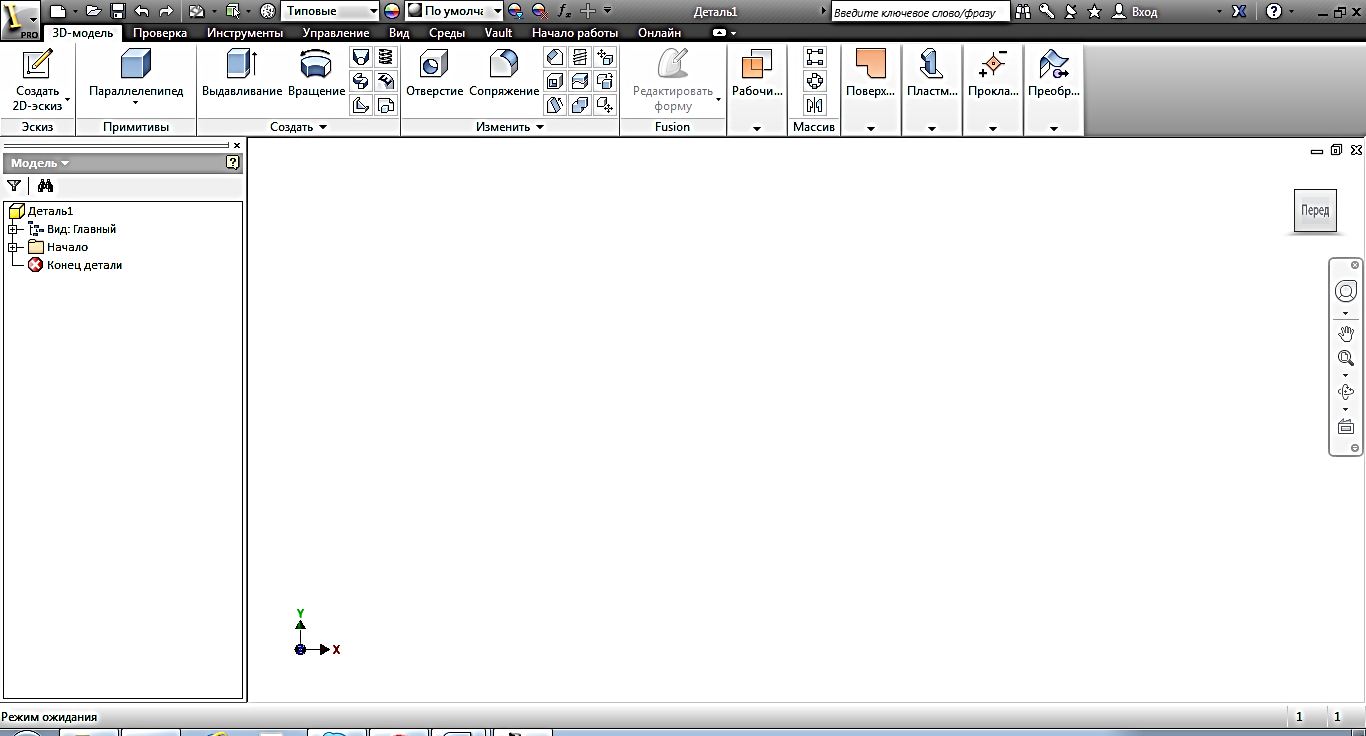 .
.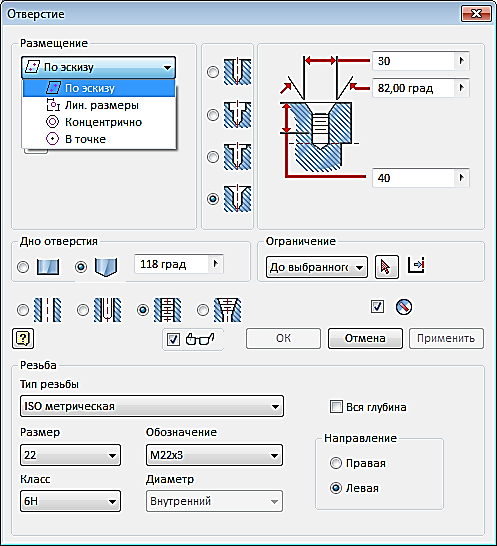
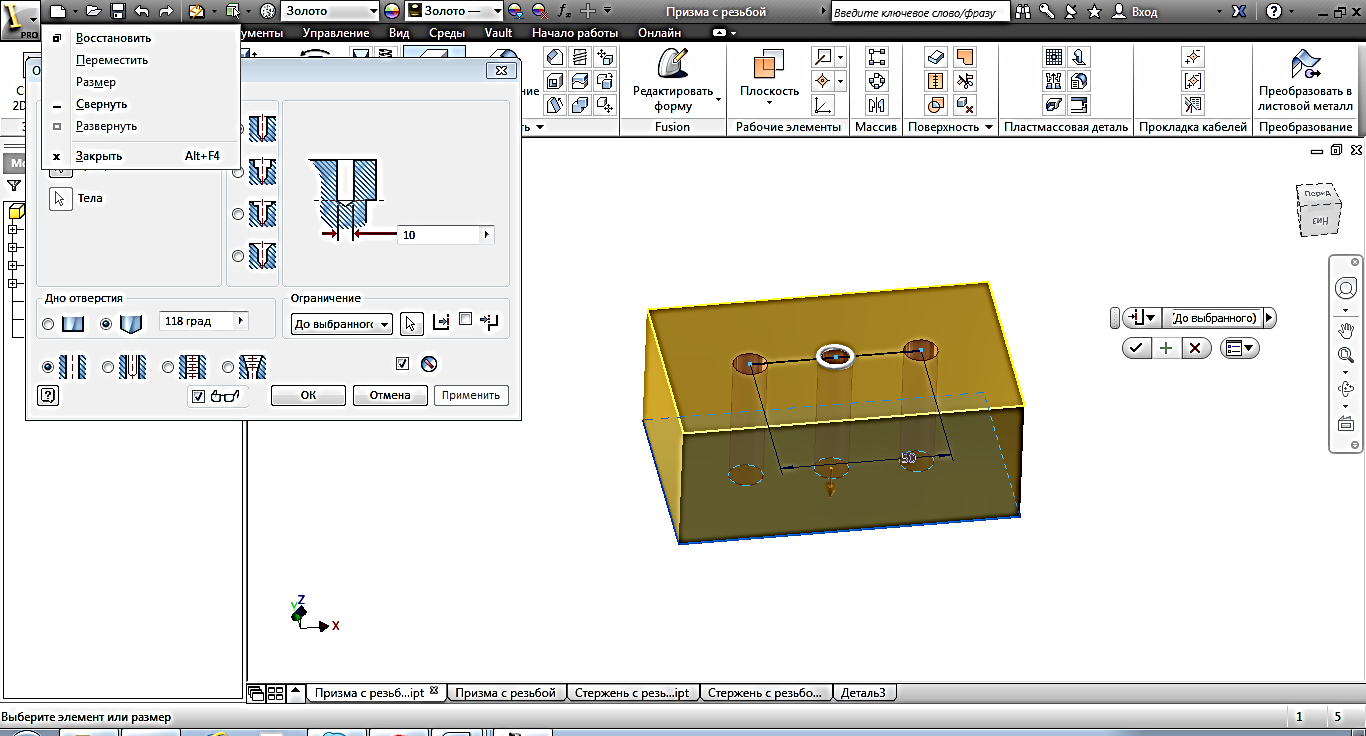
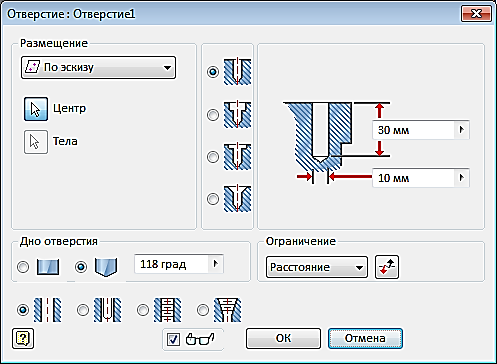
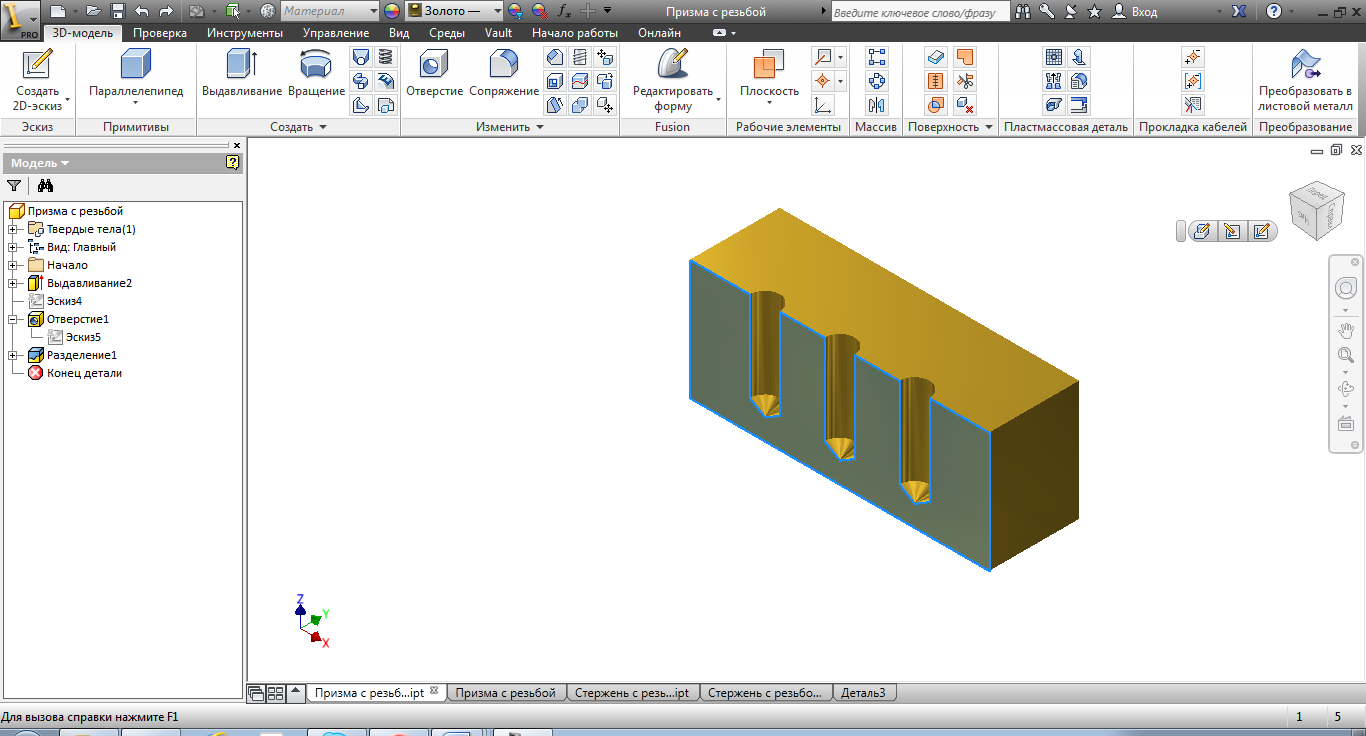
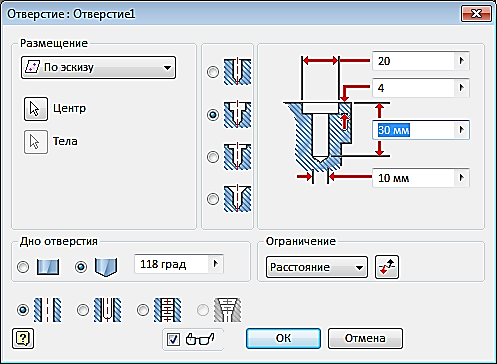
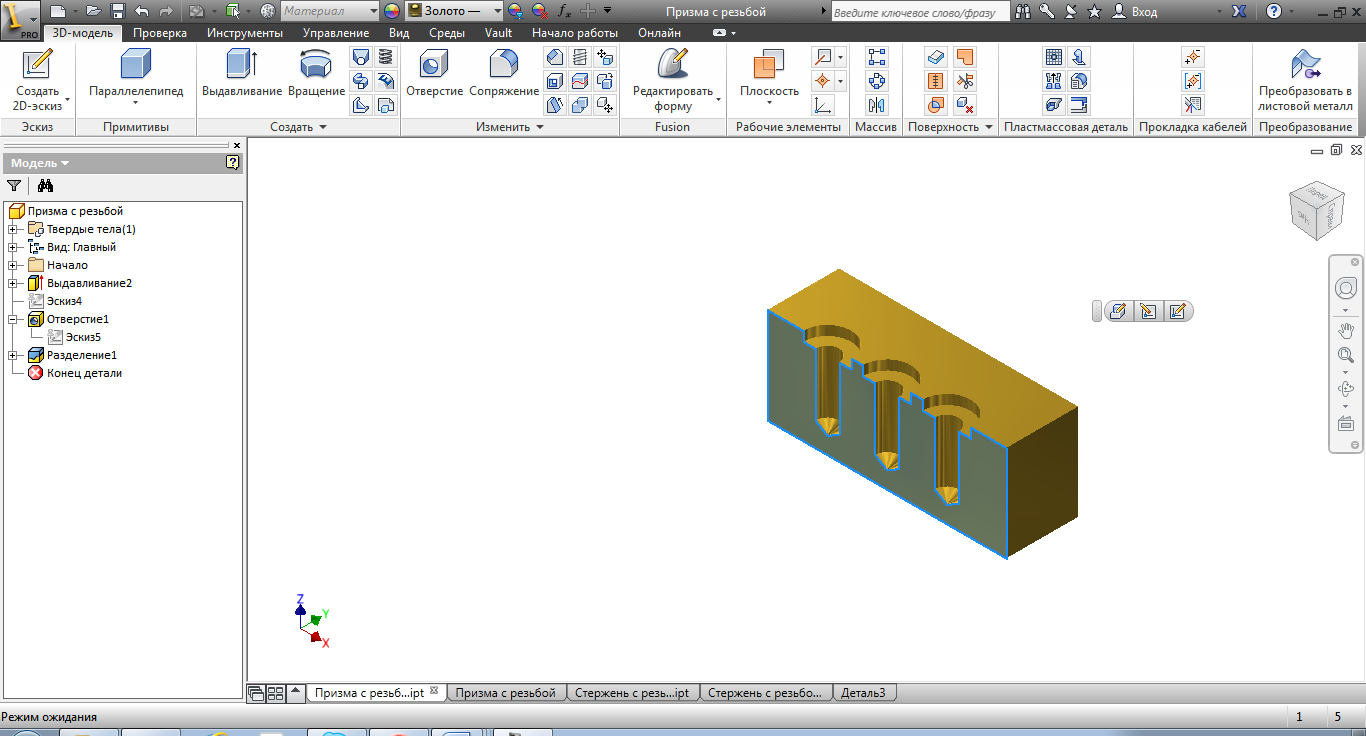
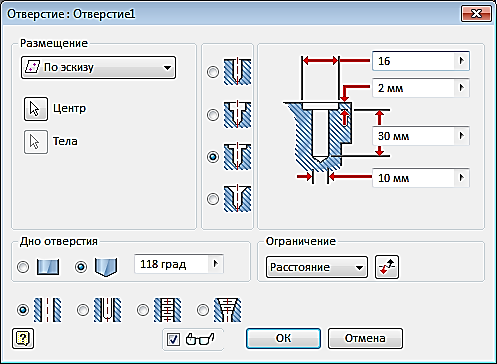
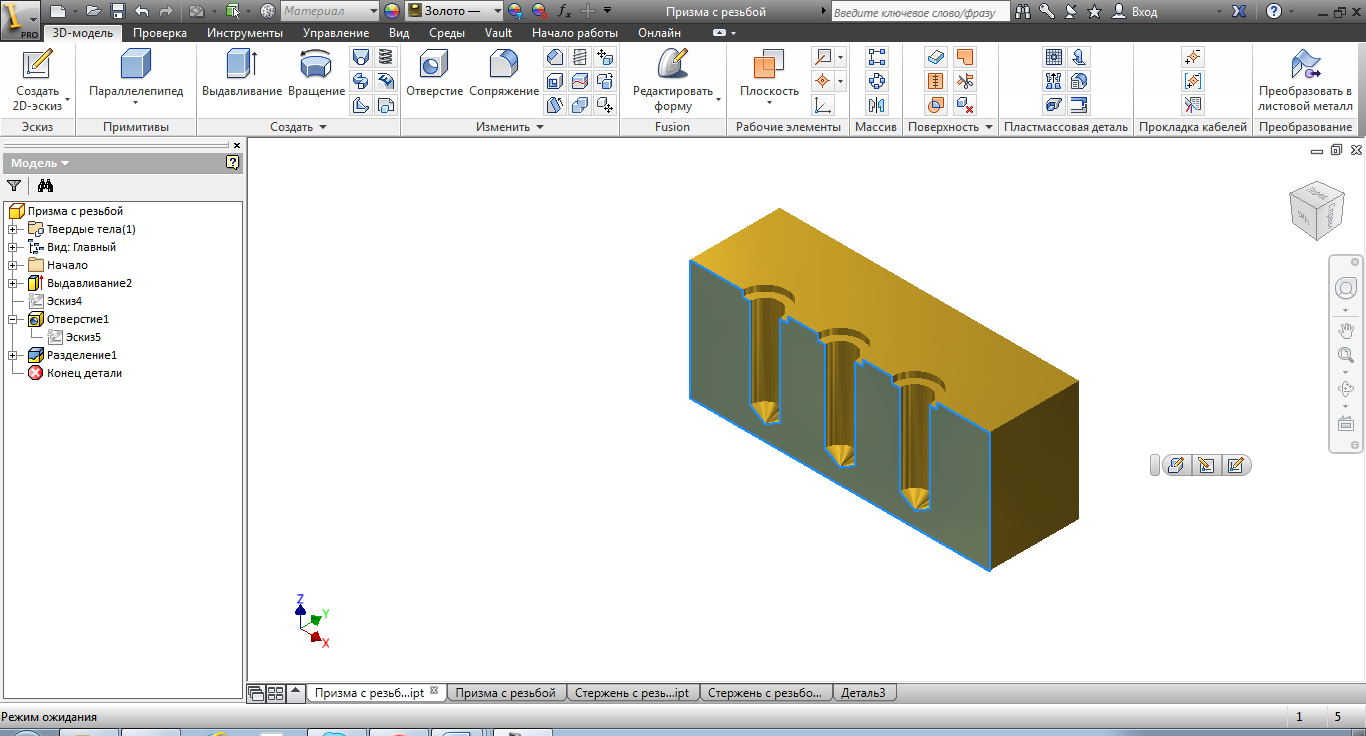
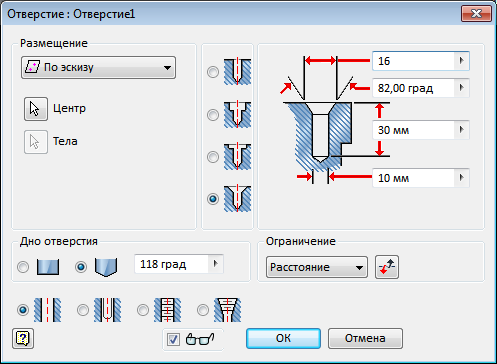
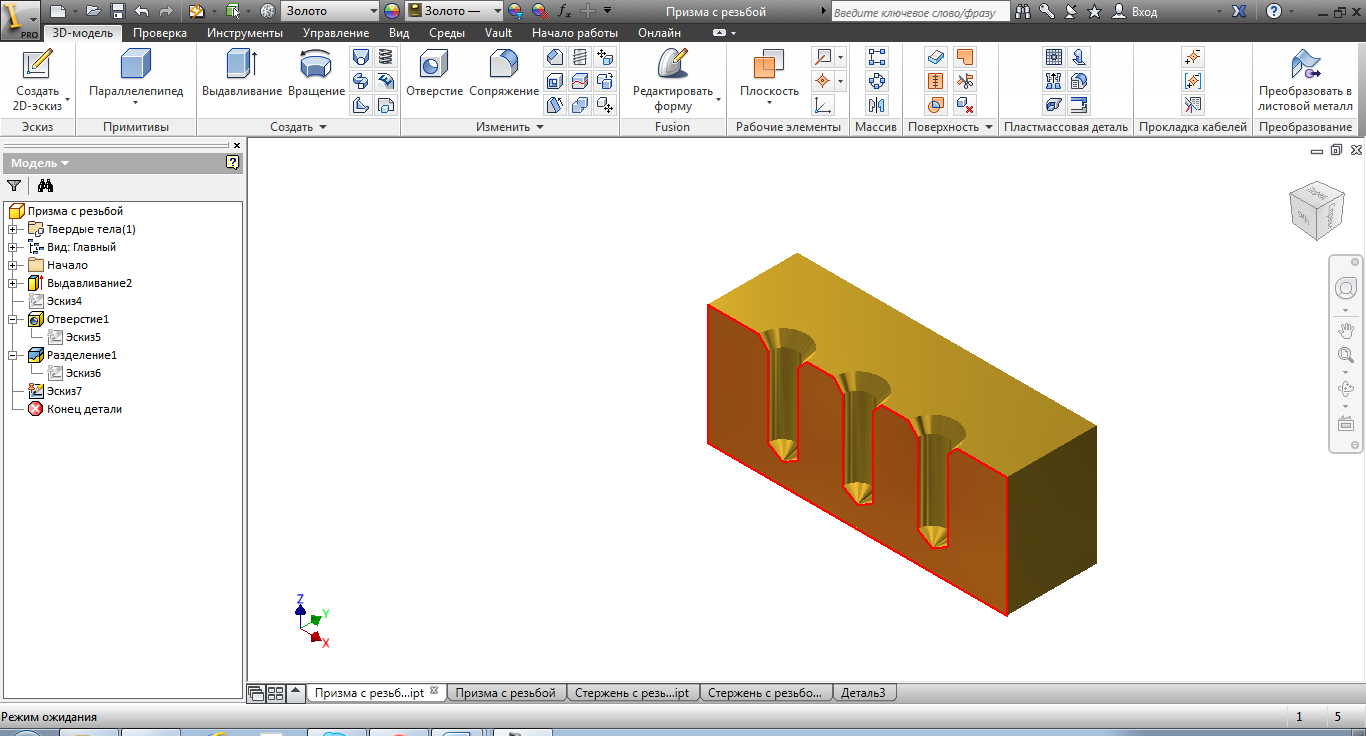
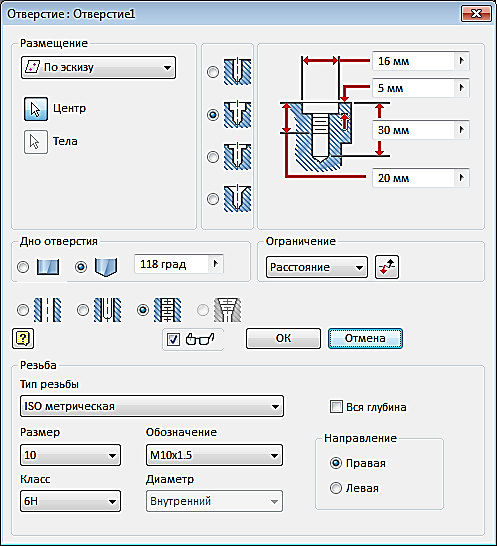
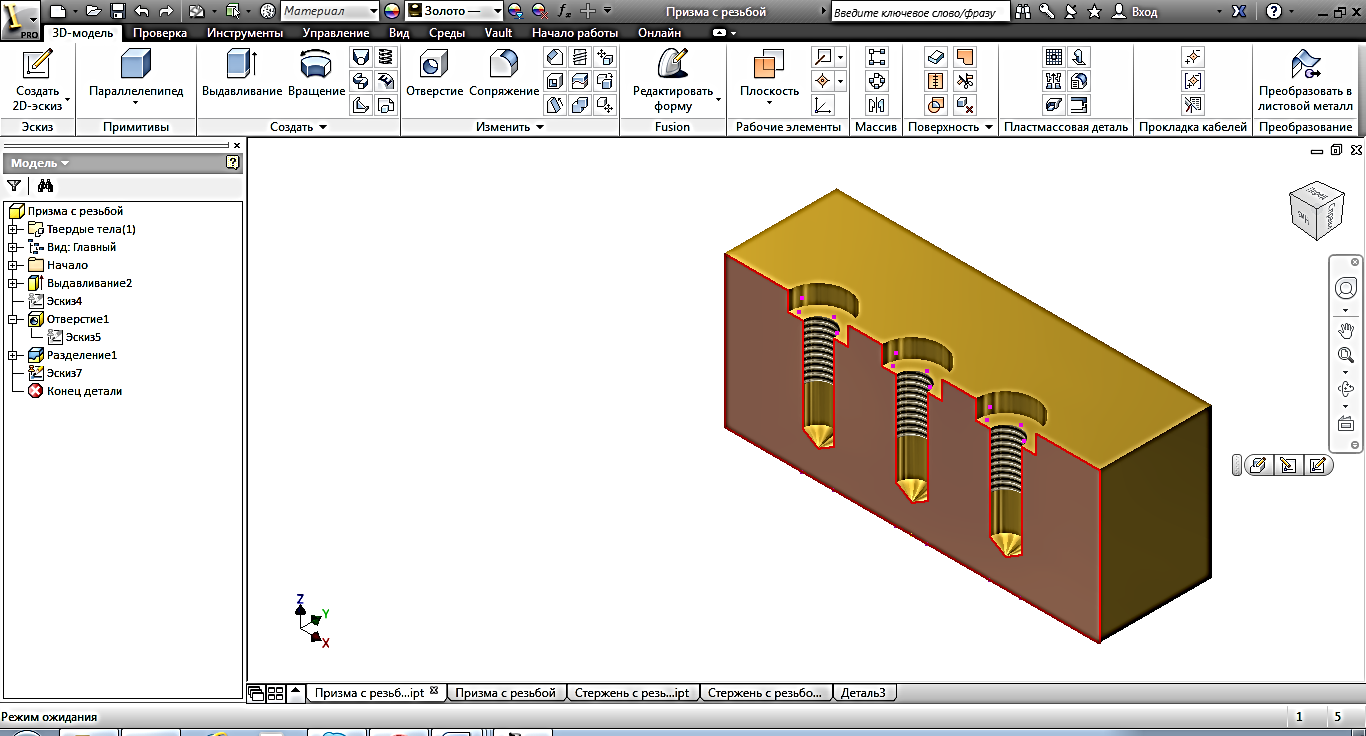
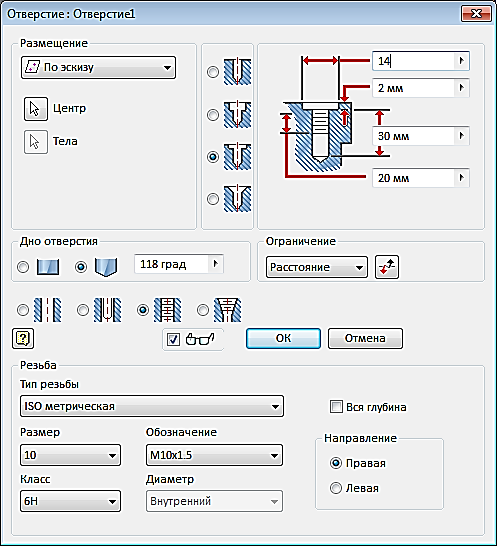
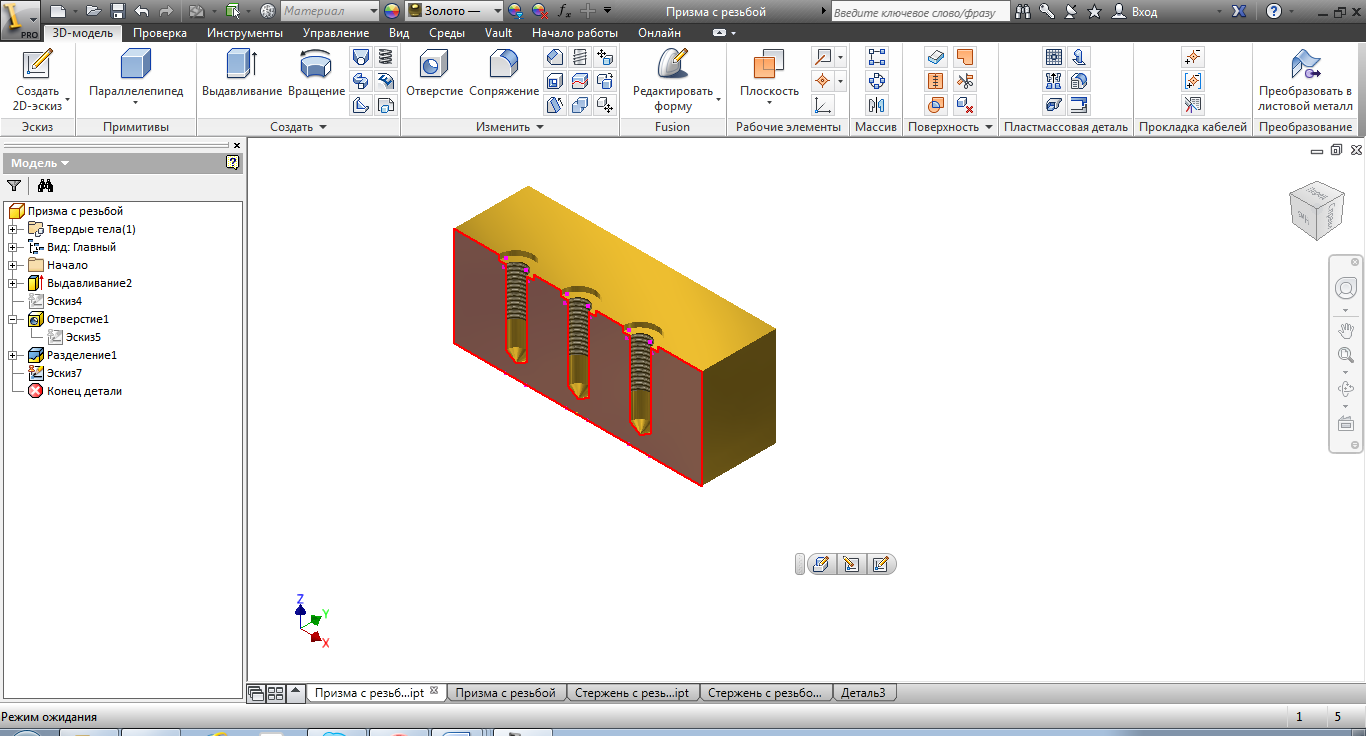
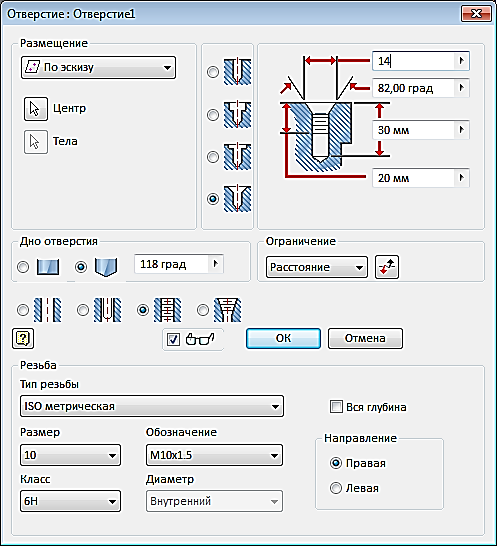
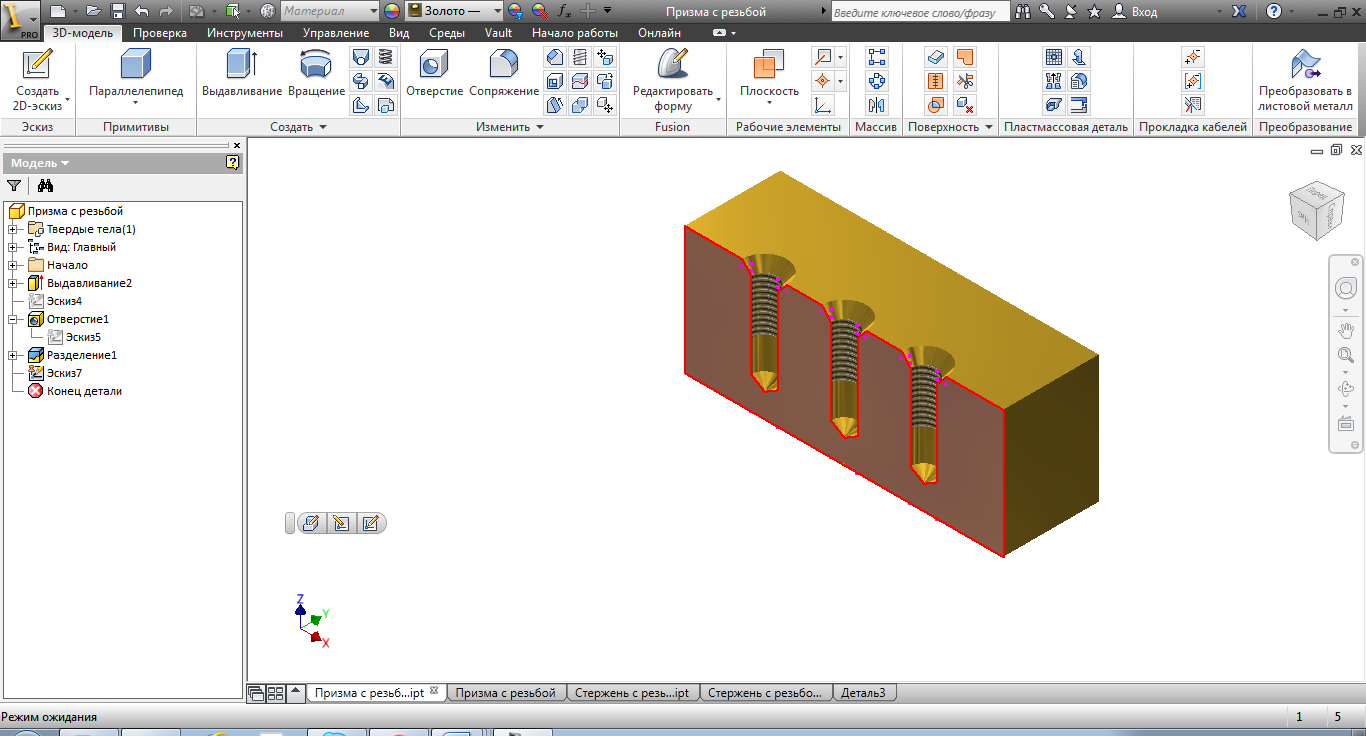
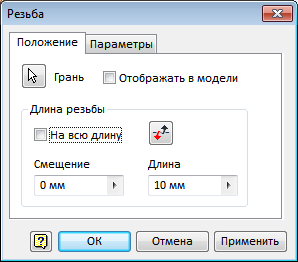 . При выборе ограничения " До выбранного " укажите поверхность или продолжение грани для ограничения отверстия.
. При выборе ограничения " До выбранного " укажите поверхность или продолжение грани для ограничения отверстия.


