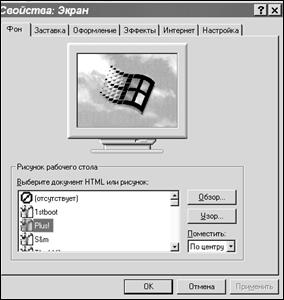Заглавная страница Избранные статьи Случайная статья Познавательные статьи Новые добавления Обратная связь FAQ Написать работу КАТЕГОРИИ: ТОП 10 на сайте Приготовление дезинфицирующих растворов различной концентрацииТехника нижней прямой подачи мяча. Франко-прусская война (причины и последствия) Организация работы процедурного кабинета Смысловое и механическое запоминание, их место и роль в усвоении знаний Коммуникативные барьеры и пути их преодоления Обработка изделий медицинского назначения многократного применения Образцы текста публицистического стиля Четыре типа изменения баланса Задачи с ответами для Всероссийской олимпиады по праву 
Мы поможем в написании ваших работ! ЗНАЕТЕ ЛИ ВЫ?
Влияние общества на человека
Приготовление дезинфицирующих растворов различной концентрации Практические работы по географии для 6 класса Организация работы процедурного кабинета Изменения в неживой природе осенью Уборка процедурного кабинета Сольфеджио. Все правила по сольфеджио Балочные системы. Определение реакций опор и моментов защемления |
Иерархическая структура подчиненности папокСодержание книги
Похожие статьи вашей тематики
Поиск на нашем сайте
Аналогично тому, как организована иерархическая структура каталогов в операционной системе MS-DOS, строится и структура (схема) подчиненности папок в Windows. На верхнем уровне этой структуры находится единственный объект — Рабочий стол. На втором уровне располагаются объекты, размещенные на Рабочем столе. К таким объектам стандартно относятся папки Мой компьютер. Мои документы и Корзина. Эти папки являются системными и немного отличаются от других папок (например, их нельзя удалять или перемещать). Однако они, как и другие папки, служат хранилищами объектов Windows. Папка Мой компьютер предоставляет доступ ко всем папкам и файлам на компьютере. В ней находятся системные папки дисковых устройств, а также папки Принтеры, Панель управления и др. В папке Мои документы хранятся документы пользователя. Папка Корзина предназначена для хранения удаленных файлов и папок, для того чтобы при желании их можно было восстановить. После очистки этой папки, ранее помещенные в нее объекты восстановлению не подлежат. Реализация документно-ориентированного подхода В системе Windows значительное внимание уделено реализации документно-ориентированного подхода. Это означает, что пользователь концентрирует внимание на своих документах, а не на приложениях, с помощью которых эти документы обрабатываются. Особенностью Windows является то, что когда открывается документ, то автоматически запускается приложение, работающее с файлом этого документа. Например, если необходимо работать с рисунком, то следует открыть файл, в котором он содержится, а графический редактор будет загружен автоматически, Работа с документами связана с такими технологическими операциями, как запуск приложений, открытие созданных документов, их копирование и перемещение, переименование, удаление, восстановление и др. Многие из указанных операций могут быть выполнены различными способами, основанными на использовании: · папки Мой компьютер; · программы Проводник; · команды ФАЙЛ - Открыть из окна приложения; · папки Программы главного меню; · папки Документы главного меню; · кнопок свернутых окон панели задач; · ярлыков; · диалогового окна Найти главного меню. Для создания и редактирования документов в Windows следует запустить соответствующее приложение. Этим приложением может быть текстовый или графический редактор, системы обработки данных, подготовки презентаций, управления базами данных, управления корпоративной электронной почтой и др.
Окна - объекты графического интерфейса
Окно - обрамленная прямоугольная область на экране монитора, в которой отображается приложение, документ, сообщение. Окно будет активным (текущим), если с ним в данный момент работает пользователь. Рассмотрим структуру окна на примере окна папки. Окно папки содержит следующие обязательные элементы: Строка заголовка – в ней указано название открытой папки. За эту строку выполняется перетаскивание папки на Рабочем столе с помощью ЛКМ. Системный значок – при нажатии на него открывается служебное меню, которое позволяет управлять размером и положением окна на Рабочем столе, если мышь не работает. Кнопки управления размером – дублируют команды служебного меню. Строка меню – при нажатии на один из её пунктов выпадает соответствующее меню, которое позволяет проводить операции с содержимым окна или с окном в целом. Панель инструментов – содержит командные кнопки для выполнения наиболее встречающихся операций. Адресная строка – в ней указан путь доступа к текущей папке. Рабочая область – в ней отображаются объекты, хранящиеся в папке. Полосы прокрутки – предназначены для перемещения по рабочей области окна. Строка состояния – в ней отображается дополнительная, важная для пользователя информация. Окно папки показано на следующем рисунке:
Рис.7. Стандартный интерфейс окон
Программные средства Windows
Операционная система Windows 9х предоставляет несколько методов навигации по файловой структуре. Основными средствами являются программа Проводник и система окон Мой компьютер. Система окон Мой компьютер В папке Мой компьютер содержится информация о присутствии в вашем компьютере дисков (локальных, съёмных и сетевых). Дважды щёлкнув на любом из дисков, можно просмотреть его содержимое, а щёлкнув ПКМ и выбрав из контекстного меню пункт Свойства, получить доступ к свойствам диска (таким, как размер и количество свободного места. На рис. 8 приведено окно обзора Мой компьютер. Обратившись к команде меню Вид, можно менять изображение значков (крупные и мелкие значки), расположить в виде таблицы или списка, упорядочить значки по имени диска, по типу, по размеру (рис.9)
Рис.11. Вид окна обзора Мой компьютер
Рис.12. Способы расположения значков
Программа Проводник Приложение Проводник запускается одним из четырех способов: v Программы – Проводник v Мой компьютер - Выделить диск - Файл – Проводник или v Мой компьютер - Выделить диск - Раскрыть нужную папку – контекстное меню вызывает Проводник v Нажатием ПКМ, установив указатель мыши на кнопку Пуск. В окне Проводника имеются две панели: левая панель - панель папок, правая - панель содержимого. Свернутые папки имеют узел, отмеченный знаком +. При разворачивании узел меняет свое обозначение на -. Для просмотра папок используют полосы прокрутки. В папках Мой компьютер и Проводник можно создавать новые папки, ярлыки, файлы разных типов. Для этого необходимо обратиться к меню Файл и выбрать команду Создать - Создать папку, документ. Создание ярлыка необходимо для того, чтобы вынести его на Рабочий стол и запускать его двойным щелчком мыши. Для этого выбирают: Мой компьютер - Выделяют диск (С: или А:), раскрывают нужную папку - вызывают команду Файл – Создать ярлык. Затем эту картинку можно перенести на Рабочий стол. Для этого выделяют Ярлык, вызывают контекстное меню и меняют Свойства (например, можно сменить иконку, заказать при загрузке полноэкранный режим и т.д.). Создание ярлыка можно осуществить и на Рабочем столе, вызвав контекстное меню, Создать - Ярлык – провести обзор программ и выбрать, для чего устанавливается ярлык (путь к загрузочному файлу нужного приложения). Установив указатель мыши на папку или файл и нажав ПКМ, можно отправить информацию на дискету. Если установить курсор на имя диска А, то в опции Файл появится новая команда Форматировать. Настройка системы Настройка Панели управления
принтера можно установить новый тип принтера. Настройка даты и времени
Настройка Экрана Элементом управления является объект Экран. В раскрытом окне Экран видны вкладки Фон, Заставка, Оформление, Эффекты, Настройка (рис.10). Настройка экрана может проходить и с Рабочего стола. Фоновый узор или рисунок можно расположить в центре, размножить, т.е. покрыть экран копиями рисунка, как плитками, если рисунок меньше чем размер экрана. Экранная заставка позволяет скрыть от посторонних глаз то, что находится на экране. Можно установить счетчик Интервал в нужное положение, когда включается заставка при бездействии компьютера, например, 4 мин.
Рис.13. Настройка свойств Экрана
Настройка Рабочего стола Вид Рабочего стола можно установить отличным от вида, привычного в Windows -95, если выбрать в меню окна Мой компьютер опцию Вид и команду Свойства папки. В результате этого откроется дополнительное окно, в котором предлагаются три стиля Рабочего стола: · Обозревателя Интернета; · Обычный стиль; · На основе выбранной настройки. При установке первого стиля все окна приобретают вид Web – страницы, указатель мыши изменяется на изображение руки, а все значки и имена файлов подчеркнуты. Кроме этого, одинарный щелчок ЛКМ открывает приложение, а ПКМ вызывают контекстное меню. Обычный стиль – двойной щелчок ЛКМ открывает приложение и вид, такой как в Windows –95. Наиболее удобен третий стиль, который настраивается пользователем после нажатия кнопки Настройка и появляется следующее окно Пользовательские настройки, в котором устанавливают переключатели на следующих элементах (рис.11): · Настроить в виде Web Рабочий стол; · Открывать папки в одном окне; · Применение вида Web для всех папок, для которых выбран вид Web из меню Вид; · Открывать одним щелчком мыши, выделять наведением указателя. Эти изменения можно сделать и из главного меню Настройка – Вид –Свойства папки…
Рис.14. Настройка стиля Рабочего стола Настройка Панели задач Панель задач располагается в нижней части экрана, хотя простым щелчком и перетаскиванием может быть перемещена на другое место. На ней отражаются практически все события. Чтобы сэкономить место Панель задач можно сделать исчезающей. Для этого указатель мыши необходимо поместить на пустое место Панели задач и щелкните ПКМ. Раскроется контекстное меню. Выберите пункт Свойства и в нем установите флажок Автоматически убирать с экрана. На Панели задач можно создавать панели инструментов и иметь возможность быстрого запуска приложений из Панели задач. Для этого необходимо щелкнуть ПКМ на пустом месте Панели задач (рис.12).
Рис.15. Способы упорядочения объектов
В контекстном меню выберите пункт Панели инструментов. Появится список имен доступных панелей (Адрес, Ссылки, Рабочий стол, Быстрый запуск, Создать панель …). Щелчком выделяют имя нужной панели. Панель инструментов быстрого запуска производит загрузку Internet Explorer, Outlook Express и Свернуть все окна. Панель инструментов Адре с позволяет обеспечить быстрый доступ к документу, введя локальный адрес интрасети или адрес Интернета. С помощью панели инструментов Ссылки можно всегда видеть ссылки, которые создаются в модуле Internet Explorer. Можно создать панель инструментов пользователя, выбрав в окне диалога папку, например Панель управления. Доступ к настройкам Панели управления будет доступнее из Панели задач.
Настройка Главного меню При установке новых программ в разделе Программы автоматически создаются новые пункты. Но если какими-то программами вы пользуйтесь особенно часто, то структуру Главного меню можно изменить. Проще всего добавить новый пункт в Главное меню методом перетаскивания значка на кнопку Пуск. В Главном меню появится новый пункт, который отделяется от обязательных служебных пунктов разделительной линейкой. Для настройки Главного меню служит диалоговое окно Свойства, появившееся щелчком ПКМ на Панели задач. Во вкладке Настройка меню с помощью кнопки Добавит ь вносят новый пункт, а кнопка Удалить - удалит ненужные пункты.
|
||||||||||||||||
|
Последнее изменение этой страницы: 2016-08-15; просмотров: 932; Нарушение авторского права страницы; Мы поможем в написании вашей работы! infopedia.su Все материалы представленные на сайте исключительно с целью ознакомления читателями и не преследуют коммерческих целей или нарушение авторских прав. Обратная связь - 3.137.159.163 (0.007 с.) |


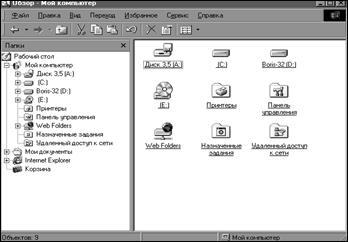
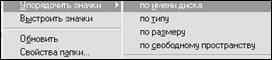
 Основным средством для проведения настройки компьютера является окно Панели управления. Панель управления - специальная папка системы Windows, которой не соответствует никакая реальная папка на жестком диске. Проще всего открыть Панель управления командой Пуск - Настройка - Панель управления. Эта папка может быть доступна и в окне Мой компьютер. В среде Windows 98 можно создать дополнительную панель, содержащую значки Панели управления. Для этого надо щелкнуть ПКМ на Панели задач и выбрать в контекстном меню команду Панели инструментов - Создать панель. В диалоговом окне Новая панель выбрать папку Панель управления и щелкнуть на кнопке ОК. Новая панель разместится на Панели задач. Основные настройки производятся с кнопками мыши 8, с установлением режимов работы клавиатуры 7и возможностью добавления знаков любого алфавита. Используя настройку
Основным средством для проведения настройки компьютера является окно Панели управления. Панель управления - специальная папка системы Windows, которой не соответствует никакая реальная папка на жестком диске. Проще всего открыть Панель управления командой Пуск - Настройка - Панель управления. Эта папка может быть доступна и в окне Мой компьютер. В среде Windows 98 можно создать дополнительную панель, содержащую значки Панели управления. Для этого надо щелкнуть ПКМ на Панели задач и выбрать в контекстном меню команду Панели инструментов - Создать панель. В диалоговом окне Новая панель выбрать папку Панель управления и щелкнуть на кнопке ОК. Новая панель разместится на Панели задач. Основные настройки производятся с кнопками мыши 8, с установлением режимов работы клавиатуры 7и возможностью добавления знаков любого алфавита. Используя настройку Настройка даты и времени производится в уточнении даты и времени, в установлении часового пояса. Проще всего это можно сделать щелчком ПКМ по значку индикатора времени в правом углу Панели задач.
Настройка даты и времени производится в уточнении даты и времени, в установлении часового пояса. Проще всего это можно сделать щелчком ПКМ по значку индикатора времени в правом углу Панели задач.