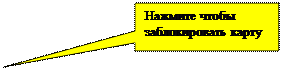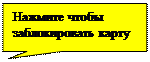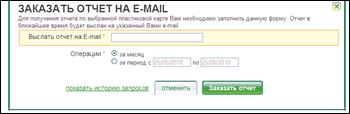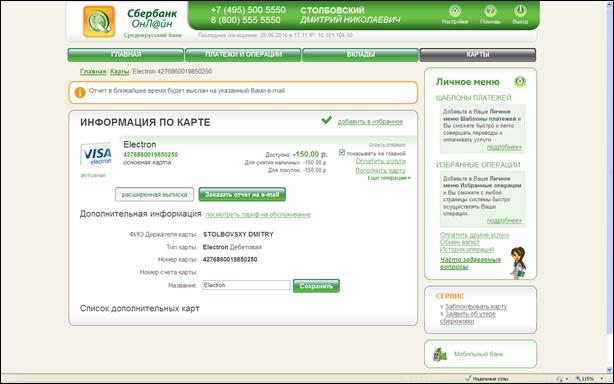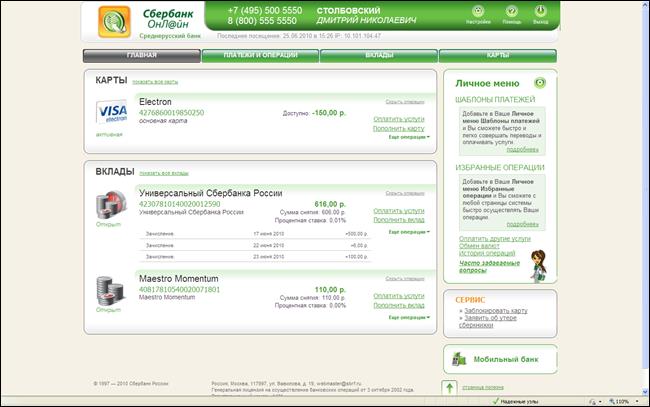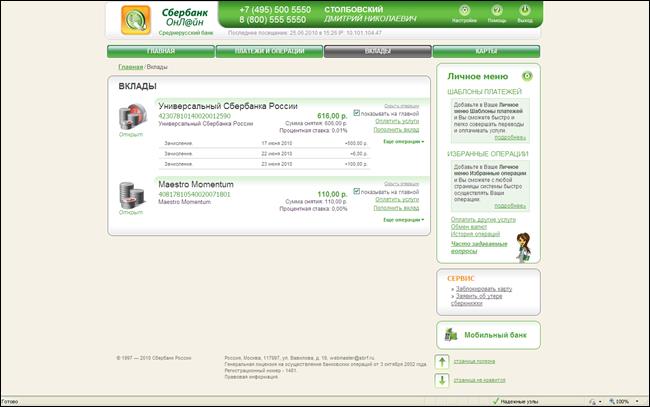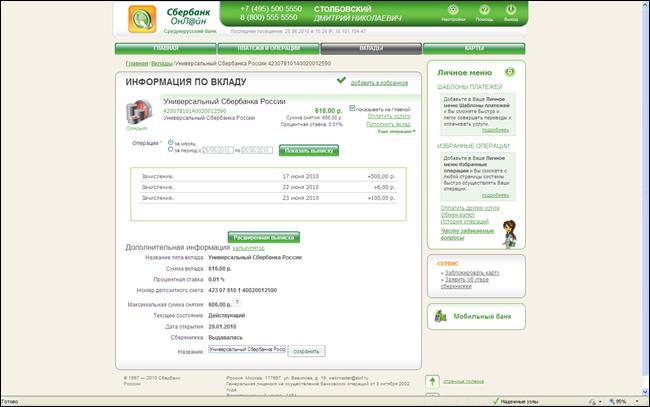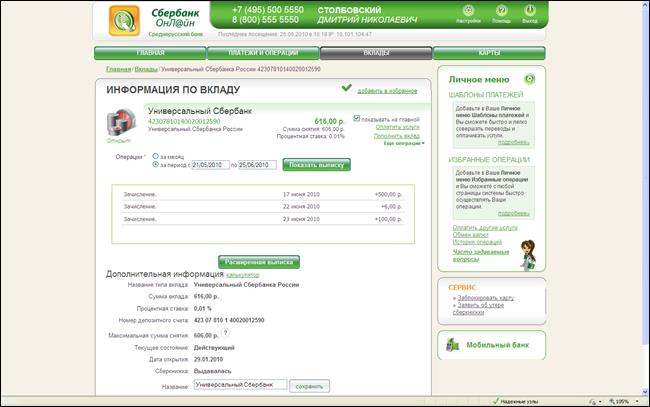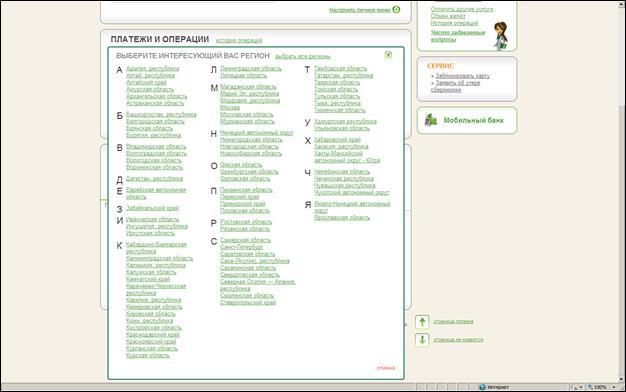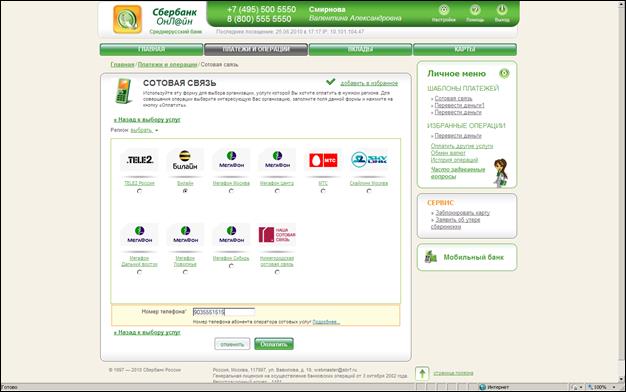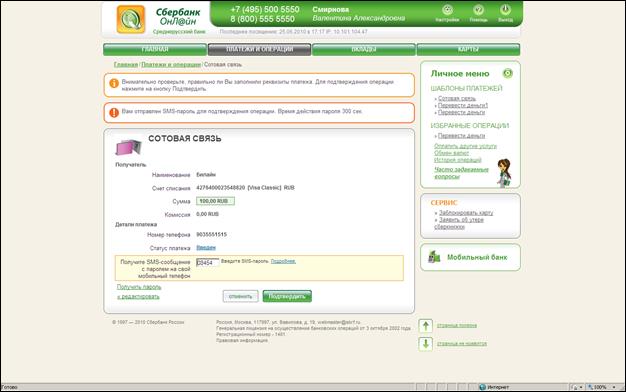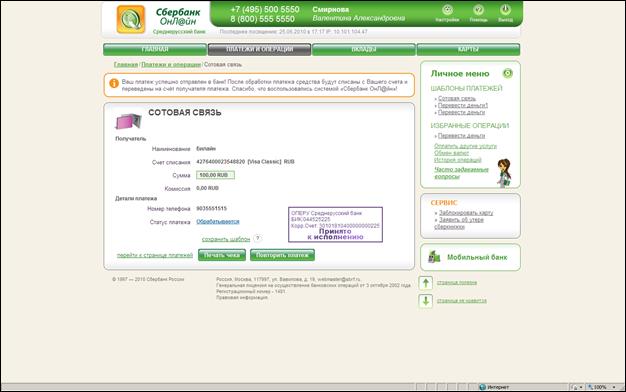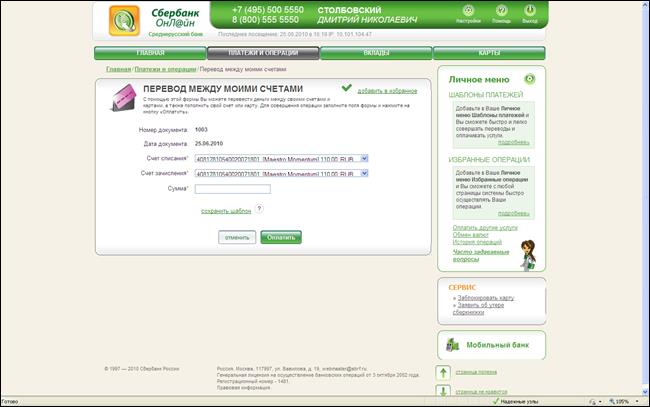Заглавная страница Избранные статьи Случайная статья Познавательные статьи Новые добавления Обратная связь FAQ Написать работу КАТЕГОРИИ: ТОП 10 на сайте Приготовление дезинфицирующих растворов различной концентрацииТехника нижней прямой подачи мяча. Франко-прусская война (причины и последствия) Организация работы процедурного кабинета Смысловое и механическое запоминание, их место и роль в усвоении знаний Коммуникативные барьеры и пути их преодоления Обработка изделий медицинского назначения многократного применения Образцы текста публицистического стиля Четыре типа изменения баланса Задачи с ответами для Всероссийской олимпиады по праву 
Мы поможем в написании ваших работ! ЗНАЕТЕ ЛИ ВЫ?
Влияние общества на человека
Приготовление дезинфицирующих растворов различной концентрации Практические работы по географии для 6 класса Организация работы процедурного кабинета Изменения в неживой природе осенью Уборка процедурного кабинета Сольфеджио. Все правила по сольфеджио Балочные системы. Определение реакций опор и моментов защемления |
Общая информация о Ваших картахСодержание книги Поиск на нашем сайте
Общая информация о Ваших картах отображается на главной странице (выберите верхнюю вкладку «Главная») в разделе «Карты».
Также информация о картах доступна при выборе верхней вкладки «Карты».
Блок общей информации о картах содержит: · первые 4 и последние 5 цифр номера карты; · тип карты; · статус карты («Активная», «Заблокирована» или «Не выдана»); · лимит доступных средств по карте (с учетом лимита овердрафта/кредита при его наличии); · блок отображения трех последних операций по карте из мини-выписки, для каждой операции выводится следующая информация o детали транзакции, o дата и время операции, o сумма операции со знаком «плюс» или «минус» и указанием валюты; · переключатель отображения трех последних операций из мини-выписки (с помощью переключателя можно скрыть отображение операций или снова отобразить их; если операций по карте нет, выведется соответствующая информация) · блок быстрых ссылок для действий по карте o обычный режим (не нажата ссылка «Ещё операции»), доступны операции - оплатить услуги, - пополнить карту, - переключатель режимов «Ещё операции»; o расширенный режим (нажата ссылка «Ещё операции») - оплатить услуги, - пополнить карту, - перевести деньги, - заблокировать.
На странице «Карты» для каждого продукта можно поставить флаг «Показывать на главной». Если он установлен, то соответствующая карта отображается на главной странице и наоборот.
Для получения более подробной информации по карте, включая информацию об индивидуальных лимитах, кликните на необходимую карту. Вам будет представлена расширенная информация по карте:
Блокировка карты Для того чтобы заблокировать карту перейдите по ссылке «Заблокировать карту», которая размещается в блоке «Сервис» справа экрана при выборе любой верхней вкладки. Заблокировать карту можно также, с помощью ссылки «Заблокировать» которая отображается в расширенном режиме блока быстрых ссылок для действий по карте.
На экранной форме «Блокировка карты» выберите требуемую карту и соответствующую причину блокировки: - карта украдена; - карта потеряна; - по инициативе держателя; - изъята банкоматом. Нажмите кнопку «Заблокировать». Вам будет предложено ввести одноразовый пароль (подробнее см. п.1.3).
Последующая разблокировка карты возможна только после подачи письменного заявления о разблокировке карты в случае, если карта заблокирована кодами «Карта изъята банкоматом» или «По инициативе держателя» и отсутствуют несанкционированные держателем попытки использования заблокированной карты. Внимание! Не пытайтесь воспользоваться заблокированной картой. В случае блокировки карты с кодом «потеряна», «украдена» со счета карты будет списана плата за приостановку действия карты в соответствии с Тарифами банка.
Выписка по карте на e-mail Для того чтобы отправить отчет по счету банковской карты за период[1] на адрес электронной почты (e-mail) выберите верхнюю вкладку «Карты», выберите нужную карту, и на открывшейся форме нажмите кнопку «Заказать отчет на e-mail».
Откроется окно для ввода e-mail и выбора периода операций.
Заполните поля и нажмите кнопку «Заказать отчет на e-mail». Откроется форма детальной информации по карте с сообщением о результатах отправки.
Мои вклады Информация о Ваших вкладах будет доступна Вам в системе Сбербанк ОнЛ@йн в случае, если Вы оформили соответствующее заявление в подразделении Банка. Информация о вкладах Общая информация о Ваших вкладах отображается на главной странице (выберите верхнюю вкладку «Главная») в разделе «Вклады». Кроме того, информация о вкладах доступна при выборе верхней вкладки «Вклады».
Блок общей информации о вкладах содержит: · номер счета вклада; · название вклада (доступно для изменения); · остаток по счету вклада; · код валюты; · статус вклада; · блок отображения трех последних операций по вкладу из мини-выписки, для каждой операции выводится следующая информация o детали транзакции, o дата операции, o сумма операции со знаком «плюс» или «минус» и указанием валюты; · переключатель отображения трех последних операций из мини-выписки (с помощью переключателя можно скрыть отображение операций или снова отобразить их; если операций по вкладу нет, выведется соответствующая информация); · блок быстрых ссылок для действий по карте o обычный режим (не нажата ссылка «Ещё операции»), доступны операции - оплатить услуги, - пополнить вклад, - переключатель режимов «Ещё операции»; o расширенный режим (нажата ссылка «Ещё операции») - оплатить услуги, - пополнить вклад, - перевести деньги, - заблокировать.
На странице «Вклады» для каждого продукта также имеется возможность поставить флаг «Показывать на главной». Если он установлен, то соответствующий вклад отображается на главной странице и наоборот.
Для получения более подробной информации по вкладу, кликните на необходимый Вам вклад. Вам будет представлена расширенная информация по вкладу.
Вы можете изменить названия Ваших вкладов в системе на любые удобные Вам. Для этого введите нужное Вам название в графе «Название» и нажмите кнопку «Сохранить».
Получение выписки по счету Для получения выписки по счету вклада выберите верхнюю вкладку «Вклады», выберите нужный вклад. В графе операции выберите период и нажмите кнопку «Показать выписку». На странице отобразятся операции за выбранный период.
Для получения расширенной выписки нажмите кнопку «Расширенная выписка»
Оплата услуг и товаров Оплата услуг и товаров через Сбербанк Он@лайн может осуществляться как вручную с вводом реквизитов получателя (пункт 6.4), так и с использованием шаблонов, в случае наличия поставщика услуг в справочнике банка. Внимание!!! В случае наличия данной организации в справочнике поставщиков услуг, рекомендуем воспользоваться соответствующей формой для оплаты услуги (корректного ввода реквизитов платежа). При наличии у банка с организацией, занесенной в справочник поставщиков услуг, договора на прием платежей, платеж будет осуществляться без взимания комиссии. Выбор поставщика услуг Оплата услуг осуществляется в секции «Оплата услуг» вкладки «Платежи и Операции». Выбор региона осуществляется путем выбора из списка, который вызывается путем нажатия на кнопку «изменить» под строкой поиска услуги.
Выбор оплачиваемой услуги осуществляется в списках «популярные платежи», «все платежи» или из результатов поиска. Для того чтобы найти необходимую услугу, введите её название или его часть в строку для поискового запроса и нажмите «Искать».
Оплата услуг сотовой связи
Для оплаты услуг сотовой связи необходимо выбрать оператора сотовой связи из списка. Под списком операторов появится поле в которое Вам необходимо ввести десятизначный номер и нажать на кнопку «Оплатить».
В отрывшейся вкладке необходимо указать номер счета с которого будет производиться оплата и размер платежа, после чего нажать кнопку «оплатить».
После этого потребуется подтверждение операции одноразовым паролем. Получив одноразовый пароль, введите его в форму и нажмите «Подтвердить» В любой момент, до нажатия кнопки «Подтвердить». Вы можете отказаться от совершения операции, выбрав другой пункт меню.
После нажатия кнопки «Подтвердить» будет открыто окно с информацией о платеже из которого возможно осуществить печать чека и повторить платеж.
Результат платежа можно посмотреть в разделе «История операций» в Сбербанк ОнЛ@йн».
Оплата коммунальных услуг Для оплаты коммунальных услуг необходимо выбрать в списке услуг пункт «ЖКХ». В открывшейся вкладке необходимо заполнить код плательщика и период оплаты, после чего, нажать «оплатить»
Результат платежа можно посмотреть в разделе «История операций» в Сбербанк ОнЛ@йн». Переводы Для совершения операции перевода средств на карту или вклад выберите верхнюю вкладку «Платежи и Операции».
Перевод между моими счетами Для перевода между своими счетами во вкладке «Платежи и операции» выберите пункт «Перевод между моими счетами». Выберите счет списания и счет зачисления в выпадающих списках и укажите сумму перевода, после чего нажмите кнопку «Оплатить»
Вам будет предложено проверить реквизиты и сумму перевода. Перевод будет осуществлен по нажатию на кнопку «подтвердить».
В любой момент, до нажатия кнопки «Подтвердить», Вы можете отказаться от совершения операции, выбрав другой пункт меню программы. Результат платежа можно посмотреть в разделе «История операций» в Сбербанк ОнЛ@йн».
Обмен валют Для покупки, продажи или конвертации из одной валюты в другую во вкладке «Платежи и операции» выберите пункт «Обмен валют». Выберите счет списания и счет зачисления в выпадающих списках и укажите сумму, которую Вы хотите обменять в поле «сумма в валюте списания» или сумму, которую Вы хотите получить в результате обмена в поле «Сумма в валюте зачисления», после чего нажмите кнопку «Оплатить».
В любой момент, до нажатия кнопки «Оплатить», Вы можете отказаться от совершения операции, выбрав другой пункт меню программы. Результат операции можно посмотреть в разделе «История операций» в Сбербанк ОнЛ@йн». Перевод денег организации Для перевода средств на счет вклада организации выберите верхнюю вкладку «Платежи и операции», перейдите по ссылке «Перевести деньги».
Перевод в другие кредитные организации осуществляется только в рублях. Выберите пункт «Организации» и заполните поля: · Счет получателя; · Наименование; · ИНН; · КПП; · Наименование банка получателя; · бИК; · Корр счет; · Счет списания; · Сумма; · Наименование платежа.
|
||||
|
Последнее изменение этой страницы: 2016-08-14; просмотров: 172; Нарушение авторского права страницы; Мы поможем в написании вашей работы! infopedia.su Все материалы представленные на сайте исключительно с целью ознакомления читателями и не преследуют коммерческих целей или нарушение авторских прав. Обратная связь - 3.148.144.139 (0.007 с.) |