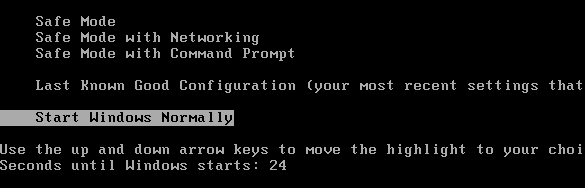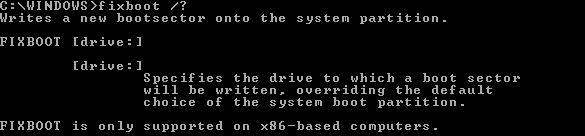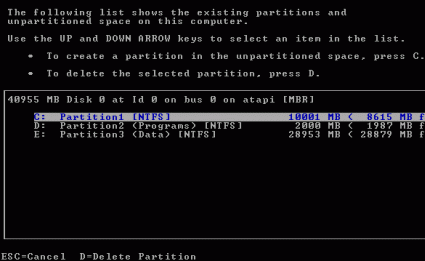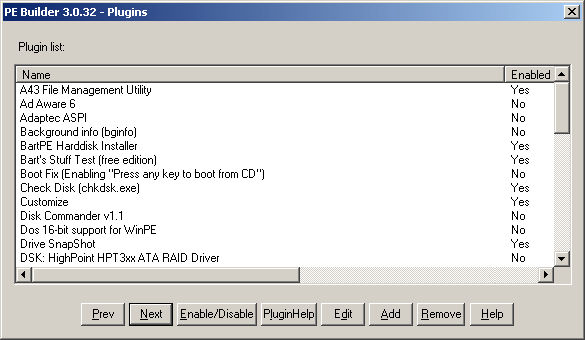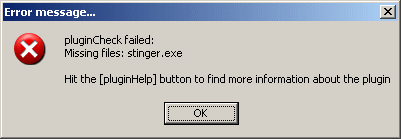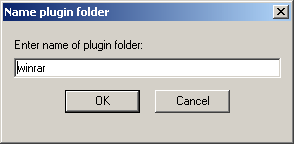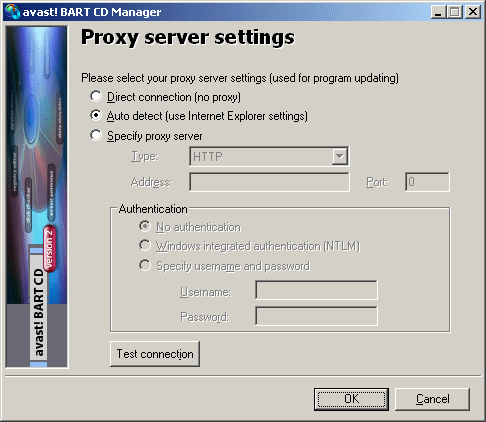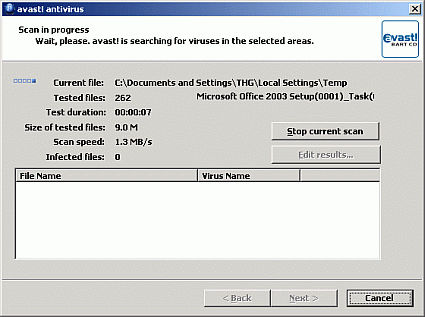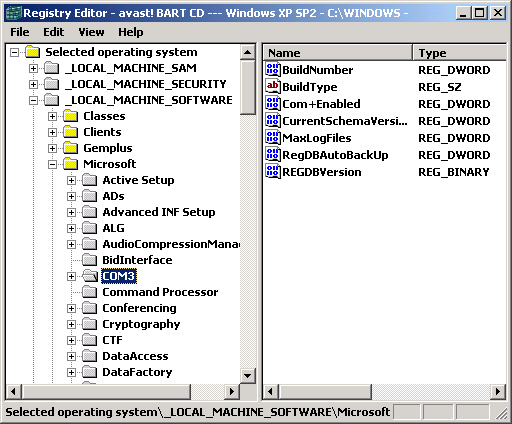Заглавная страница Избранные статьи Случайная статья Познавательные статьи Новые добавления Обратная связь FAQ Написать работу КАТЕГОРИИ: ТОП 10 на сайте Приготовление дезинфицирующих растворов различной концентрацииТехника нижней прямой подачи мяча. Франко-прусская война (причины и последствия) Организация работы процедурного кабинета Смысловое и механическое запоминание, их место и роль в усвоении знаний Коммуникативные барьеры и пути их преодоления Обработка изделий медицинского назначения многократного применения Образцы текста публицистического стиля Четыре типа изменения баланса Задачи с ответами для Всероссийской олимпиады по праву 
Мы поможем в написании ваших работ! ЗНАЕТЕ ЛИ ВЫ?
Влияние общества на человека
Приготовление дезинфицирующих растворов различной концентрации Практические работы по географии для 6 класса Организация работы процедурного кабинета Изменения в неживой природе осенью Уборка процедурного кабинета Сольфеджио. Все правила по сольфеджио Балочные системы. Определение реакций опор и моментов защемления |
Предвестник общего сбоя: во время последней загрузки что-то пошло не так.Содержание книги
Поиск на нашем сайте Аптечка первой помощи
Наверное, всем встречалась подобная ситуация: компьютер годами работает вполне нормально, но в один прекрасный момент ситуация меняется. Windows XP не загружается, в итоге компьютер постоянно перезагружается по синему экрану или выдаёт другие сообщения об ошибках.
Предвестник общего сбоя: во время последней загрузки что-то пошло не так.
Ничего не сделать: поможет только переустановка. Но как сохранить данные? Ещё одна ситуация: пользователь запускает вирус, полученный по электронной почте, который начинает удалять файлы с жёсткого диска. Что же можно сделать? Только немедленно выключить компьютер, чтобы спасти хотя бы часть файлов. Во всех аварийных случаях нужен загрузочный CD, который позволит проверить компьютер на вирусы, а также записать важные файлы на CD или передать их по сети. В прежние времена с Windows 95 и 98 никаких проблем не возникало: можно было запустить компьютер в режиме DOS, после чего все нужные файлы вполне нормально копировались на дискеты с помощью той же оболочки Norton Commander. Хотя этот процесс был весьма утомителен, но он всё же работал. Сегодня ситуация изменилась. Вместе с новыми версиями Windows появилась файловая система NTFS, обеспечивающая дополнительные функции надёжности и безопасности. Она позволяет ограничивать доступ к файлам по пользователям, а также ведёт журнал изменений, с помощью которого можно быстро откатиться до предыдущей операции. Также отметим возможность шифрования и сжатия файлов NTFS. Но эта файловая система имеет существенное ограничение: доступ из других операционных систем если и возможен, то только с помощью дополнительных утилит. Кроме того, он, чаще всего, ограничивается чтением, без возможности записи. Скажем, внести изменения в тот же файл BOOT.INI вы не сможете. Поэтому для решения проблем на новой системе нужны свои умения, навыки и инструменты. В нашей статье мы как раз подробно их и рассмотрим. Консоль восстановления (Recovery Console) Ещё с момента выхода Windows 2000 консоль восстановления Microsoft Recovery Console позволяет считывать и изменять отдельные файлы на разделе NTFS. Однако с её помощью нельзя выполнить проверку на вирусы, а также легко и быстро зарезервировать большие объёмы данных. К сожалению, число команд, которые можно набирать в консоли, ограничено. (К счастью, в консоли можно выключать и запускать службы). Консоль восстановления находится на загрузочном CD Windows XP, и её можно запустить, загрузившись непосредственно с этого диска.
Консоль восстановления запускается через опцию R (Repair).
Выберите раздел с Windows: в большинстве случаев здесь возможен только один вариант (цифра "1").
Первая помощь: команда HELP позволяет вывести все доступные команды.
Если ничего не заработает: с помощью FIXBOOT...
...и FIXMBR вы можете восстановить загрузочный сектор (boot sector) и главную загрузочную запись (master boot record).
Редактируем меню загрузки в файле BOOT.INI: в этом нам помогает утилита BOOTCFG.
"Графический" интерфейс для работы с разделами: DISKPART.
Отключили нужную службу? С помощью команды ENABLE её можно включить снова. И не надо переустанавливать Windows!
Команда LISTSVC выведет список служб.
Для опытных пользователей: консоль на жёстком диске Если вы часто пользуетесь консолью, то имеет смысл установить её локально на жёсткий диск. Затем она добавляется в загрузочное меню Windows - и вы можете запустить консоль при загрузке. Чтобы установить консоль восстановления (Recovery Console), запустите WINNT32.EXE из каталога I386 на CD Windows, используя параметр /cmdcons.
Параметр /cmdcons позволяет установить консоль восстановления (Recovery Console).
Перед установкой будет задан вопрос.
Процесс установки: если компьютер подключён к Интернету, то консоль можно обновить в онлайне.
Установка завершена.
Свойства системы. В появившемся окне можно будет выбрать задержку, а также вариант загрузки по умолчанию.
Стартовый экран BartPE. Программист Барт Лагервей (Bart Lagerweij) обнаружил, что Windows PE базируется на ядре XP, что позволяет создавать схожий загрузочный CD на основе файлов, присутствующих на оригинальном Windows XP CD. Эта операция вполне легальна, если вы владеете оригинальной лицензией Windows XP. С помощью небольшой утилиты систему BartPE можно перенести на CD или DVD. Самое хорошее здесь в том, что система поддерживает плагины, в результате чего на CD/DVD можно перенести многие программы. В итоге мы получим универсальный инструмент, подходящий для решения любой задачи. Что нам потребуется? Нужно немного. Для создания BartPE DVD вам потребуется следующее.
Создаём диск BartPE Программу PE Builder можно скачать на ваш компьютер в виде ZIP-архива. Установки не требуется, поэтому просто распакуйте её в любой каталог и запустите PEBUILDER.EXE. После того, как вы нажмёте "Next" на первом экране, появится меню выбора исходных файлов Windows. Если диск с Windows уже присутствует в приводе, то PE Builder автоматически найдёт файлы. В противном случае нажмите клавишу "Search", и программа повторит поиск. Также можно указать папку, которая тоже будет записана на DVD (включая вложенные каталоги).
Выбираем плагины Нажмите "Next", и вы перейдёте к следующему этапу - выбору плагинов. По сути, они представляют собой адаптированные версии программ, которые можно использовать напрямую под BartPE. Некоторые плагины уже присутствуют в PE Builder, но для поиска остальных вам придётся выйти в Интернет, либо модифицировать файлы.ini/.inf. В файле помощи для каждого плагина можно найти всю необходимую информацию по установке. Ниже мы постарались описать наиболее важные плагины.
Выбор плагинов. В окне выбора выводятся доступные плагины. Клавиша "Enable/Disable" позволяет включить/отключить плагин. Как видите, в правой колонке отображается текущий статус каждого плагина. Если некоторые файлы недоступны или для их использования недостаточно информации, PE Builder вас оповестит. Плагин активизируется только тогда, когда к нему есть все необходимые данные.
Пример включения немецкой раскладки. Наконец, с помощью клавиш "Add" и "Remove" можно добавлять или удалять плагины.
Настройка плагинов: WinRAR WinRAR является мощной и универсальной программой, способной работать со многими архивными форматами, включая RAR и ZIP. Для WinRAR в PE Builder нет своего плагина, поэтому мы создали собственный [THG WinRAR-plug-in]. Установить его очень легко: после нажатия клавиши "Add" требуется указать плагин winrar.cab. Укажите имя каталога и подтвердите клавишей "OK".
Наконец, для успешного добавления плагина нам понадобится установленная версия WinRAR. Файлы будут скопированы из каталога с программой WinRAR в ранее указанный вами каталог. Если у вас зарегистрированная версия WinRAR, то не забудьте скопировать файлы rarreg.key в ту же папку. Tiny Hexer в действии. Перед нами - специальная версия Tiny Hexer для PE Builder. Её можно скачать с сайта производителя. После того, как вы скачаете плагин, его можно легко добавить с помощью клавиши "Add" - без дополнительных настроек. Дополнительные плагины Конечно, вы можете добавлять и другие плагины. Всё зависит от того, что вам нужно. Возможно, неплохим вариантом станет антивирусный сканер, файловые утилиты, программа просмотра картинок и т.д. Файлы помощи разъясняют, как следует устанавливать каждый плагин. В простейшем случае бывает достаточно просто подгрузить файл CAB (скажем, для Tiny Hexer). Иногда программу придётся вручную распаковывать или устанавливать, а затем копировать. На сайте PE Builder присутствует множество ссылок на плагины, которые можно интегрировать в PE Builder. Как вы понимаете, при ёмкости 4,3 Гбайт на DVD можно записать множество полезных плагинов. Создаём файл ISO Как только вы интегрируете и настроите все необходимые плагины, клавиша "Next" приведёт вас к следующему этапу.
Сначала следует указать каталог, куда будут записываться файлы (верхнее поле). Затем, при необходимости, можно включить опцию, чтобы сразу же создать образ ISO. В нижнем поле можно ввести имя образа. Предупреждение! Если вы будете записывать образ DVD, то потребуется 10 Гбайт временного пространства на жёстком диске. Нажмите на клавишу "Next" - и процесс будет запущен. В зависимости от суммарного размера файлов он может занять приличное время.
Когда построение образа будет закончено, проверьте наличие файла ISO в каталоге. Если программа выдала экран наподобие следующего, то всё идёт по плану:
Наконец, нажимаем "Next" - и программа сообщает, в каком каталоге был записан файл ISO.
Запись CD или DVD Запись происходит без проблем - тут никаких настроек изменять не требуется. Nero 6 загружает образ через меню Burn recorder image.
После выбора файла ISO откроется диалог Burn.
Выберите команду Burn - и образ ISO будет скопирован на диск. Для первоначального тестирования мы рекомендуем использовать перезаписываемые диски DVD+RW или CD-RW. В конце концов, вы легко могли пропустить какой-нибудь комментарий в файле.inf, в результате чего диск станет практически бесполезным. Загружаем BartPE Как только в BIOS ПК вы включите загрузку с оптического привода, можно будет грузиться с диска BartPE. Сначала появится индикатор хода загрузки, который сменит загрузочный логотип Windows XP (даже если для создания DVD вы использовали Windows Server 2003).
Загрузка. Через несколько мгновений появится фон рабочего стола BartPE. Windows попытается сменить разрешение на 800x600, что почти всегда получается. Впрочем, разрешение можно будет сменить вручную и позднее. Конфигурация сети Сразу же после загрузки система спросит вас, желаете ли вы активировать поддержку сети. Если ваш компьютер подключён к сети, то отвечайте утвердительно.
Опций конфигурации много, и их значение зависит от вашей сети. Лучше всего, если в вашей сети работает DHCP-сервер с поддержкой DNS. Тогда все настройки будут присвоены автоматически. В противном случае придётся ввести IP-адрес вручную, как показано ниже.
Рабочий стол и меню После запуска рабочий стол будет девственно чист. Подобно классической Windows, в левом нижнем углу присутствует клавиша вызова программ типа "Пуск (Start)". Но здесь она названа "GO". Она открывает знакомое меню.
Меню запуска программ. Программы в меню запуска автоматически заносятся PE Builder. Собственно, за программы в меню отвечают XML-файлы плагинов.
Запись CD под BartPE Выбрав Nero Burning Rom в меню, вы запустите эту программу. Конечно, компьютер должен обладать двумя оптическими приводами, но обязательно убедитесь, что загрузочный диск находится не в пишущем накопителе.
Установка Установка происходит в два этапа. Сначала на компьютер устанавливается менеджер CD, а затем записывается загрузочный CD из образа ISO. На установку менеджера уходят считанные секунды.
Обновляем образ?
Программное обеспечение
Подобно BartPE: загрузочный экран Avast! BART CD.
Сетевая конфигурация.
Антивирусная программа Avast!
Редактор реестра.
Заключение: ремонтируем, а не переустанавливаем Как видим, если ваша Windows отказывается грузиться, то не стоит отчаиваться. Вы не потеряете данные, поскольку BartPE и Knoppix позволяют быстро и удобно их зарезервировать. И даже убить появившийся вирус. Диск Knoppix можно создать практически мгновенно, причём от вас даже не потребуется специальных знаний Linux. Недостатком будет отсутствие записи на разделы NTFS. Но зато на базе Knoppix можно создать превосходную систему для резервирования данных. Кроме того, вы получите офисный пакет, браузер и множество полезных утилит на одно мCD. Диск BartCD, созданный с помощью PE Builder, тоже станет неплохим выбором. С помощью системы конфигурации плагинов вы сможете добавить на диск практически любую программу. В результате вы получите гибкое и удобное средство для восстановления и ремонта системы. В то же время, на создание подобного диска может уйти несколько часов. Наконец, если вам не жалко $229, вы можете просто купить Avast! BART CD. В считанные минуты вы сможете создать загрузочный диск, на котором уже присутствуют все необходимые программы, включая антивирус. В цену программы входит один год бесплатной подписки на обновления. Вы можете скачать эту статью в виде файла формата Windows Help по этой ссылке (около 2 Мбайт).
Аптечка первой помощи
Наверное, всем встречалась подобная ситуация: компьютер годами работает вполне нормально, но в один прекрасный момент ситуация меняется. Windows XP не загружается, в итоге компьютер постоянно перезагружается по синему экрану или выдаёт другие сообщения об ошибках.
Предвестник общего сбоя: во время последней загрузки что-то пошло не так.
|
||||||||||||||
|
Последнее изменение этой страницы: 2016-08-01; просмотров: 200; Нарушение авторского права страницы; Мы поможем в написании вашей работы! infopedia.su Все материалы представленные на сайте исключительно с целью ознакомления читателями и не преследуют коммерческих целей или нарушение авторских прав. Обратная связь - 18.119.132.80 (0.009 с.) |