
Заглавная страница Избранные статьи Случайная статья Познавательные статьи Новые добавления Обратная связь FAQ Написать работу КАТЕГОРИИ: ТОП 10 на сайте Приготовление дезинфицирующих растворов различной концентрацииТехника нижней прямой подачи мяча. Франко-прусская война (причины и последствия) Организация работы процедурного кабинета Смысловое и механическое запоминание, их место и роль в усвоении знаний Коммуникативные барьеры и пути их преодоления Обработка изделий медицинского назначения многократного применения Образцы текста публицистического стиля Четыре типа изменения баланса Задачи с ответами для Всероссийской олимпиады по праву 
Мы поможем в написании ваших работ! ЗНАЕТЕ ЛИ ВЫ?
Влияние общества на человека
Приготовление дезинфицирующих растворов различной концентрации Практические работы по географии для 6 класса Организация работы процедурного кабинета Изменения в неживой природе осенью Уборка процедурного кабинета Сольфеджио. Все правила по сольфеджио Балочные системы. Определение реакций опор и моментов защемления |
Переміщення листів по папках.Содержание книги Поиск на нашем сайте
Щоб виконати будь-яку дію з одним або де-кількома листами, їх попередньо потрібно позначити (виділити). Зліва від кожного листа є квадратик, щел-чок в якому встановлюється кість / знімає прапорець (мал. 1.8). Якщо прапорець є - лист позначено.
Рис. 1.8. Виділення одного листа Щоб виділити всі видимі на сторінці листа, потрібно клацнути в самому верхньому квадратику (в шапці таблиці повідомлень) (рис. 1.9).
Рис. 1.9. Одночасне виділення всіх листів у папці. Якщо ви хочете перемістити якийсь лист в іншу папку (наприклад, якщо потрібне вам лист випадково потрапило в папку Сумнівні), необхідно виконати такі дії: 1. Відкрийте папку та позначте лист, який хочете пе-реместіть. 2. Розкрийте список Перемістити до і виберіть папку, куди хочете перемістити ці листи (наприклад в папку Входящие) (рис. 7.10). 3. Натисніть поруч зі списком Перемістити в кнопку OK. Таким чином можна переміщати листи по папках, створюючи зручну структуру.
Рис. 7.10. Переміщення листи з папки Сумнівні в папку Вхідні.
Видалення і відновлення листів. Щоб видалити непотрібні листи, спочатку позначте їх флаж ками, а потім натисніть кнопку Видалити. Всі видалені листи потрапляють в папку Корзина. Якщо якийсь лист видалено помилково, його можна восстано-вить. Для цього: 1. Відкрийте папку Корзина. 2. Помітьте лист (або декілька листів), яке хоти-ті відновити. 3. Розкрийте список Перемістити до і виберіть папку, куди хочете перемістити ці листи (наприклад в папку Входящие). 4. Натисніть поруч зі списком Перемістити в кнопку OK.
Щоб очистити папку Кошик, відкрийте її і клацніть пункт Очистить папку (рис. 1.11). Аналогічно можна очистити від спаму папку Сумнівні.
Рис. 1.11. Очищення папки Корзина
Як написати лист. Щоб створити нове повідомлення, клацніть у верхній частині вікна вашого ящика по пункту Написати листа (вікно мо-жет бути будь-яким - зі списком всіх поштових папок, або якоїсь конкретної папки, - не має значення). З'явиться вікно нового повідомлення (рис. 1.12). Тут потрібно ввести адресу одержувача (поле Кому), тему листа (поле Тема), написати текст листа і натиснути кнопку Отправить. За замовчуванням копії всіх відправлених вами листів зберігаються в папці Надіслані. Якщо ви не хочете зберігати копію якогось листа, просто зніміть внизу вікна прапорець Сохранить копію листа в папці «Отправленные».
Рис. 1.12. Створення нового листа.
Як вкласти файл в лист. Щоб відправити лист із вкладенням, виконайте наступне: 1. У вікні листи натисніть кнопку Прикрепить файл. 2. Відкриється вікно додавання файлу - знайдіть і виберіть файл, який хочете вкласти. 3. Зачекайте кілька секунд, поки файл буде прикріплятися (рис. 7.13).
Рис. 1.13. Прикріплення файлів.
4. Коли файл прикріпиться, аналогічним чином можете по черзі додати інші файли. 5. Коли всі файли додані (рис. 1.14), можна відправляти лист (максимальна кількість файлів в листі - 20). 6. Якщо якийсь файл ви додали помилково, можете видалити його з листа, клацнувши по червоному хрестику праворуч від напису з розміром цього файлу.
Рис. 1.14. Список доданих файлів Електронна пошта Gmail.
Gmail (від Google Mail) - безкоштовна послуга електронної пошти від компанії Google. Gmail надає доступ до поштових скриньок через веб-інтерфейс і по протоколу POP3S. Процедура створення облікового запису (адреси електронної пошти) аналогічна описаній вище для Mail.Ru і не представляє особливих труднощів. • перегляд обговорень - основна інновація в Gmail - це метод категоризації повідомлень, який в Google називають Conversation View. На відміну від звичайних поштових сервісів, Gmail відстежує окремі обговорення - вихідне повідомлення з ланцюжком відповідей на нього; • понад 7,5 Гбайт дискового простору для листів (проте, розмір одного прийнятого або посилається листи не може перевищувати 25 Мбайт); • автозбереження - при редагуванні повідомлень разів на хвилину виконується автоматичне збереження чорно-вої копії для запобігання втрати даних у разі виключення живлення або інших збоїв; • розвинений список контактів - для кожного співрозмовника можуть задаватися фотографія, адреси і телефони (адреса електронної пошти автоматично підставляється в рядок «кому» по імені користувача, набраного навіть частково); • гарячі клавіші - прискорюють роботу з додатком. Гарячі клавіші рідко використовуються в веб-додатках, і їх підтримка - передовий крок для Google; • мітки замість папок - листи не заносяться в папки, а діляться по категоріях, які користувач може доповняти і змінювати; • пошук по вмісту листів і прикріплених файлів - дозволяє швидко знаходити потрібний лист за ключовими словами, що надзвичайно важливо при великому обсязі пошти; • фільтрація від спаму - містить навчається фільтр повідомлень, який збільшує свою ефективність, якщо користувач позначає листи як спам; • підтримка різних мов - інтерфейс програми налаштовується на велику кількість мов, що дозволяє сервісу бути інтернаціональним; • підтримка RSS - завдяки цьому можна читати листи за допомогою інших RSS-клієнтів. Це дозволяє перевіряти пошту, не підключаючись до веб-інтерфейсу;
• вбудований чат - повідомлення можуть доставлятися не тільки за допомогою поштових протоколів, але і через протокол Jabber, завдяки чому користувачі можуть обмінюватися миттєвими повідомленнями, використовуючи програму Google Talk або будь-які інші, що підтримують протокол Jabber. На стартовій сторінці служби Gmail зареєструю-ванному користувачеві пропонується ввести ім'я і пароль для роботи зі своїм ящиком (рис. 1.15). Якщо ви звертаєтеся до поштової служби з особистого комп'ютера, то має сенс встановити прапорець запам’ятайте мої данні на цьому комп'ютері. Це дозволить прискорити доступ до поштової скриньки, оскільки не треба буде кожен раз вводити ім'я та пароль. У випадку, якщо у вас немає зареєстрованої поштової скриньки, перейдіть за посиланням Подписаться на Gmail. Процедура створення облікового запису в поштовій службі Gmail принципово не відрізняється від процедури, описаної для служби Mail.Ru. Слід уважно заповнювати всі поля в запропонованій формі (рис. 1.16).
Рис. 1.16. Зовнішній вигляд сторінки для створення облікового запису Gmail.
Порядок виконання роботи. 1. Зайдіть на сайт http://www.mail.ru/ і зареєструйте безкоштовну поштову скриньку. Хід процедури реєстрації відобразіть в звіті. Які проблеми у вас виникли при реєстрації? Чи був вільний вибраний вами адресу або ви вибрали запропонований поштовим сервером? 2. Зайдіть на сайт https://accounts.google.com і зареєструйте безкоштовну поштову скриньку. Хід процедури реєстрації відобразіть в звіті. Які проблеми у вас виникли при реєстрації? Чи була вільною вибрана вами адреса або ви вибрали запропонований поштовим сервером? 3. Порівняйте процедури реєстрації на поштовому сервісі mail.ru і gmail, на якому сервісі процедура реєстрації легше? 4. Напишіть лист з вашої поштової скриньки mail.ru на скриньку gmail. Тему листа залиште незаповненою. 5. Перевірте вхідні листи на скриньці gmail, якщо прийнятих листів немає, перевірте папку спам. Щоб одержувати вхідні листи з скриньки mail.ru виберіть лист з вашої скриньки і натисніть кнопку Не спам. 6. Почніть листування між своїми поштовими скриньками. Для цього при прочитанні вхідного листа натисніть на кнопку Ответить. Написавши з кожної скриньки по 3 листи подивіться, як кожна поштова система сортує вхідні листи від одного абонента за одною і тією ж темою. 7. Зайдіть на поштову скриньку mail.ru і додайте в список контактів ваш ящик на gmail, для цього натисніть кнопку адреси та виберіть кнопку додати контакт або скористайтеся полем швидкого додавання. 8. Зайдіть на поштову скриньку gmail і увійдіть в адресну книгу для цього натисніть кнопку контакти. Знайдіть Вашу mail.ru в контактній книзі і перемістіть уго в папку мої контакти. 9. Порівняйте можливість додавання контактів в адрес-ную книгу в кожному поштовому сервісі, в якому сервісі додавати контакти зручніше? 10. Зайдіть на поштову скриньку gmail створіть новий лист, вибравши адресата з адресної книги (ваш ящик на mail.ru), прикріпіть до листа файл з дозволом. Ехе. Відправте лист. Відобразіть у звіті процес відправки листа. 11. Зайдіть на поштову скриньку mail.ru створіть новий лист, вибравши адресата з адресної книги (ваш ящик на gmail), прикріпіть до листа файл з дозволом. Ехе. Відправте лист. Відображення у звіті процес відправлення листа. Відображення у звіті відповідь лист від системи доставки пошти gmail. Чому ви отримали таку відповідь від поштової системи? 12. Налаштуйте двоетапну авторизацію для поштової скриньки gmail, для цього увійдіть в налаштування облікового запису та натисніть посилання настройка двоетапного підтвердження. Відобразіть весь процес налаштування в звіті. 13. Зайдіть в налаштування поштової скриньки gmail і виберіть нову тему оформлення. Відобразіть процес зміни теми у звіті. Змініть мову інтерфейсу для gmail на український і кодування листів за замовчуванням на Unicode (UTF-8) 14. Зайдіть на поштову скриньку mail.ru виберіть пунк «ще» і там пункт настройки. Налаштуйте підпис адре-сата вашого ящика і ім'я відправника, увімкніть авто-відповідач і задайте текст відповіді. Збережіть налаштування. Відобразіть процес настройки скриньки в звіті. 15. Зайдіть на поштову скриньку gmail і напишіть лист на свій ящик mail.ru, дочекайтеся поки прийде відповідь авто-відповідача, результати роботи відобразіть в звіті. 16. Зайдіть в налаштуваннях поштової скриньки mail.ru і в чорний список додайте вашу адресу gmail, збережені настройки, процес настройки відобразіть у звіті. 17. Зайдіть на поштову скриньку gmail і напишіть лист на свою скриньку mail.ru. Результати відправки листів відобразіть у звіті.
Практичне заняття № 3 Тема: : засоби аудіо- та відео спілкування в Інтернет. Мета: навчитися встановлювати, налаштовувати та використовувати Інтернет пейджер ICQ та програму Інтернет телефонії Skype. 1. Підготовка до заняття: 1.1. Вивчити теоретичний матеріал (теоретична частина цих рекомендацій, Інтернет). 1.2. Підготувати звіт по роботі.
2. Теоретична частина Интернет-пейджер ICQ.
ICQ - це найпопулярніший інтернет-пейджер, за допомогою якого ви можете спілкуватися зі своїми друзями, не відходячи від комп'ютера. Існують різні версії програми як для комп'ютера, так і для мобільних телефонів і комунікаторів.
Загальні відомості. Програма ICQ була розроблена компанією Mirabilis LTD. У ICQ користувачі, попередньо зареєструвавшись і отримавши свій персональний номер (UIN), можуть спілкуватися як в режимі онлайн, так і в режимі офлайн. Програма дозволяє шукати користувача за номером (UIN), імені, псевдоніму(NickName), віку, інтересам і т.д. ICQ має велику мережу своїх серверів, що підвищує швидкість передачі повідомлень. Ще одна особливість програми полягає в тому, що вона підтримує ряд зовнішніх інтернет-додатків, тобто інтернет-телефонію, мережеві ігри, пошту і т.д. «Аська», як ласкаво її іменують користувачі, дуже проста і зручна у використанні. Кількість зареєстрованих акаунтів обчислюється сотнями мільйонів. При обміні повідомленнями в режимі онлайн ICQ з'єднує комп'ютери користувачів безпосередньо, без використання проміжних серверів. А значить, спілкування відбувається в реальному часі. Програма дозволяє обмінюватися не тільки повідомленнями, а й будь-якими файлами, а також спілкуватися за допомогою мікрофону і веб-камери. Навіть якщо співрозмовник не підключений до мережі, йому можна надіслати текстове повідомлення - воно буде зберігатися на сервері і адресат отримає його при виході в мережу. Установка і реєстрація. Для запуску програми її потрібно встановити на свій комп'ютер, попередньо скачавши інсталяційний архів за адресою icq.com/download. Встановлюється програма досить просто. На першому кроці з'явиться екранна форма (рис. 3.1), на якій представлені загальні відомості про встановлювану програму. Можна змінити шлях, яким буде виконана інсталяція.
Рис. 3.1. Перший крок установки ICQ. Для того щоб змінити назву папки або весь шлях для установки, скористайтеся кнопкою Изменить. Після натискання кнопки Далі з'явиться екранна форма з ліцензіонною угодою. Потім відбудеться розпакування файлів, їх копіювання в папку установки, і після цього можна буде вважати, що програма встановлена. Однак це ще не все. Для роботи з програмою необхідно зареєструватися. Процес реєстрації запускається при натисненні на кнопку Новичок? Зарегестрируйтесь. Спочатку з'явиться ліцензійна угода, а після натискання кнопки Далее - екранна форма (рис. 3.2), в якій необхідно вказати інформацію про своє ім'я, псевдонім (Nickname), адресу електронної пошти і паролі доступу. Останній є обов'язковим атрибутом і потрібен для того, щоб ваш UIN не змогла використати інша людина.
Рис. 3.2. Форма введення первинних даних користувача ICQ
На цій екранній формі вводиться додаткова інформація про користувача: стать, дата народження, країна та місто проживання, мови, на яких користувач може спілкуватися, і т.п. Після цього відбувається процес реєстрації нового користувача. При цьому ви отримуєте свій UIN і можете вказати режим роботи ICQ, коли інші користувачі можуть з вами спілкуватися або безперешкодно, не вимагаючи дозволу (авторизації), або тільки після авторизації з вашого боку. На думку авторів, останній режим більш кращий. На останньому кроці реєстрації вам буде запропоновано скористатися додатковими сервісами ICQ. Після цього відбудеться запуск програми, де необхідно буде ввести свій пароль (рис. 3.3). Разом з UIN для вас буде створена персональна веб-сторінка www.icq.com/<ваш_UIN>, з якою можна надіслати повідомлення, навіть не маючи встановленої на комп'ютері ICQ.
Рис. 3.3. Авторизація при запуску ICQ.
Для комфортної роботи слід трохи налаштувати програму. Коли ви перебуваєте в режимі он-лайн, в області повідомлень (праворуч внизу на панелі завдань) ICQ покаже значок зеленого кольору (рис. 3.4а). Якщо ж ви деякий час на комп'ютері не працюєте, значок зміниться і стане таким, як це показано на рис. 3.4б.
а) б) Рис. 3.4. Системний значок ICQ: а - режим онлайн; б - режим офлайн.
Для роботи ICQ використовує спеціальні сервери. Можна додати альтернативні сервери ICQ, щоб програма працювала швидше - адже головний сервер часто буває дуже перевантажений. Тому у властивостях ICQ можна вказати такі сервери: icq3.mirabilis.com, icq4.mirabilis.com, icq5.mirabilis.com.
Пошук контактів.
Після реєстрації на екрані комп'ютера з'явиться робоче вікно програми. Однак для початку варто включити в так званий список контактів тих, з ким вам необхідно спілкуватися. Для цього в робочому вікні потрібно виконати команду Меню|Контакти|Добавить контакт - з'явиться діалог, представлений на рис. 3.5. Шукати майбутніх кореспондентів можна з мережевого псевдоніму, імені та прізвища, особовому номеру користувача ICQ (UIN), за віком, країною і т.д. Якщо майбутній співрозмовник виявлений за заданими параметрами пошуку і ви додасте його в свою базу даних кореспондентів, його Nickname з'явиться в списку, що відображується в робочому вікні програми. Якщо співрозмовник в даний момент не підключений до Інтернету, його псевдонім знаходиться в підрозділі оff-line. Якщо ж він підключений до Інтернету і не прагне приховати цей факт, його псевдонім знаходиться в підрозділі on-line. При цьому кореспондент також негайно дізнається в мережі всіх своїх співрозмовників. Таким чином, основне вікно ICQ відображає стан списку контактів і дозволяє працювати з іншими користувачами. Отже, будь-яка дія починається в основному вікні. При одноразовому натисканні правої кнопки миші по псевдоніму в списку контактів з'являється меню (рис. 3.6), що містить наступні команди і підміню: · Запуск - містить команди для відправки повідомлення, голосового виклику, файлу або запрошення до гри; · Просмотр - дозволяє подивитися історію спілкування з контактом, його дані в профілі, а також прийняті від нього файли; · Переименовать - дає можливість перейменувати контакт; · Переместить в - пропонує вибрати, в яку групу перемістити даний контакт; · Удалить - видаляєn контакт зі списку; · Я не вижу - дозволяє додати контакт до списку контактів, які не бачать вашу присутність в мережі; · Заблокировать - додає контакт в список заблокованих користувачів (додавши контакт в такий список, ви більше не побачите його повідомлень); · Управление списками - дозволяє створювати свої списки контактів.
Рис. 3.5. Вікна пошуку контактів і робоче вікно
Рис. 3.6. Контекстне меню з відкритим підменю Запуск.
Для того щоб подивитися дані співрозмовника, необхідно в контекстному меню відкрити підменю Просмотр і виконати команду Профиль. Диалог. Окно Профиль пользователя (рис. 3.7) містить список доступної інформації про кореспондента.
Рис. 3.7. Вікно користувальницького профілю. Обмін повідомленнями.
Для відправки повідомлення досить викликати контекстне меню адресата і виконати у ньому команду Запуск|Сообщения. Після цього з'явиться вікно (рис. 3.8), в нижню частину якого потрібно вписати необхідний текст і натиснути клавішу Enter. Якщо текст доставлений адресату, він з'являється у верхній частині вікна, де ведеться своєрідний протокол бесіди.
Рис. 3.8. Вікно обміну повідомленнями.
У цьому ж вікні є можливість управляти зовнішнім виглядом повідомлень, тобто змінювати колір тексту, його розмір і т.п. Крім того, в повідомленнях допускається використовувати смайлики - засіб вираження емоцій за допомогою деяких символів (рис. 3.9).
Рис. 3.9. Смайлики Смайли можна набирати безпосередньо у вікні повідомлення з клавіатури або скористатися спеціальним меню, де смайлики представлені у вигляді зображень кумедних осіб. Налаштування ICQ.
Для того щоб відкоригувати свою персональну інформацію, введену при реєстрації, необхідно виконати команду Меню|Мои инструменты|Сменить профиль. Для редагування даних треба у вікні натиснути кнопку Редактировать, після чого відкриється вікно, в якому можна змінити дані. Змінити налаштування програми можна виконавши команду Меню|Мои инструменты|Сменить профиль. Діалогове вікно Параметры, що відкривається при цьому (рис. 3.10), складається з декількох вкладок. Розглянемо основні параметри ICQ, які тут можна налаштувати: · вибір подій, для яких будуть відтворюватися звуки оповіщення користувача, або відключення всіх звуків (вкладка Оформление); · автоматичне нагадування про повідомлення через певний інтервал часу (вкладка Уведомления);
Рис. 3.10. Діалогове вікно налаштування ICQ, вкладка Оформление.
· зміна статусу на Нет на месте при бездіяльності протягом певного інтервалу часу (вкладка Статус). · приховування / відображення контактів, які знаходяться в оff-line (вкладка Список контактов); · засіб закриття діалогового вікна після відправки повідомлення (вкладка Сообщения); · автоматичний прийом файлів від авторизованих контактів (вкладка Пересылка файла); · збереженняісторії повідомлень (вкладка История); · включення режиму Поверх всех окон, за винятком випадків, коли основне вікно ICQ згорнуто (вкладка Войти). У діалоговому вікні Параметры дуже важливим є режим Соединение - представлені тут настройки впливають на роботу програми в цілому. На цій же вкладці можна визначити параметри використання проксі-сервера мережі, якщо такий існує. В поле Узел вказується ім'я сервера, який забезпечує працездатність програми, а в полі Порт - номер відповідного порту. Установки, які тут розташовані, багато в чому залежать від специфіки вашого підключення до Інтернету, і в разі некоректності роботи рекомендується проконсультуватися з адміністратором мережі. Але в будь-якому випадку, навіть є налаштування підключення введені неправильно, завжди можна натиснути кнопку Восстановить настройки по умолчанию.
Інтернет-телефонія Skype
Загальні відомості.
Skype - безкоштовна програма, що дозволяє безкоштовно телефонувати телефонним абонентам по всьому світу. В даний час цією програмою користуються сотні мільйонів людей. Персональні комп'ютери абонентів Skype повинні бути обладнані як мінімум роз'ємом для підключення навушників і мікрофону, тобто атрибутами звичайної телефонної трубки. Мережа Skype базується на прогресивній P2P (peer-to-peer) технології і володіє високою якістю передачі голосу. На відміну від інших програм голосового спілкування, що також задіюють всесвітню павутину, Skype веде всю обробку та стиснення голосу прямо на комп'ютері у користувача, що дозволяє гранично скоротити обсяг переданого трафіку. Творці програми спеціально консультувалися з фахівцями з акустики, як зробити спотворення голосу менш помітними. Причому задіяти високошвидкісне інтернет-з'єднання для бесіди зовсім не обов'язково, достатньо навіть звичайного модему. Хоча, звичайно, чим вище швидкість, тим вища якість. Skype надає максимальну конфіденційність - все спілкування між клієнтами зашифровано і не може бути перехоплено. Skype не вимагає настройки встановленого брандмауера або маршрутизатора. Крім цього, програма дозволяє спілкуватися за допомогою коротких текстових повідомлень. Skype включає в себе функції систем миттєвого обміну повідомленнями, але дозволяє проводити чати з участю не двох, а до 100 осіб одночасно. Якщо якийсь чат містить особливо важливу для вас інформацію, то є можливість відзначити його закладкою, для того щоб потім швидко знайти. Це може бути дуже корисно при багаторазових обговореннях яких-небудь питань з членами сім'ї і діловими партнерами. У програмі Skype є можливість проводити відеоконференції. Вбудована підтримка відео дозволяє бачити вікно із зображенням співбесідника або в робочому вікні програми Skype, або в окремому вікні, і навіть в повноекранному режимі. Отже, Skype має такі функціональні можливості: · безкоштовні дзвінки між абонентами Skype по всьому світу; · низькі щохвилинні тарифи на дзвінки на стаціонарні і мобільні телефони; · обмін миттєвими повідомленнями, коли немає можливості говорити; · відеозв'язок, що дозволяє співрозмовникам бачити один одного і проводити відеоконференції; · переадресація дзвінків та прийом текстових повідомлень на випадок, якщо ви знаходитесь не в мережі; · пошук інформації в Інтернеті за допомогою панелі інструментів Google (функція встановлюється за бажанням користувача); · висока якість звуку; · робота з усіма брандмауерами і роутерами без додаткового їх конфігурування; · дані зашифровані для максимальної конфіденційності переговорів; · простота використання - мінімум налаштувань програмного забезпечення (в більшості випадків настройка не потрібна зовсім).
Початок роботи в Skype.
Для того щоб почати користуватися Skype, необхідно завантажити та встановити програму з сайту http://skype.com. Після того як програма встановлена на вашому комп'ютері, необхідно зареєструватись (рис. 3.11). Для цього слід запустити Skype, який відразу ж запропонує зареєструватися та заповнити всі необхідні поля. Рекомендується заповнити особисту інформацію, за якою інші користувачі Skype зможуть вас ідентифікувати.
Рис. 3.11. Стартове вікно програмы Skype.
У цій же області можна вибрати собі «портрет» - аватар. Для цього треба лише натиснути мишею по ньому. Після цього програма запропонує кілька стандартних картинок; також є можливість завантажити свою з жорсткого диска або встановити картинку, зробивши скріншот з якого-небудь відеофайлу. При розробці програми її виробники керувалися тим, що програмне забезпечення повинно допомагати працювати, а не створювати додаткових труднощів. Тому інтерфейс Skype максимально спрощений, і кожен, хто знайомий з Windows і вміє користуватися телефоном, зможе легко освоїти цю програму (рис. 3.13).
Рис. 3.13. Зовнішній вигляд основного вікна Skype.
Зліва від імені користувача можна побачити індикатор, який показує статус контакту: в мережі, немає на місці, не турбувати, невидимий і не в мережі. Свій статус можна поміняти, натиснувши на кнопку в лівому нижньому кутку (рис. 3.14).
Рис. 3.14. Вибір мережного статусу
2.2.3. Контакти.
У даній програмі є список контактів (аналогічно ICQ). Для того щоб почати спілкування, необхідно знайти і додати до списку своїх контактів тих абонентів, які використовують Skype. Процедура пошуку абонентів гранично проста, зрозуміла і виконується за аналогією з подібними операціями в ICQ. Досить набрати ім'я або Nickname контакту у відведеному полі і натиснути Поиск (рис. 3.15). Із запропонованого за результатами пошуку списку можливих контактів необхідно виділити потрібний і натиснути кнопку Додати контакт. При цьому з'явиться вікно, в якому можна послати повідомлення своєму другу як запит для додавання в список контактів.
Рис. 3.15. Вікно пошуку абонентів
Дзвінки.
Щоб здійснити дзвінок абоненту Skype, необхідно знайти його у списку контактів і виділити. Зліва відкриється вікно, у верхній частині якого відображена інформація про контакт. Натиснувши кнопку, ви можете зателефонувати абоненту. При цьому зображення кнопки зміниться і буде виглядати, як на рис. 3.16. Тут же можна відрегулювати гучність розмови, включити відеодзвінок або покласти трубку, натиснувши на зображення трубки.
Рис. 3.16. Дзвінок обраному абоненту. Якщо ж інший абонент хоче поговорити з вами, він виконує такі ж дії, і у вас з'явиться вікно запиту на розмову, показане на рис. 3.17.
Рис. 3.17. Запит на розмову від іншого абонента. Для початку розмови з користувачем треба натиснути кнопку Відповісти. Під час розмови також можна продовжувати обмінюватися повідомленнями, а тривалість вашого діалогу буде відображатися вгорі вікна повідомлень (рис. 3.18). Для закінчення розмови досить натиснути кнопку Чат.
Для обміну текстовими повідомленнями з будь-яким користувачем необхідно натиснути правою кнопкою по його імені в списку контактів і натиснути команду Начать чат. Обмін повідомленнями ведеться аналогічно ICQ - набирається за допомогою клавіатури в нижню частину вікна (рис. 3.19). Для відправлення повідомлення необхідно просто натиснути Enter. Всі отримані і відправлені повідомлення зберігаються в окремому файлі, якщо не виключена відповідна опція.
Рис. 3.18. Зовнішній вигляд вікна телефонної розмови.
Рис. 3.19. Вікно чата в Skype
Порядок виконання роботи.
1. Запустити файл install_icq7 і встановити на комп'ютер програму icq7. Процес установки програми докладно від відобразити в звіті. 2. Запустити програму icq7 і зареєструвати в ній новий обліковий запис, якщо у вас вже існує обліковий запис, то можна використовувати її. Відобразити в звіті процес реєстрації облікового запису icq7. 3. Додайте всю вашу групу в список контактів icq7. Процес додавання відобразіть в звіті. 4. Створіть дві групи контактів: хлопчики та дівчатка. Розсортуйте ваш список контактів по цим групам. Відображення процес створення груп контактів і сортування контактів у звіті. 5. Подивіться профіль будь-якого користувача у вашому списку контактів, відобразіть це в звіті. 6. Налаштуйте свій профіль в програмі icq7. 7. Почніть листування в icq7 з вашим сусідом справа. Закрийте листування і почніть нову переписку із сусідом зліва. Подивіться історію листування з вашим сусідом праворуч і відправте її сусідові зліва. Відображення у звіті процес листування та пошуку історії переписки. 8. Додайте вашого сусіда праворуч в список бачать завжди, а сусіда зліва в список незрячих. 9. Змініть ваш статус в icq7 на «невидимый». Подивіться як відобразиться ваш контакт у ваші сусідів зліва і справа. Проаналізуйте зміни. Попросіть ваших сусідів зліва і справа відправити вам повідомлення. 10. Додайте вашого сусіда праворуч в список ігнорованих контактів. Попросіть вашого сусіда праворуч відправити вам повідомлення. Чи отримали ви повідомлення? Проаналізуйте ситуацію. 11. Перешліть файл з описом лабораторної роботи вашому сусідові справа. Відображення процес пересилання файлу в звіті. 12. Запустити файл SkypeSetup_5.5.0.117 і встановити на комп'ютер програму Skype. Процес установки програми докладно від відобразити в звіті. 13. Запустити програму Skype і зареєструвати в ній новий обліковий запис, якщо у вас вже існує обліковий запис, то можна використовувати її. Відобразити в звіті процес реєстрації облікового запису Skype. Якщо у вас програма Skype не може з'єднатися з мережею Інтернет то зайдіть в меню інструменти виберіть пункт настройки на вкладці додатково виберіть підпункт з'єднання де в полі хост вкажіть адресу проксі сервера. 14. Додайте облікові записи Skype вашої групи в ваш список контактів. 15. Почніть листування в Skype з вашим сусідом справа. 16. Створіть у Skype чат вашої групи, для цього староста групи в вікно індивідуального чату поступово повинна додавати інших учнів. 17. Створіть чат з вашим сусідом праворуч і ліворуч, за допомогою чату перешліть файл з описом лабораторної роботи тільки сусідові справа. 18. Здійсніть голосовий дзвінок вашому сусідові зліва. 19. Здійсніть відеодзвінок вашому сусідові справа. 20. Поміняйте ваш статус в Skype на «не беспокоить» і попросіть сусіда зліва здійснити голосовий дзвінок. Практичне заняття № 4
|
||||
|
Последнее изменение этой страницы: 2016-07-11; просмотров: 384; Нарушение авторского права страницы; Мы поможем в написании вашей работы! infopedia.su Все материалы представленные на сайте исключительно с целью ознакомления читателями и не преследуют коммерческих целей или нарушение авторских прав. Обратная связь - 18.222.111.44 (0.014 с.) |








 • вбудована перевірка орфографії - автоматично означає мова, якою написано повідомлення, і пропонує варіанти написання помилкових слів;
• вбудована перевірка орфографії - автоматично означає мова, якою написано повідомлення, і пропонує варіанти написання помилкових слів;





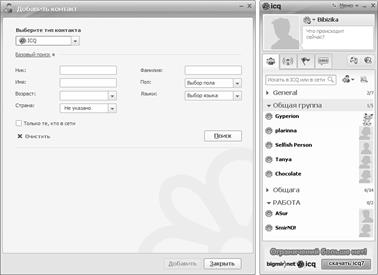











 .
.




