
Заглавная страница Избранные статьи Случайная статья Познавательные статьи Новые добавления Обратная связь FAQ Написать работу КАТЕГОРИИ: ТОП 10 на сайте Приготовление дезинфицирующих растворов различной концентрацииТехника нижней прямой подачи мяча. Франко-прусская война (причины и последствия) Организация работы процедурного кабинета Смысловое и механическое запоминание, их место и роль в усвоении знаний Коммуникативные барьеры и пути их преодоления Обработка изделий медицинского назначения многократного применения Образцы текста публицистического стиля Четыре типа изменения баланса Задачи с ответами для Всероссийской олимпиады по праву 
Мы поможем в написании ваших работ! ЗНАЕТЕ ЛИ ВЫ?
Влияние общества на человека
Приготовление дезинфицирующих растворов различной концентрации Практические работы по географии для 6 класса Организация работы процедурного кабинета Изменения в неживой природе осенью Уборка процедурного кабинета Сольфеджио. Все правила по сольфеджио Балочные системы. Определение реакций опор и моментов защемления |
Шаг 2. Настройка сетевой картыСодержание книги Поиск на нашем сайте
ПАМЯТКА АБОНЕНТА услуги постоянного доступа в сеть Интернет (byflyä)
www.byfly.by
Для того, чтобы настроить соединение с Интернет самостоятельно, необходимо выполнить следующие действия: 1. Подключить модем к компьютеру и телефонной линии. 2. Настроить сетевую карту. 3. Создать подключение к Интернету в операционной системе. Шаг 1.Подключение модема к компьютеру и телефонной линии:
Рис. Схема подключения
1. Перед началом работы убедитесь, что компьютер выключен. 2. Подключите модем к телефонной линии (рис.1): соедините разъем "DSL" (или "LINE") модема с разъемом "MODEM" (или "ADSL") сплиттера, телефонный аппарат соедините с разъемом "PHONE" (или "TEL") сплиттера. Разъем "LINE" сплиттера соедините с телефонной розеткой. Используйте для этого прилагаемые телефонные кабели. 3. Подключите модем к сетевому адаптеру компьютера: соедините разъем "ETHERNET" (или "LAN1-LAN3") модема с разъемом сетевой карты на задней стенке вашего компьютера с помощью прилагаемого кабеля Ethernet. 4. Подключите модем к сети 220В через входящий в комплект адаптер, и включите питание, нажав кнопку "ON/OFF" на задней панели. Дождитесь, пока индикатор "Питание" ("Power") перестанет мигать и будет гореть постоянно. 5. Включите компьютер и дождитесь загрузки операционной системы. 6. Проверьте наличие соединения с провайдером (сетью передачи данных РУП «Белтелеком»). Если ADSL-соединение с провайдером было успешно установлено, то индикатор "DSL" постоянно горит зеленым или оранжевым цветом в зависимости от модели модема, если соединения с провайдером еще не установлено, индикатор "DSL" будет мигать. В зависимости от модели и настройки модема могут гореть и другие индикаторы, но при правильном подключении на любом модеме обязательно должны гореть индикаторы "Питание" ("Power"), "ETHERNET" (или "LAN1-LAN3") и "DSL". Важно! До сплиттера не должно быть включено телефонных аппаратов, иначе это может негативно повлиять на качество доступа в Интернет. Переданный Вам модем по умолчанию настроен для использования на одном рабочем месте (компьютере).
ВНИМАНИЕ! Выключайте модем из сети в случае грозы!
Шаг 2. Настройка сетевой карты Для Windows 8 1. Загрузив компьютер и войдя в систему, щелкните правой кнопкой мыши внизу экрана. Должна появится цветная широкая полоса снизу экрана в правой части которой отобразится надпись Все приложения. Щелкаем по этой надписи. 2. Теперь прокручиваем список программ вправо, находим и щелкаем на ярлык меню Панель управления. 3. В открывшейся панели управления находим раздел Сеть и интернет и щелкаем на ссылку Просмотр состояния сети и задач. 4. В новом окне должны отображаться все доступные проводные сетевые адаптеры. Щёлкните по ярлыку сетевого подключения Ethernet и в появившемся узком окошке нажмите на кнопку Свойства. 5. Затем находите в окошке Протокол интернета версии 4 и делаете двойной щелчок мышкой по этой фразе. Или выбираете мышкой фразу Протокол интернета версии 4 и жмете чуть ниже и правее кнопку Свойства. 6. Выберите пункт "Использовать следующий IP-адрес" ("Use the following IP address"). В строке " IP-адрес" ("IP address") впишите значение (без кавычек) "192.168.1.2", в строке " Маска подсети" ("Subnet mask") – значение "255.255.255.0", в строке " Основной шлюз" ("Default gateway") –"192.168.1.1". 7. Выберите пункт "Использовать следующие адреса DNS-серверов" ("Use the following DNS server addresses" и введите в строке " Предпочитаемый DNS-сервер" ("Preferred DNS server") значение "__.__.__.__", а в строке "Альтернативный DNS-сервер" ("Alternate DNS server") значение "__.__.__.__". Далее нажмите "ОК" 8. Нажмите "Закрыть" ("Close"). Для Windows 7 1.Откройте меню " Пуск" ("Start") →" Панель управления " ("Control Panel") → " Сеть и Интернет " ("Network and Internet") (если этот раздел отсутствует, см. следующий) → " Центр управления сетями и общим доступом " ("Network and Sharing Center") → " Изменение параметров адаптера " ("Change adapter settings") (в левой части окна). 2. Щелкните правой кнопкой мыши на ярлык "Подключение по локальной сети " ("Local Area Connection") и выберите "Свойства" ("Properties"). 3. В появившемся окне снимите выделение (галочку) с пункта "Протокол Интернета версии 6 (TCP/IPv6)" ("Internet Protocol version 6" (TCP/IPv6)), затем выделите пункт " Протокол Интернета версии 4 (TCP/IPv4)" ("Internet Protocol version 4" (TCP/IPv4)) и нажмите левой кнопкой мыши по кнопке "Свойства" ("Properties").
4. Выберите пункт "Использовать следующий IP-адрес" ("Use the following IP address"). В строке " IP-адрес" ("IP address") впишите значение (без кавычек) "192.168.1.2", в строке " Маска подсети" ("Subnet mask") – значение "255.255.255.0", в строке " Основной шлюз" ("Default gateway") –"192.168.1.1". Выберите пункт "Использовать следующие адреса DNS-серверов" ("Use the following DNS server addresses" и введите в строке " Предпочитаемый DNS-сервер" ("Preferred DNS server") значение "__.__.__.__", а в строке "Альтернативный DNS-сервер" ("Alternate DNS server") значение "__.__.__.__". Далее нажмите "ОК" 5. Нажмите "Закрыть" ("Close").
Для Windows XP/2003 1. Откройте меню "Пуск" (Start) → "Настройка" (Settings) → " Панель управления" (Control Panel) → "Сетевые подключения" (Network Connections) 2.Правой кнопкой мыши щелкните по ярлыку "Подключение по локальной сети" (Local Area Connection) и выберите пункт "Свойства" (Properties) из контекстного меню. 3.Далее выберите пункт "Протокол Интернета (TCP/IP)" (Internet Protocol (TCP/IP)) и нажмите кнопку "Свойства" ("Properties") 4.Выберите пункт "Использовать следующий IP-адрес" В строке IP-адрес впишите значение "192.168.1.2", в строке Маска подсети – значение 255.255.255.0, в строке Основной шлюз – значение "192.168.1.1". Выберите пункт "Использовать следующие адреса DNS-серверов" и введите в строке "Предпочитаемый DNS-сервер" значение "__.__.__.__", а в строке «Альтернативный DNS-сервер» значение "__.__.__.__". Далее нажмите "ОК"
Для Windows 8 1. Для начала откройте меню управления. Для этого: А) если Вы используете мышь: переместите курсор в правый верхний угол и проведите его вниз; или: Б) если Вы используете сенсорный экран: прикоснитесь к правой части экрана и проведите в центр. В появившемся меню выберите пункт «Параметры» 2. В следующем меню щелкните на пункт «Панель управления» 3. На Панели управления вам следует найти раздел «Сеть и интернет» и выбрать «Подключение к интернету» 4. Далее, среди типов соединения вам необходимо выбрать «Высокоскоростное (с PPPoE)» 5. Система запросит ваш учётные данные: Введите в поля Имя пользователя и Пароль соответственно логин (соответствует номеру договора) и пароль. «Имя подключения» можете выставить произвольное. После того как всё введено, нажимайте кнопку «Подключить» 6. Если все данные введены верно, то через несколько секунд проверки подключения вы сможете выйти в Интернет! Для Windows 7 1. Откройте меню " Пуск" ("Start") →" Панель управления " ("Control Panel") → " Сеть и Интернет " ("Network and Internet") (если этот раздел отсутствует, см. следующий)→ " Центр управления сетями и общим доступом " ("Network and Sharing Center") → "Настройка нового подключения или сети" ("Set up a new connection or network"). 2. Далее в появившемся окне выберите пункт "Подключение к Интернету" ("Connect to the Internet") → "Далее" ("Next") 3. Если видите вопрос "Использовать имеющееся подключение?" ("Do you want to use a connection that you already have?"), то выберите "Нет, создать новое подключение" ("No, create a new connection") и нажмите "Далее" ("Next"). Появится выбор высокоскоростного подключения, выберите "Высокоскоростное (с PPPoE)" ("Broadband (PPPoE)").
4. В поле "Имя пользователя" ("Username") введите логин (имя пользователя, указанное в "Бланке заказа" услуги) и в поле "Пароль" ("Password") введите то, что написано в строке "Первоначальный пароль". Для контроля правильности ввода символов пароля можете поставить галочку "Отображать вводимые знаки". Поставьте галочку "Запомнить этот пароль". В строке "Имя подключения" ("Connection name") введите название подключения к Интернет "byfly"и нажмите кнопку "Подключить" ("Connect"). 5. В открывшемся окне будет происходить попытка подключения к Интернет. Нажмите кнопку "Пропустить" ("Skip") либо (в конце процесса) "Все равно создать это подключение" ("Set up the connection anyway"). Нажмите кнопку "Закрыть" ("Close"). 6. Чтобы запустить созданное подключение, можно создать ярлык на рабочем столе и запустить его (см. пункт 7); либо на системной панели в области часов (обычно внизу справа) нажмите на значок 7. Создание ярлыка подключения к Интернет на рабочем столе. Откройте список сетевых подключений: "Пуск" ("Start") →" Панель управления " ("Control Panel") → " Сеть и Интернет " ("Network and Internet") (если этот раздел отсутствует, см. следующий)→ " Центр управления сетями и общим доступом " ("Network and Sharing Center") → " Изменение параметров адаптера " ("Change adapter settings"). Правой кнопкой мышки нажмите на имя подключения, созданного в п.4 ("byfly") и выберите " Создать ярлык" ("Create shortcut") → "Да" ("Yes"). На рабочем столе быстро нажмите два раза (двойной клик) на созданном ярлыке. 8. Откроется окно "Подключение: byfly" ("Connect byfly"). Нажмите в нем кнопку "Подключение" ("Connect").
Для Windows XP/2003 1. Откройте меню "Пуск" ("Start")→ "Настройка" ("Settings")→ "Панель управления" ("Control Panel")→ "Сетевые подключения" ("Network Connections") 2. Нажмите "Создание нового подключения" и в открывшемся окне нажмите кнопку "Далее". 3. Выберите пункт "Подключить к Интернету" → "Далее" 4. Выберите пункт "Установить подключение вручную" → "Далее" 5. Выберите пункт "Через высокоскоростное подключение, запрашивающее имя пользователя и пароль" → "Далее"
6. В строке "Имя поставщика услуг" введите значение "byfly". Нажмите кнопку "Далее". 7. Введите в поле "Имя пользователя" Логин" (имя пользователя, указанное в бланке услуги) и "Пароль" из бланка заказа в поле "Пароль". В поле "Подтверждение" введите пароль еще раз. Нажмите кнопку "Далее". 8. В открывшемся окне поставьте галочку в пункте "Добавить ярлык на рабочий стол" и нажмите кнопку "Готово". 9. Откроется окно ” Подключение: byfly”. Нажмите в нем кнопку "Свойства" 10. Зайдите на вкладку "Безопасность", выберите пункт "Дополнительные" (выборочные параметры) и нажмите кнопку "Параметры…" 11. В открывшемся окне выберите пункт "Разрешить следующие протоколы" и поставьте галочки только в пунктах "Незашифрованный пароль (PAP)" и "Протокол проверки пароля (CHAP)". Нажмите кнопку "ОК" → "Да". Типичные ошибки Windows при неудачной попытке соединения с Интернет:
Ошибка 678/651. Удаленный компьютер не отвечает. Ошибка возникает, когда нет соединения между компьютером и модемом, между модемом и провайдером или неправильно настроен модем. При возникновении ошибки первым делом проверьте правильность подключения модема к компьютеру и телефонной линии, все ли индикаторы на модеме горят. Проверьте, установлена ли в системе сетевая карта. Если все подключения сделаны верно, перегрузите модем.
Ошибки 691/719. Доступ запрещен, поскольку такое имя или пароль недопустимы в этом домене. При возникновении этой ошибки заново создайте подключение и введите Логин и Пароль точно, как в "Бланке заказа услуги". Проверьте раскладку клавиатуры и регистр букв перед вводом пароля – символы пароля представляются в виде точек, и невозможно визуально проконтролировать правильность ввода пароля. Если повторное создание подключения не помогло, то это значит, что Вашу учетная запись не была активирована на данный момент. Как только для Вас будет создана и активирована учетная запись в системе, Вы сразу же сможете воспользоваться Логином/Паролем для соединения сИнтернет. Проверьте в "Бланке заказа" услуги дату начала предоставления услуги - ранее указанной даты Ваша учетная запись не будет активирована.
Ошибка 735. Запрошенный адрес был отвергнут сервером Необходимо на компьютере выполнить "Пуск" →"Панель управления"→ "Сетевые подключения" в этой папке найти ярлык ”Подключение к byfly”. Затем выделить это подключение, нажать правую кнопку мыши "свойства"→ "протокол Интернета TCP/IP"→ "Свойства". После этого поставить галочку “Назначить IP адрес автоматически”. Далее, выберите значение "Получить адрес DNS-сервера автоматически". Нажмите "ОК" и еще раз "ОК". Ошибка 769. Указанное назначение недостижимо Ошибка возникает, когда сетевая карта программно отключена, либо на нее не установлены драйверы, либо она вообще отсутствует в компьютере. Для программного включения сетевой карты откройте список сетевых подключений: - для Windows XP/2003 это "Пуск" ("Start")→ "Настройка" ("Settings")→ "Панель управления" ("Control Panel")→ "Сетевые подключения" ("Network Connections"),
- для Windows 7 это "Пуск" ("Start") →"Панель управления"("Control Panel")→ "Сеть и Интернет"("Network and Internet") (если этот раздел отсутствует, см. следующий)→ "Центр управления сетями и общим доступом"("Network and Sharing Center")→ "Изменение параметров адаптера"("Change adapter settings"). нажмите правой клавишей мыши на иконку "Подключение по локальной сети" ("Local Area Connection") и выберите "Включить" ("Enable"). Иконка сетевого подключения изменится с серой на светящуюся, и состояние будет "Подключено" ("Connected" или "Network"). После включения сетевой карты повторите попытку подключения к интернету. Ошибка 676. Телефонная линия занята. Данная ошибка может возникать, если неправильно создано подключение. Попробуйте пересоздать подключение.
На сайте ftp://ftp.byfly.by/byfly Вы найдете подробные инструкции по настройке ADSL- модема. Авторизация Для входа в «Кабинет пользователя», расположенный по адресу http://issa.beltelecom.by, используйте Логин и Пароль, указанный в бланке заказа к Приложению об оказании услуг byfly (Логин – номер приложения). Во время первой сессии в Интернет Вам необходимо сменить указанный первоначальный пароль для предотвращения несанкционированного доступа к лицевому счету.
После того, как Вы изменили пароль, не забудьте заменить его в свойствах ранее настроенного соединения в поле «Пароль» (шаг 3 настоящей Памятки). Для доступа к статистике после смены пароля используйте новый пароль. Информация о платежах Для просмотра информации о платежах и обещанных платежах за последние 30 или 180 дней необходимо зайти в пункт меню Зачисленные платежи и корректировки
Блокировка услуги Выберите закладку Операции → Изменение списка услуг 1. Вы можете временно заблокировать доступ к услугам без взимания абонементной платы. Добровольная блокировка предоставляется на 15 или 30 календарных дней. Суммарное время предоставления добровольной блокировки составляет 30 календарных дней в год. Обязательным условием активации добровольной бесплатной блокировки является наличие положительного баланса на лицевом счете на дату начала блокировки.
2. Дополнительно к добровольной бесплатной блокировке Вы можете заказать платную услугу «Блокировка доступа в сеть Интернет». Услуга предоставляется на 15, 30 или 45 календарных дней. Суммарное время пользования платной блокировкой составляет 45 календарных дней в год. Обязательным условием активации платной услуги «Блокировка доступа в сеть Интернет» является наличие на дату начала блокировки на лицевом счете денежных средств в размере, достаточном для оплаты услуги «Блокировка доступа в сеть Интернет». Оплата услуги «Блокировка доступа в сеть Интернет» осуществляется в виде разового списания средств в момент активации услуги в соответствии с действующим прейскурантом.
Блокировку доступа к услуге, а также досрочное прекращение блокировки, Вы можете заказать самостоятельно через «Кабинет пользователя», но только с текущей даты, или обратиться по месту заключения договора.
При досрочном прекращении добровольной и платной блокировки неиспользованные дни блокировки не восстанавливаются и учитываются в полном объеме в суммарном времени блокировки за год, а денежные средства, списанные за предоставление платной услуги «Блокировка доступа в сеть Интернет», не возвращаются.
Заказ услуг «Видеопортал» Выберите закладку Операции → Изменение списка услуг → Добавить услугу
Ознакомиться со списком каналов услуги Онлайн-ТВ можно по адресу http://www.webtv.by/online-tv.html
После заказа в "Кабинете пользователя"услуг Онлайн-ТВ и/или Кино по запросу необходимо пройти регистрацию на сайте www.webtv.by,
заполнив соответствующую форму:
После успешной регистрации появится сообщение:
Для просмотра видеоматериалов услуг Онлайн-ТВ и/или Кино по запросу необходимо пройти авторизацию на сайте www.webtv.by в соответствии с созданным Вами аккаунтом, после чего можно смотреть телевизионные каналы и заказывать для просмотра различные видеопрогарммы.
Получение детализации
Информация о платежах Для просмотра информации о произведенных Вами платежах и обещанных платежах за последние 30 или 180 дней необходимо зайти в закладку Зачисленные платежи и корректировки
Антивирусная защита Для того, чтобы заказать услугу «Антивирусная защита» необходимо зайти в Закладку Операции → Изменение списка услуг → выбрать желаемый Антивирусный продукт и нажать кнопку Ок.
После выбора Антивирусного продукта на экране появляется окно с текстом Договора оферты. Нужно поставить галочку напротив фразы Я согласен с условиями Договора. Далее под описанием продукта антивирусной защиты нужно кликнуть на кнопку Ок.
Способы оплаты Для оплаты услуги byfly применяется авансовой способ. Это значит, что доступ в Интернет Вы получаете только при наличии положительного баланса на лицевом счете. Физические лица могут оплатить услуги byfly в сервисных центрах/пунктах Белтелеком и в отделениях связи Белпочта. При оплате первоначального счета, а также при всех последующих пополнениях, физическим лицам необходимо назвать уникальный номер приложения на услугу. Юридические лица перечисляют денежные средства за услуги при первом подключении и далее пополняют счет путем целевого платежа. Оплатить услуги byfly можно при помощи карт экспресс-оплаты или с помощью сервиса «Обещанный платеж». Кроме того, оплата услуги byfly возможна: - ОАО "АСБ Беларусбанк" через сеть инфокиосков и учреждений банка; - с помощью сервиса «ТВ-банкинг», реализованного в рамках «Информационного портала» ZALA. Обращаем внимание, что пополнять лицевой счет можно на любые суммы и так часто, как Вам удобно! Скорость Скорость доступа к сети Интернет по пакетам с предоплаченным трафиком зависит от технической возможности в точке подключения, но не превышает 4 Мбит/с. Скорость доступа к внутренним Интернет-ресурсам определяется выбранным тарифным планом. Важно! В тарифных планах указывается скорость доступа в сеть Интернет в Кбит/с. Скорость, указываемая при скачивании файлов, отображается в КБайт/с (1КБайт/с = 8Кбит/с). Нетарифицируемые ресурсы Нетарифицируемый доступ к внутренним ресурсам и тарифицируемый доступ к сети Интернет предоставляется в рамках одного соединения. В случае возникновения задолженности по оплате Услуги в течение 5 (пяти) дней сохраняется доступ к внутренним Интернет-ресурсам, по истечении 5 дней – сохраняется только доступ к сайту www.byfly.by и в «кабинет пользователя», расположенного по адресу http://issa.beltelecom.by. В настоящее время в список внутренних ресурсов byfly входят: - http://game.byfly.by/- комплекс игровых серверов. - http://ftp.byfly.by/ - сервер, содержащий бесплатно распространяемые программы, которые могут быть востребованы абонентами. - http://shoutcast.byfly.by/ - Интернет-радио. Shoutcast – это вид аудиотрансляции в режиме реального времени в сети Интернет. Для прослушивания радио потребуется программа Winamp. - http://irc.byfly.by/ - Internet Relay Chat. IRC – система общения, которая позволяет найти новых друзей, узнать новости, пообщаться с единомышленниками на тематических каналах. - http://wsus.byfly.by/ - служба обновления операционных систем Windows 2000/XP/2003, а также других продуктов Microsoft. - http://www.vkus.by/ - рецепты, фото, советы мастеров, мастер-классы. - http://www.allfree.by/ - новости из мира, юмор, фильмы, музыку, игры и другое. - http://www.animeplus.by/ - аниме портал: форму, архив, галерея, игры - http://www.gameplanet.by/ - Белорусское Игровое Сообщество. Интернет-ресурс, освещающий все грани игровой и IT индустрии в Республике Беларусь и за ее приделами. - http://www.jatv.by/ - тысячи видео, доступных для просмотра онлайн и это число постоянно увеличивается, огромная коллекция сериалов, аниме и приколов со всего Интернета. - http://www.360.by/ Все о Минске: афиша, карта, скидки, рейтинг мест с отзывами. - http://ikino.itv.by/error.php - новостные сюжеты мировых и отечественных телеканалов, музыкальные клипы, кинотрейлеры, видео, видеоблоги. - http://www.kosht.com/ - информация о ценах на компьютерную, мобильную и бытовую технику, а также включает в себя популярный сервис бесплатных объявлений, новости, банк вакансий, форумы по околокомпьютерной тематике - http://333.by/ - портал мобильных развлечений, предлагающий большой выбор картинок, видеороликов, java-игр, книг и музыки для скачивания, а также многое другое – список доступен на сайте www.byfly.by.
Для заметок ___________________________________________________________ ___________________________________________________________ ___________________________________________________________ ПАМЯТКА АБОНЕНТА услуги постоянного доступа в сеть Интернет (byflyä)
www.byfly.by
Для того, чтобы настроить соединение с Интернет самостоятельно, необходимо выполнить следующие действия: 1. Подключить модем к компьютеру и телефонной линии. 2. Настроить сетевую карту. 3. Создать подключение к Интернету в операционной системе. Шаг 1.Подключение модема к компьютеру и телефонной линии:
Рис. Схема подключения
1. Перед началом работы убедитесь, что компьютер выключен. 2. Подключите модем к телефонной линии (рис.1): соедините разъем "DSL" (или "LINE") модема с разъемом "MODEM" (или "ADSL") сплиттера, телефонный аппарат соедините с разъемом "PHONE" (или "TEL") сплиттера. Разъем "LINE" сплиттера соедините с телефонной розеткой. Используйте для этого прилагаемые телефонные кабели. 3. Подключите модем к сетевому адаптеру компьютера: соедините разъем "ETHERNET" (или "LAN1-LAN3") модема с разъемом сетевой карты на задней стенке вашего компьютера с помощью прилагаемого кабеля Ethernet. 4. Подключите модем к сети 220В через входящий в комплект адаптер, и включите питание, нажав кнопку "ON/OFF" на задней панели. Дождитесь, пока индикатор "Питание" ("Power") перестанет мигать и будет гореть постоянно. 5. Включите компьютер и дождитесь загрузки операционной системы. 6. Проверьте наличие соединения с провайдером (сетью передачи данных РУП «Белтелеком»). Если ADSL-соединение с провайдером было успешно установлено, то индикатор "DSL" постоянно горит зеленым или оранжевым цветом в зависимости от модели модема, если соединения с провайдером еще не установлено, индикатор "DSL" будет мигать. В зависимости от модели и настройки модема могут гореть и другие индикаторы, но при правильном подключении на любом модеме обязательно должны гореть индикаторы "Питание" ("Power"), "ETHERNET" (или "LAN1-LAN3") и "DSL". Важно! До сплиттера не должно быть включено телефонных аппаратов, иначе это может негативно повлиять на качество доступа в Интернет. Переданный Вам модем по умолчанию настроен для использования на одном рабочем месте (компьютере). ВНИМАНИЕ! Выключайте модем из сети в случае грозы!
Шаг 2. Настройка сетевой карты Для Windows 8 1. Загрузив компьютер и войдя в систему, щелкните правой кнопкой мыши внизу экрана. Должна появится цветная широкая полоса снизу экрана в правой части которой отобразится надпись Все приложения. Щелкаем по этой надписи. 2. Теперь прокручиваем список программ вправо, находим и щелкаем на ярлык меню Панель управления. 3. В открывшейся панели управления находим раздел Сеть и интернет и щелкаем на ссылку Просмотр состояния сети и задач. 4. В новом окне должны отображаться все доступные проводные сетевые адаптеры. Щёлкните по ярлыку сетевого подключения Ethernet и в появившемся узком окошке нажмите на кнопку Свойства. 5. Затем находите в окошке Протокол интернета версии 4 и делаете двойной щелчок мышкой по этой фразе. Или выбираете мышкой фразу Протокол интернета версии 4 и жмете чуть ниже и правее кнопку Свойства. 6. Выберите пункт "Использовать следующий IP-адрес" ("Use the following IP address"). В строке " IP-адрес" ("IP address") впишите значение (без кавычек) "192.168.1.2", в строке " Маска подсети" ("Subnet mask") – значение "255.255.255.0", в строке " Основной шлюз" ("Default gateway") –"192.168.1.1". 7. Выберите пункт "Использовать следующие адреса DNS-серверов" ("Use the following DNS server addresses" и введите в строке " Предпочитаемый DNS-сервер" ("Preferred DNS server") значение "__.__.__.__", а в строке "Альтернативный DNS-сервер" ("Alternate DNS server") значение "__.__.__.__". Далее нажмите "ОК" 8. Нажмите "Закрыть" ("Close"). Для Windows 7 1.Откройте меню " Пуск" ("Start") →" Панель управления " ("Control Panel") → " Сеть и Интернет " ("Network and Internet") (если этот раздел отсутствует, см. следующий) → " Центр управления сетями и общим доступом " ("Network and Sharing Center") → " Изменение параметров адаптера " ("Change adapter settings") (в левой части окна). 2. Щелкните правой кнопкой мыши на ярлык "Подключение по локальной сети " ("Local Area Connection") и выберите "Свойства" ("Properties"). 3. В появившемся окне снимите выделение (галочку) с пункта "Протокол Интернета версии 6 (TCP/IPv6)" ("Internet Protocol version 6" (TCP/IPv6)), затем выделите пункт " Протокол Интернета версии 4 (TCP/IPv4)" ("Internet Protocol version 4" (TCP/IPv4)) и нажмите левой кнопкой мыши по кнопке "Свойства" ("Properties"). 4. Выберите пункт "Использовать следующий IP-адрес" ("Use the following IP address"). В строке " IP-адрес" ("IP address") впишите значение (без кавычек) "192.168.1.2", в строке " Маска подсети" ("Subnet mask") – значение "255.255.255.0", в строке " Основной шлюз" ("Default gateway") –"192.168.1.1". Выберите пункт "Использовать следующие адреса DNS-серверов" ("Use the following DNS server addresses" и введите в строке " Предпочитаемый DNS-сервер" ("Preferred DNS server") значение "__.__.__.__", а в строке "Альтернативный DNS-сервер" ("Alternate DNS server") значение "__.__.__.__". Далее нажмите "ОК" 5. Нажмите "Закрыть" ("Close").
Для Windows XP/2003 1. Откройте меню "Пуск" (Start) → "Настройка" (Settings) → " Панель управления" (Control Panel) → "Сетевые подключения" (Network Connections) 2.Правой кнопкой мыши щелкните по ярлыку "Подключение по локальной сети" (Local Area Connection) и выберите пункт "Свойства" (Properties) из контекстного меню. 3.Далее выберите пункт "Протокол Интернета (TCP/IP)" (Internet Protocol (TCP/IP)) и нажмите кнопку "Свойства" ("Properties") 4.Выберите пункт "Использовать следующий IP-адрес" В строке IP-адрес впишите значение "192.168.1.2", в строке Маска подсети – значение 255.255.255.0, в строке Основной шлюз – значение "192.168.1.1". Выберите пункт "Использовать следующие адреса DNS-серверов" и введите в строке "Предпочитаемый DNS-сервер" значение "__.__.__.__", а в строке «Альтернативный DNS-сервер» значение "__.__.__.__". Далее нажмите "ОК"
|
||||||||||||
|
Последнее изменение этой страницы: 2016-04-26; просмотров: 321; Нарушение авторского права страницы; Мы поможем в написании вашей работы! infopedia.su Все материалы представленные на сайте исключительно с целью ознакомления читателями и не преследуют коммерческих целей или нарушение авторских прав. Обратная связь - 18.222.184.207 (0.016 с.) |



 или
или  , а затем нажмите на имя подключения, созданного в п.4 ("byfly"). Нажмите на появившуюся кнопку "Подключение" ("Connect"). Далее см. пункт 8.
, а затем нажмите на имя подключения, созданного в п.4 ("byfly"). Нажмите на появившуюся кнопку "Подключение" ("Connect"). Далее см. пункт 8.



















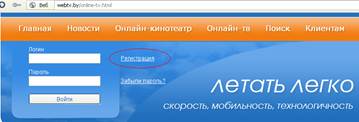




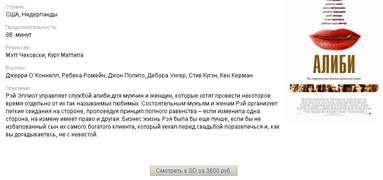
 Для получения детализации статистики по договору необходимо зайти в Закладку Операции → Доставить счет → выбрать период детализации (только за последние 100 дней с периодом детализации до 32 дней). Запрошенная информация высылается на адрес электронной почты, указанный при заказе детализации.
Для получения детализации статистики по договору необходимо зайти в Закладку Операции → Доставить счет → выбрать период детализации (только за последние 100 дней с периодом детализации до 32 дней). Запрошенная информация высылается на адрес электронной почты, указанный при заказе детализации.












 После добавления услуг необходимо перейти во вкладку Тарифы и услуги и загрузить по ссылке Антивирусную программу. Ключ активации размещен над ссылкой для скачивания.
После добавления услуг необходимо перейти во вкладку Тарифы и услуги и загрузить по ссылке Антивирусную программу. Ключ активации размещен над ссылкой для скачивания.




