
Заглавная страница Избранные статьи Случайная статья Познавательные статьи Новые добавления Обратная связь FAQ Написать работу КАТЕГОРИИ: ТОП 10 на сайте Приготовление дезинфицирующих растворов различной концентрацииТехника нижней прямой подачи мяча. Франко-прусская война (причины и последствия) Организация работы процедурного кабинета Смысловое и механическое запоминание, их место и роль в усвоении знаний Коммуникативные барьеры и пути их преодоления Обработка изделий медицинского назначения многократного применения Образцы текста публицистического стиля Четыре типа изменения баланса Задачи с ответами для Всероссийской олимпиады по праву 
Мы поможем в написании ваших работ! ЗНАЕТЕ ЛИ ВЫ?
Влияние общества на человека
Приготовление дезинфицирующих растворов различной концентрации Практические работы по географии для 6 класса Организация работы процедурного кабинета Изменения в неживой природе осенью Уборка процедурного кабинета Сольфеджио. Все правила по сольфеджио Балочные системы. Определение реакций опор и моментов защемления |
Объект, расположенный на главной странице, появляется не на всех страницах публикации
Задание по информатике и ИКТ на 09.02.2022г 161группа (англ и нем подгр) 1. Сделать конспект (фото мне скидывать не нужно!!!!)
2. Пройти по ссылке гугл тест (задание выполнить до 14.00) https://forms.gle/u1rJQZVFv8C1VmqP6
(мне скидывать ничего не нужно, я все увижу сама)
(заполняете гугл форму - там необходимо ввести свою почту и пароль (можете ввести любую почту) главное в поле ФИ и группа правильно все заполнить)
Microsoft Office Publisher Microsoft Publisher– приложение для создания, настройки и распространения всевозможных публикаций и маркетинговых материалов профессионального качества. Даже не имея опыта в сфере графического дизайна, с помощью различных шаблонов, вы сможете создавать брошюры, информационные бюллетени, визитки, открытки, материалы для рассылки по электронной почте и прочие публикации. Основной целью разработчиков Microsoft Publisher было предоставить людям, имеющим небольшой опыт в области дизайна, средство для создания профессионально оформленных публикаций. Publisher содержит исчерпывающий набор профессиональных инструментов для решения сложных издательских задач. Программа включает: -свыше 2 тыс. разработанных профессиональными дизайнерами шаблонов, -более 200 шрифтов, -тысячи картинок, фотографий, -элементов оформления, -звуковых эффектов для Web. Гибкая модель программ-мастеров позволяет воспользоваться ими на любом этапе создания публикаций. В данной работе рассмотрены основные возможности программы Microsoft Publisher, средства для создания публикаций, а также сформированы основные алгоритмы для их создания.
Создание новой публикации. Можно создавать собственные публикации, если выбрать профессионально созданные шаблоны Publisher, настроить их как требуется, а затем заменить один тип публикации другим одним нажатием кнопки. После запуска Publisher в списке Типы публикаций выбрать один из типов публикации. Например, Буклет. В каталоге Бюллетени определить нужный макет, затем другие параметры, для настройки цветовой схемы или набора деловых сведений, а затем кнопка Создать. Чтобы получить полезные советы, нажмите кнопку Задачи Publisher .
Интерфейс окна Publisher имеет типовую структуру:
Строка заголовка
Строка меню
Панели инструментов
Кнопки управления размерами окна
Рабочая область
Линейки
Полосы прокрутки
Строка состояния
Чтобы начать работу необходимо выбрать требуемую категорию публикации: · Публикации для печати · Веб-узлы и электронная почта · Наборы макетов · Пустые публикации После того, как выбранная Вами публикация загрузилась, Вы можете заменить текст в любом из заполнителей (объектов публикации) на свой. Для этого нужно выделить текст заполнителя, нажать на клавиатуре Delete и впечатать свой текст. У набранного Вами текста можно изменить цвет шрифта – кнопка Цвет шрифта панели инструментов, стиль шрифта – кнопка Шрифт, там же, размер, написание, выравнивание – т.е. применить любые из эффектов стандартного текстового форматирования документа. Для того чтобы добавить новый текст Вам необходимо нажать кнопку Надписьна панели инструментов. Затем, создав прямоугольник на странице, набрать свой текст в пустом поле, окруженном круглыми маркерами. Можно создать различные типы публикации, использующие одинаковые параметры и данные, например одну цветовую схему и набор деловых сведений. Например, если в процессе создания бюллетеня необходимо переключиться на создание визитной карточки, можно щелкнуть Изменить шаблон и выбрать в качестве нового типа публикации Визитные карточки. Новая визитная карточка будет использовать именно такую цветовую схему, схему шрифтов, набор деловых данных или любые другие соответствующие сведения, которые были добавлены в бюллетень. Важно!!!. При преобразовании сохраненной публикации в другой тип публикации проверяйте, чтобы новая публикация сохранялась под другим именем файла, иначе более ранние версии публикации могут быть утрачены. При создании элементов фирменного стиля компании их можно сохранять и использовать в очередных публикациях. Мастер документов Word в программе Microsoft Office Publisher 2010 преобразует импортированный документ Microsoft Word в публикацию. ü Типы публикаций - Импорт документов Word. ü Выберается макет и установливаются нужные параметры, а затем кнопка Создать. ü В диалоговом окне Импортировать документ Word выбирается документ Word, который нужно импортировать и форматировать, а затем ОК. ü Изменить шаблон (выбираете нужный вам тип публикации).
Основным элементом документов Publisher, как и других издательских систем, являются текстовые полосы набора. В программе полосой набора является текстовый блок — прямоугольная область, которая может содержать текст и которой можно манипулировать как единым объектом. Чтобы разместить текстовый блок, достаточно выбрать в панели инструментов соответствующую функцию и мышкой начертить на странице границы нового блока. После этого блок доступен для ввода текста. Для быстрого форматирования текста используют привычные стили. Текстовыми блоками можно манипулировать как обычными объектами: перемещать их, изменять размеры, вращать и т. п. Для текстового блока предусмотрено задание типа границы и заливки внутренней области, способа обтекания текста вокруг блока, текстовые блоки могут связываться таким образом, чтобы текст по мере заполнения одного блока начинал перетекать в другой, что необходимо при создании больших многостраничных документов. Важной функцией системы является поддержка таблиц. В отличие от привычных таблиц Word, таблицы Publisher являются самостоятельными объектами, такими же, как рисунки или текстовые блоки. В остальном же действия с таблицами этих двух приложений (объединение/разбиение ячеек, заливка внутренней части и форматирование) практически совпадают. Другим важным элементом документа системы являются рисунки. Publisher, как и другие приложения Office, поддерживает рисунки как во внутреннем формате (к ним относятся автофигуры и объекты WordArt), так и импортированные из внешних файлов. Для нанесения на страницы повторяющихся элементов (колонтитулов, номеров страниц, текущей даты) в системе предусмотрен механизм фоновых страниц (Master page). Основные страницы при отображении как бы накладываются на фоновую, в результате чего достигается нужный эффект. В Publisher очень просто не только переходить между основной и фоновой страницей, но и перемещать любой объект между ними. Publisher предоставляет системы поверки орфографии, автоматических переносов и поддержки тезауруса, мастер импорта документов Word. Кроме названных, в программу внесены и другие заимствованные из Office функции: предварительный просмотр публикации перед печатью, функция восстановления документа после сбоя и фоновое сохранение, усовершенствованная система подсказки и упрощенный доступ к обновлению продукта через web-узел разработчика. Приложение Microsoft Publisher предоставляет простые инструменты для работы с фотографиями: 1.Добавление рисунков. Имеется возможность импортировать все рисунки в одно полотно Publisher и добавлять их в композицию или удалять из нее простым перетаскиванием. 2.Эффекты. Можно использовать профессиональные эффекты для текста, фигур и рисунков (в том числе мягкие тени, отражения и другие функции OpenType, такие как лигатуры и стилистические чередования). 3.Изображения в Интернете. Возможно использование Publisher для поиска онлайн-альбомов в сетях Facebook, Flickr и других службах, чтобы добавлять изображения прямо в документ, не сохраняя их на настольном компьютере, ноутбуке или планшете. 4.Фоновое изображение. Данная функция дает возможность использовать фотографии в качестве фоновых изображений страниц с высоким разрешением. Пусть ваши публикации выглядят профессиональными и безупречными. Главная страница – это страница заднего плана с текстом и графикой, которые должны повторяться на каждой странице публикации. Например, на главной странице можно поместить водяной знак. Чтобы открыть главную страницу, сделайте следующее: В меню Вид выберите команду Главная страница. Для переключения между главной страницей и передним планом нужно в меню Вид выберите команду Главная страница. Чтобы вернуться к переднему плану, выберите еще раз команду Главная страница, сняв, таким образом, флажок возле нее. Для перемещение объекта на главную страницу необходимо сделать следующее: -Перейдите к странице, содержащей объект, который требуется переместить на главную страницу. -Выделите объект. -В меню Расположение выберите команду Переместить на главную страницу Кроме того в данной программе имеется возможность скрыть задний план главной страницы только для одной страницы. Для этого необходимо выполнить следующие действия: -Перейдите на страницу, на которой нужно скрыть текст или картинки, помещенные на задний план. -В меню Вид выберите команду Игнорировать главную страницу. При работе с главной страницей могут возникнуть неполадки, такие как: -Может оказаться, что объект, расположенный на заднем плане, скрыт каким-либо объектом, расположенным на переднем плане. Если этот объект не является важным, сделайте его прозрачным. -Выделите объект. -Нажмите клавиши CONTROL+T. 2) Изменения, сделанные на главной странице, отображаются не на всех страницах публикации. Возможно, в публикации используется разворот, как у книги. Это означает, что в ней предусмотрены задние планы для страниц, расположенных как с левой, так и с правой стороны. Может понадобиться внести изменения в задние планы обоих видов. -Перейдите к той странице публикации, на которой не отобразились изменения. -В меню Вид выберите команду Главная страница. Внесите необходимые изменения.
|
||||
|
Последнее изменение этой страницы: 2024-06-17; просмотров: 9; Нарушение авторского права страницы; Мы поможем в написании вашей работы! infopedia.su Все материалы представленные на сайте исключительно с целью ознакомления читателями и не преследуют коммерческих целей или нарушение авторских прав. Обратная связь - 18.118.151.211 (0.007 с.) |
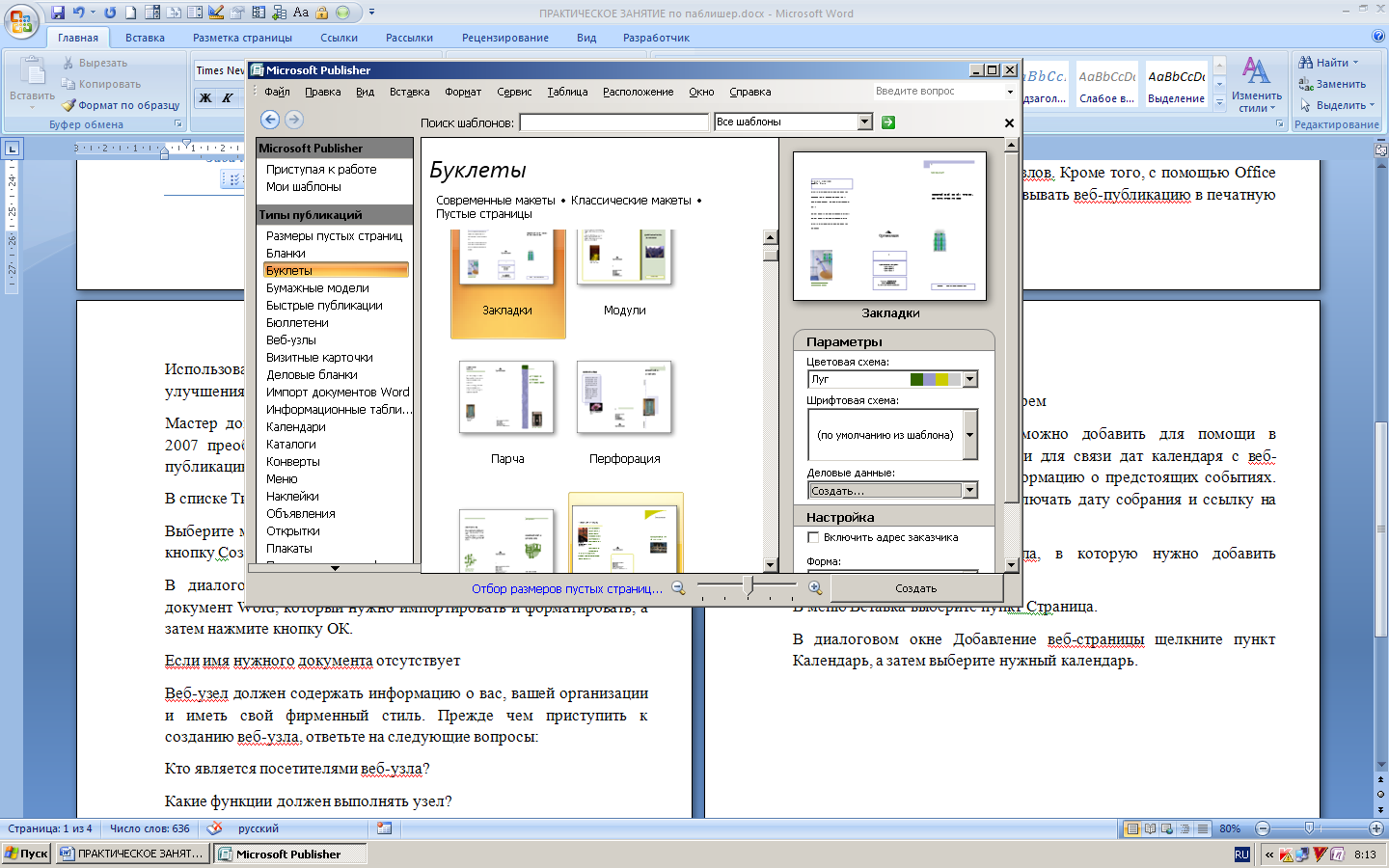
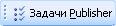
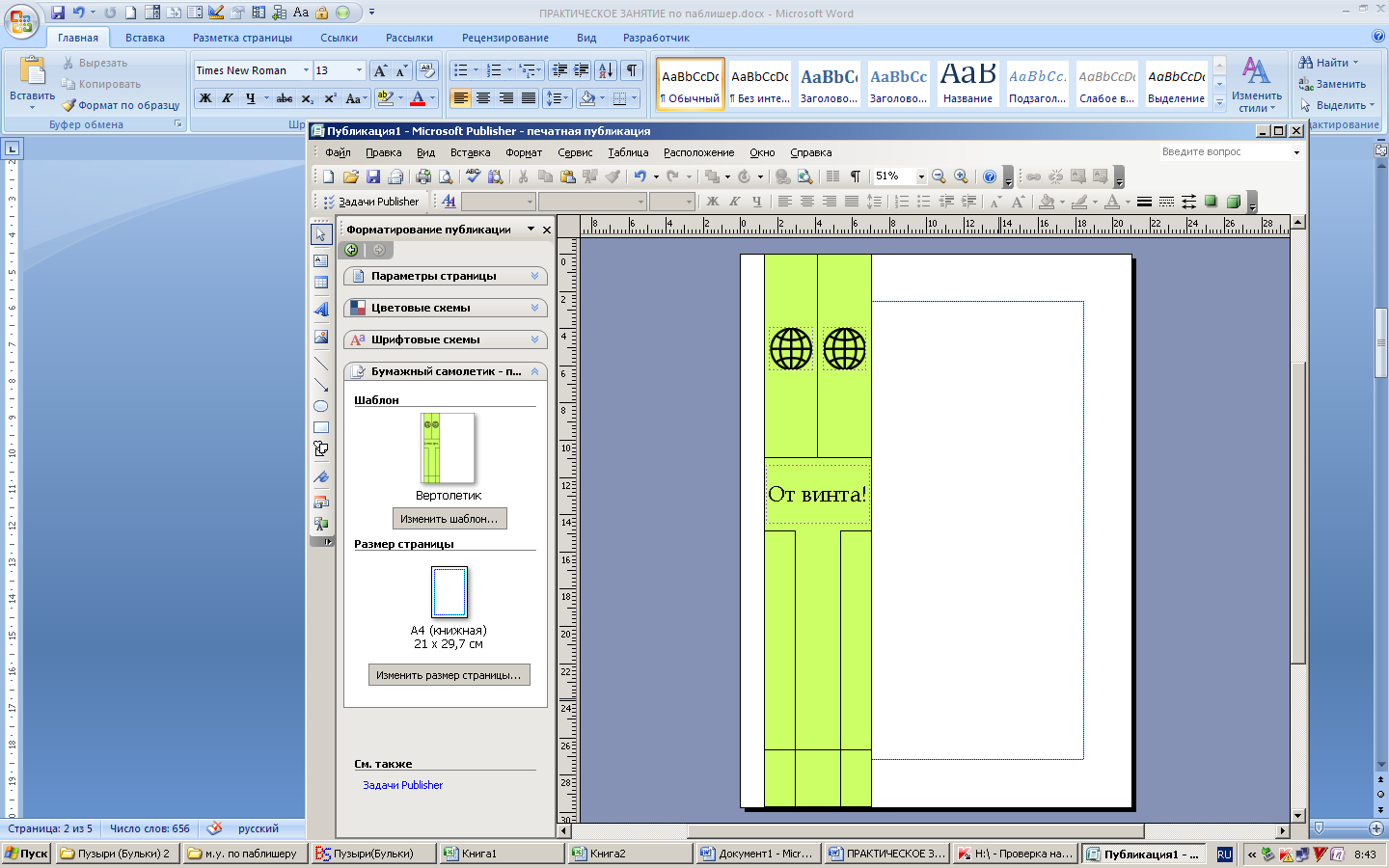 Слева в окне располагается Область задач, в которой предлагается справочный материал, коллекции клипов, задачи, и другие средства форматирования документа.
Слева в окне располагается Область задач, в которой предлагается справочный материал, коллекции клипов, задачи, и другие средства форматирования документа.


