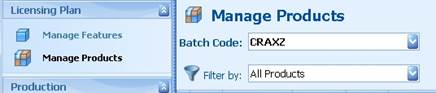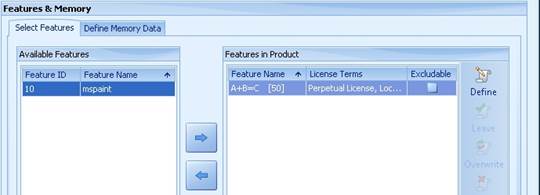Заглавная страница Избранные статьи Случайная статья Познавательные статьи Новые добавления Обратная связь КАТЕГОРИИ: ТОП 10 на сайте Приготовление дезинфицирующих растворов различной концентрацииТехника нижней прямой подачи мяча. Франко-прусская война (причины и последствия) Организация работы процедурного кабинета Смысловое и механическое запоминание, их место и роль в усвоении знаний Коммуникативные барьеры и пути их преодоления Обработка изделий медицинского назначения многократного применения Образцы текста публицистического стиля Четыре типа изменения баланса Задачи с ответами для Всероссийской олимпиады по праву 
Мы поможем в написании ваших работ! ЗНАЕТЕ ЛИ ВЫ?
Влияние общества на человека
Приготовление дезинфицирующих растворов различной концентрации Практические работы по географии для 6 класса Организация работы процедурного кабинета Изменения в неживой природе осенью Уборка процедурного кабинета Сольфеджио. Все правила по сольфеджио Балочные системы. Определение реакций опор и моментов защемления |
Создание продукта с ограничением ПО количеству запусков
Приводятся инструкции, позволяющие создать продукт из компонента А+В=С (номер: 50). Лицензия на продукт будет действовать в течение трех запусков. Если пользователь захочет продолжить работу с этим продуктом после трех запусков, ему будет предложено обновить лицензию. Чтобы создать новый продукт, необходимо: 1. запустить HASP SRM Business Studio; 2. в панели функций выбрать раздел Licensing Plan (Лицензионный план) и выбрать в нем пункт Manage Products (Управление продуктами). В основной части окна представлена информация о доступных продуктах;
Рисунок 17 – Manage Products
3. в поле Batch Code (Код серии) выбрать код серии CRAXZ; 4. в панели задач нажать New Product (Создать продукт); 5. в основной части окна в поле Product Name (Название продукта) ввести А+В=С_Lite; 6. в свойствах продукта (Attributes) открыть список Locking type (Тип используемого ключа) и выбрать HASP HL or HASP SL (HASP HL или HASP SL). Этот параметр используется при оформлении заказов для того, чтобы установить, с каким ключом будет использоваться данный продукт. 7. в настройках Features & Memory (Компоненты и память) в списке Available Features (Доступные компоненты) выбрать компонент с номером 50 и щелкнуть на стрелку “вправо”. Выбранный компонент появится в списке компонентов входящих в состав данного продукта (Features In Product);
Рисунок 18 – New Product
Рисунок 19 – Features & Memory
8. в списке Features In Product выбрать A+B=C и нажать кнопку Define License Terms (Определите условия лицензии). В открывшемся окне необходимо установить лицензионные ограничения для данного компонента; 9. в списке License Type (Тип лицензии) выбрать Executions (По количеству запусков); 10. в поле Number of Executions (Количество запусков) установить значение 3; 11. закрыть окно Define License Terms (Определите условия лицензии), нажав кнопку OK; 12. нажать кнопку OK. В списке доступных продуктов в главном окне появится A+B=C_Lite. Его статус должен быть Ready (Готов).
Создание полнофункциональных лицензионных продуктов В этой части этапа создаем копию имеющихся продуктов и создание на их основе еще два новых: · первый будет включать в себя компонент А+В=С (ID 50) с неограниченной по сроку лицензией. Этот продукт будет использован для обновления версии А+В=С_Lite с ограничением по количеству запусков; · второй продукт будет включать в себя компонент mspaint (ID 10) с неограниченной по сроку лицензией. Далее рассмотрено, как создать тестовую версию mspaint. По итогам тестирования ее можно будет обновить до полной версии, которая будет называться mspaint_Full.
Для создания полной версии продукта А+В=С необходимо:
1. в Business Studio открыть в панели функций раздел Licensing Plan (Лицензионный план) и выбрать в нем Manage Products (Управление продуктами). В основной части окна будет представлена информация о доступных продуктах; 2. проверить, чтобы в Batch Code (Код серии) был указан код серии CRAXZ; 3. выбрать продукт А+В=С_Lite и на панели задач нажать кнопку Duplicate (Дублировать); 4. в открывшемся окне ввести в поле Product Name (Название продукта) А+В=С_Full; 5. нажать Define License Terms - откроется окно, где будет предложено определить условия лицензии; 6. в поле License Type (Тип лицензии) выбрать Perpetual (Без ограничений); 7. закрыть окно Define License Terms (Определите условия лицензии), нажав кнопку OK; 8. нажать кнопку OK. В главном окне будет два продукта: А+В=С_Lite и А+В=С_Full. У обоих должен быть статусу Ready (Готов);
Рисунок 20 – Duplicate Product for A+B=C_lite
Рисунок 21 – Manage Products (2 продукта)
Создание полнофункционального продукта mspaint: 1. в Business Studio открыть в панели функций раздел Licensing Plan (Лицензионный план) и выбрать пункт Manage Products (Управление продуктами). В основной части окна будет информация о доступных продуктах; 2. проверить, чтобы в Batch Code (Код серии) был указан код серии CRAXZ; 3. выбрать продукт A+B=C_Full и в панели задач нажать Duplicate (Дублировать); 4. в основной области окна в поле Product Name (Название продукта) ввести mspaint_Full; 5. для внесения изменений в настройки компонента, в области Features and Memory (Компоненты и память) нужно открыть вкладку Select Features (Выбор компонентов) и выполнить следующие действия: А. в перечне Features In Product (Составляющие компоненты) выбрать А+В=С и нажать на стрелку “влево”, тогда компонент будет удален из списка компонентов, включенных в состав продукта; Б. в списке Available Features (Доступные компоненты) в поле ID выбрать 10 (mspaint) и нажать на стрелку “вправо”. Компонент будет снова добавлен в состав продукта; 6. для выделения области памяти для нашего компонента, в окне Features and Memory (Компоненты и память) надо открыть вкладку Define Memory Data (Настройки памяти) и выполнить следующие действия:
А. нажать New Memory Segment (Новый сегмент памяти); Б. в открывшемся окне в поле Offset (Отступ) ввести 0; В. в поле Length (Длина) ввести 50;
Рисунок 22 – Duplicate Product for A+B=C_Full Г. закрыть окно, нажав OK. На вкладке Define Memory Data будет выделена нижняя часть; Д. Установить курсор на первую позицию в правой части вкладки и ввести Hello World;
Рисунок 23 – New Memory Segment 7. закрыть окно, нажав кнопку OK. Теперь список продуктов содержит три пункта: A+B=C_Lite, A+B=C_Full и mspaint_Full. Этап 5. Создание условно-бесплатной версии
Рисунок 24 – Define Memory Data (Hello World)
Рисунок 25 – Manage Products (3 продукта)
На этом этапе исполнитель снова выступает в роли менеджера по продуктам, и его задачей является создание тестовой версии продукта mspaint. Затем для формирования программного пакета необходимо взять на себя роль разработчика. Предварительно необходимо отредактировать файл установки, который помимо собственно приложения будет устанавливать рабочую среду HASP SRM. Как правило, условно-бесплатное ПО распространяется в целях тестирования или супердистрибуции. Такой программный продукт может использоваться на любом компьютере без ключа HASP SRM, но только в течение ограниченного срока. По истечению установленного срока для запуска приложения требуется ключ HASP SRM. Создание условно-бесплатного продукта
Этот этап начинается с создания продукта mspaint_Evaluation – условно-бесплатной версии с лицензией, действующей в течение 30 дней с момента первого запуска.
Для создания условно-бесплатной версии приложения необходимо: 1. в панели функций открыть раздел Licensing Plan (Лицензионный план) и выбрать пункт Manage Products (Управление продуктов); 2. на панели задач нажать кнопку New Provisional (Создать продукт). Появится окно со свойствами продукта; 3. в основной области окна в поле Product Name (Название продукта) ввести mspaint_Evaluation; 4. Необходимо указать, что компонент mspaint (его создали на этапе 2) входит в состав продукта. Для этого в области Features & Memory (Компоненты и память) нужно выбрать компонент с идентификатором 10 и нажать на стрелку “вправо”; Выбранный компонент появится в списке Features In Product. В поле License Terms (Условия лицензии) должно быть указано 30 days (срок действия лицензии – 30 дней).
Рисунок 26 – Features & Memory
Примечание: не рассчитано на использование ключей HASP HL Basic, так как этот тип ключа не содержит раздела памяти для записи в нее информации (ключ без памяти). 5. закрыть окно с настройками, нажав кнопку OK. В списке готовых продуктов появится mspaint _Evaluation, в поле его статуса должно быть указано «Ready»;
Рисунок 27 – Manage Products (4 продукта) Создание программного пакета В этой части этапа пользователь выступает в роли разработчика. Необходимо подготовить к распространению условно-бесплатное приложение mspaint и создать программу установки, которая будет помимо собственно приложения устанавливать рабочую среду HASP SRM.
Для создания программного пакета из условно-бесплатного необходимо: 1. в панели функций открыть раздел Production и выбрать пункт Development Tasks;
2. В панели задач выбрать Bundle Provisional Products;
Рисунок 28 – Development Tasks
3. проверить, чтобы в поле Batch Code указан код серии CRAXZ; 4. нажать кнопку Add (Добавить). Появится окно Products (Продукты); 5.выбрать mspaint_Evaluation и нажать кнопку Add (Добавить); mspaint_Evaluation будет добавлен в список продуктов. 6. нажать кнопку Produce now. Появится окно Produce Bundle of Provisional Products (Создание пакета условно-бесплатных продуктов); 7.в открывшемся окне в поле File Type (Тип файлов) выбрать V2C; 8. напротив поля File Location (Путь к файлу) нажать кнопку Browse (Обзор). По умолчанию файл V2C находится в папке …\Documents and Settings\имя текущего пользователя\Application Data\Aladdin\HASP SRM [версия]\ VendorTools\VendorSuite\v2c; 9. нажать OK. В поле File Location появится путь к выбранному файлу;
Рисунок 29 – Produce Bundle of Provisional Products 10. нажать кнопку Generate File (Сгенерировать файл). После того как будет сгенерирован файл с лицензионными данными появится соответствующее сообщение; 11. нажать кнопку OK. В списке задач появится информация о том, что заказ сформирован.
Рисунок 30 – Сформированный заказ
|
|||||||||||||
|
Последнее изменение этой страницы: 2016-04-18; просмотров: 204; Нарушение авторского права страницы; Мы поможем в написании вашей работы! infopedia.su Все материалы представленные на сайте исключительно с целью ознакомления читателями и не преследуют коммерческих целей или нарушение авторских прав. Обратная связь - 18.221.85.33 (0.021 с.) |