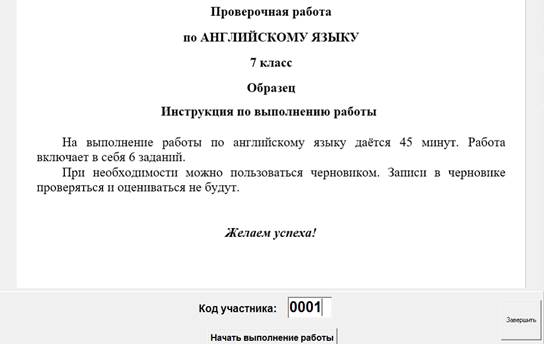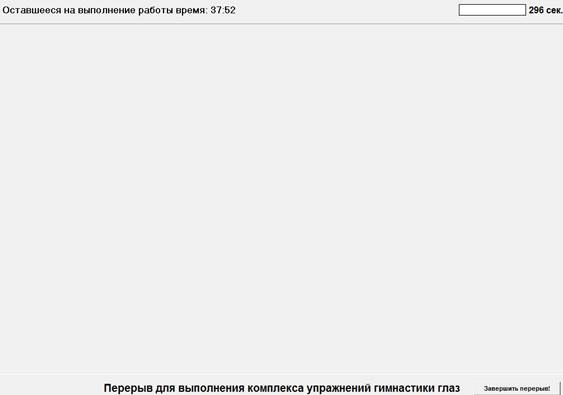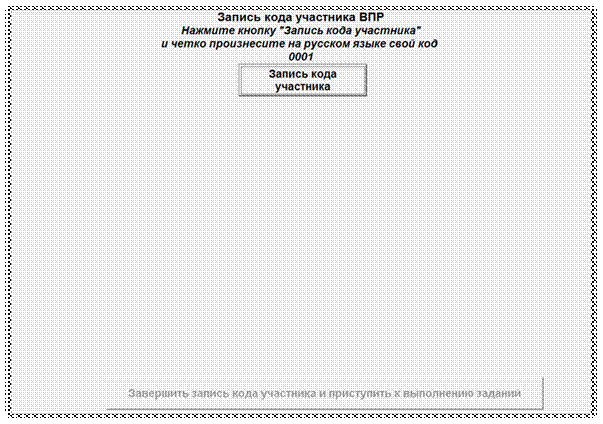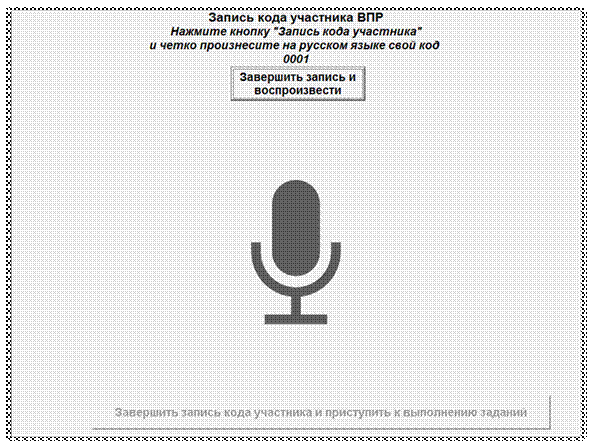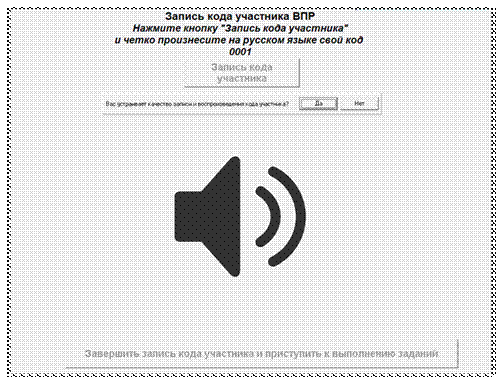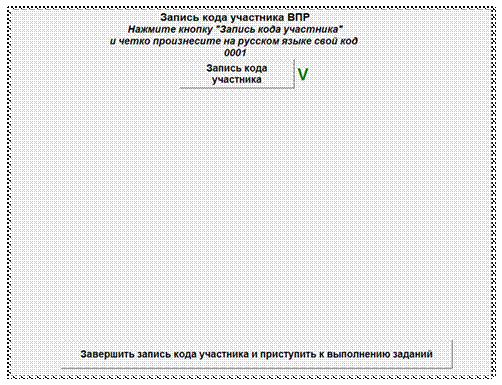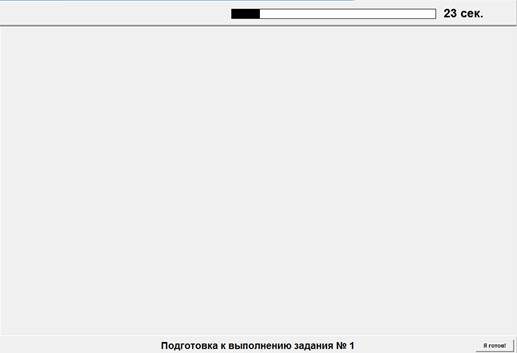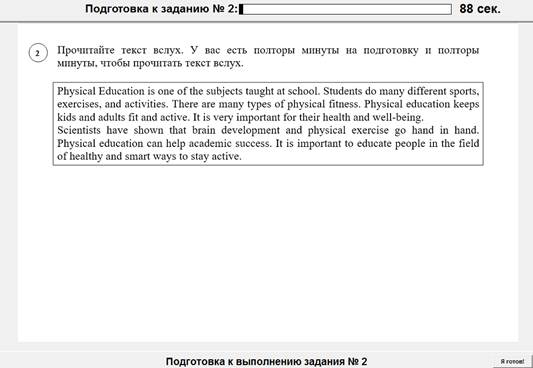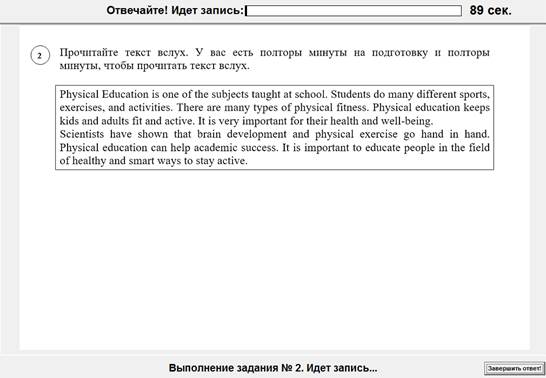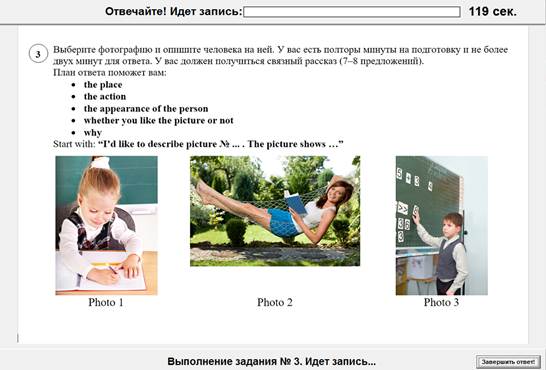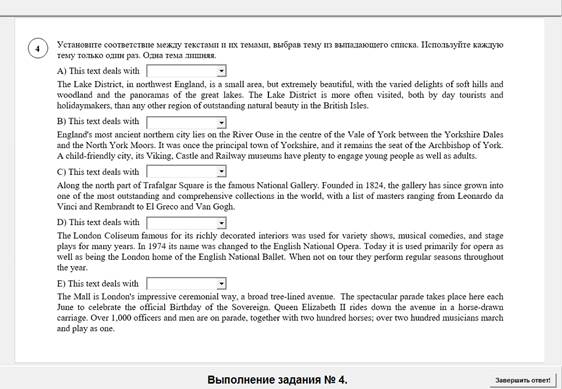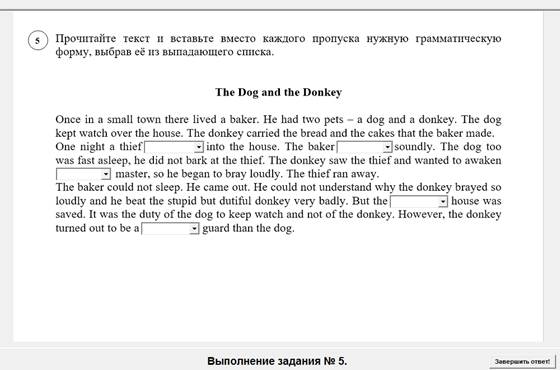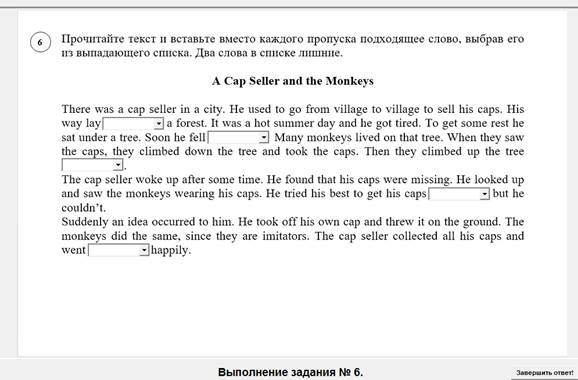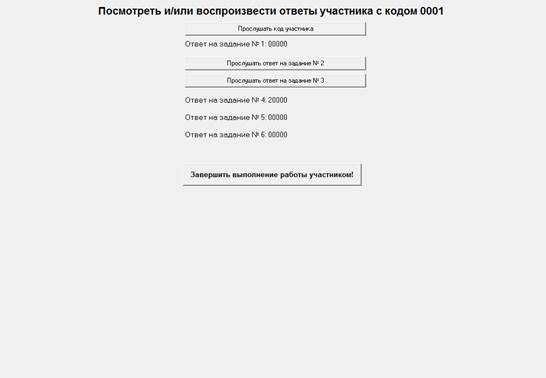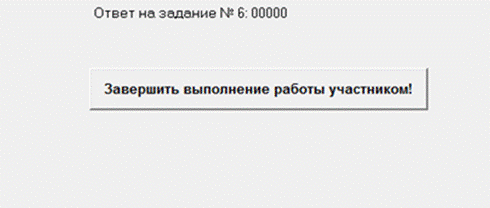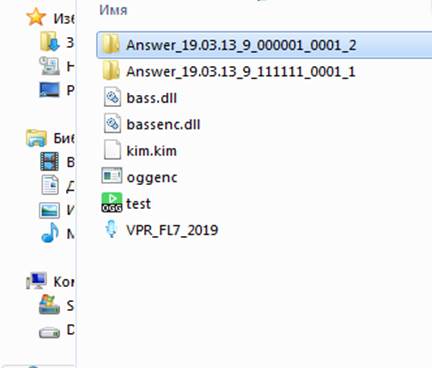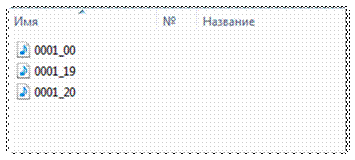Заглавная страница Избранные статьи Случайная статья Познавательные статьи Новые добавления Обратная связь FAQ Написать работу КАТЕГОРИИ: ТОП 10 на сайте Приготовление дезинфицирующих растворов различной концентрацииТехника нижней прямой подачи мяча. Франко-прусская война (причины и последствия) Организация работы процедурного кабинета Смысловое и механическое запоминание, их место и роль в усвоении знаний Коммуникативные барьеры и пути их преодоления Обработка изделий медицинского назначения многократного применения Образцы текста публицистического стиля Четыре типа изменения баланса Задачи с ответами для Всероссийской олимпиады по праву 
Мы поможем в написании ваших работ! ЗНАЕТЕ ЛИ ВЫ?
Влияние общества на человека
Приготовление дезинфицирующих растворов различной концентрации Практические работы по географии для 6 класса Организация работы процедурного кабинета Изменения в неживой природе осенью Уборка процедурного кабинета Сольфеджио. Все правила по сольфеджио Балочные системы. Определение реакций опор и моментов защемления |
Ознакомление с инструкцией по выполнению работы и ввод своего кода участникомСодержание книги
Поиск на нашем сайте
Для продолжения необходимо нажать кнопку «Начать выполнение работы».
ВНИМАНИЕ! Для проверки работоспособности ПО (или демонстрации организаторам в аудиториях) следует использовать коды участников: для 7 классов – пятизначные 00001-00009, для 11 классов - четырехзначные 0001-0009 (при этом лидирующие нули в поле «Код участника» должны быть обязательно внесены, т.е. код «00001» для 7 классов или код «0001» для 11 классов нужно вносить целиком, его нельзя заменить на «1»). При использовании этих кодов, ПО будет предлагать выполнить демонстрационный (опубликованный) вариант работы. Для проведения реальных проверочных работ использование кодов 00001-00009 для 7 классов и 0001-0009 для 11 классов недопустимо! При выполнении реальных проверочных работ в 7 классах коды представляют собой пятизначные числа, идущие подряд, начиная с 70001 (70002, 70003 и т.д.). В 11 классах коды представляют собой четырехзначные числа, идущие подряд, начиная с 1001 (1002, 1003 и т.д.). Во время выполнения работы предусмотрен перерыв для выполнения комплекса упражнений гимнастики глаз. У каждого участника на рабочем месте должен быть распечатан рекомендуемый комплекс упражнений гимнастики глаз.
Запись кода участника Шаг 1. Нажмите кнопку «Запись кода участника».
Шаг 2. Произнесите свой код и по окончании нажмите кнопку «Завершить запись и воспроизвести»
Шаг 3. Прослушайте запись с кодом участника
Шаг 4. В случае успешной записи кода нажмите кнопку в нижней части окна программы «Завершить запись кода участника и приступить к выполнению заданий».
Шаг 5. Подготовка к выполнению задания № 1.
Вид экрана при прослушивании инструкции к заданию №1. По готовности участник может досрочно завершить подготовку, нажав на кнопку «Я готов!»
Шаг 6. Ответ на 1 задание.
На экране отображается текст 1 задания и время на его выполнение, включается аудиозапись. По готовности участник может досрочно завершить ответ на задание, нажав на кнопку «Завершить ответ! Шаг 7. Подготовка к выполнению задания № 2.
На экране отображается текст задания и оставшееся время на подготовку. По готовности участник может досрочно завершить подготовку, нажав на кнопку «Я готов!» Шаг 8. Ответ на задание № 2.
На экране отображаются текст задания и оставшееся время на ответ. По готовности участник может досрочно завершить ответ, нажав на кнопку «Завершить ответ!». Шаг 9. Подготовка к выполнению задания №3.
На экране отображается текст задания и оставшееся время на подготовку. Участнику необходимо выбрать фото.
По готовности участник может досрочно завершить подготовку, нажав на кнопку «Я готов!» Шаг 10. Ответ на задание №3.
На экране отображаются текст задания и оставшееся время на ответ. По готовности участник может досрочно завершить ответ, нажав на кнопку «Завершить ответ!».
Шаг 11. Подготовка к выполнению и ответ на задание №4.
На экране отображается текст задания. По готовности участник может досрочно завершить ответ, нажав на кнопку «Завершить ответ!».
Шаг 12. Подготовка к выполнению и ответ на задание №5.
На экране отображается текст задания. По готовности участник может досрочно завершить ответ, нажав на кнопку «Завершить ответ!».
Шаг 13. Подготовка к выполнению и ответ на задание №6.
На экране отображается текст задания. По готовности участник может досрочно завершить ответ, нажав на кнопку «Завершить ответ!». Шаг 14. Просмотр и прослушивание ответов участника.
По окончании выполнения заданий участник может просмотреть («Ответ на задание №1», «Ответ на задание №4», «Ответ на задание №5», «Ответ на задание №6») и прослушать данные им ответы, нажав на соответствующие кнопки («Прослушать код участника», «Прослушать ответ на задание №2», «Прослушать ответ на задание 3»). Шаг 15. Завершение выполнения работы Для завершения работы участником необходимо нажать на кнопку «Завершить выполнение работы участником!»
Шаг 16. Завершение работы станции или начало выполнения работы другим участником.
Для начала выполнения проверочной работы по иностранному языку следующим участником нажмите на кнопку «Начать на станции выполнение ВПР для следующего участника», для завершения работы станции нажмите «Завершить работу станции».
Завершение ВПР Сбор записей со Станций
По завершении выполнения работы последним участником в аудитории технический специалист осуществляет копирование файлов с ответами со всех Станций записи.
Программа «Станция записи ответов» сохраняет записи в папке, где была установлена программа («C:\ВПР_2020_АЯ»). В данном каталоге для каждого участника создается папка вида Answer_YYMMDD_PP_SSSSSS_AAAA_N, где YYDDMM - дата проведения работы, PP - код предмета, SSSSSS - код школы (логин школы без букв «sch»), AAAA - номер аудитории, N - номер рабочей Станции в аудитории.
Для каждого участника в каталоге Answer_YYMMDD_PP_SSSSSS_AAAA_N создается папка по коду участника, в которой хранятся ответы участника
Проверьте, чтобы для каждого участника была создана соответствующая папка и в ней находились файлы с ответами.
Собранные со всех аудиторий папки с ответами (папки вида Answer_YYMMDD_PP_SSSSSS_AAAA_N) необходимо поместить в папку вида Answer_YYMMDD_SSSSSS (где YYDDMM - дата, SSSSSS - код школы) и передать ее доступным способом (на флеш-носителе, на CD/DVD диске, Internet) на компьютер(ы), где будет проводиться оценивание ответов участников ВПР. Для записи полных ответов одного участника необходимо примерно 7 Мб дискового пространства.
|
||||||
|
Последнее изменение этой страницы: 2021-07-18; просмотров: 223; Нарушение авторского права страницы; Мы поможем в написании вашей работы! infopedia.su Все материалы представленные на сайте исключительно с целью ознакомления читателями и не преследуют коммерческих целей или нарушение авторских прав. Обратная связь - 18.217.26.8 (0.007 с.) |