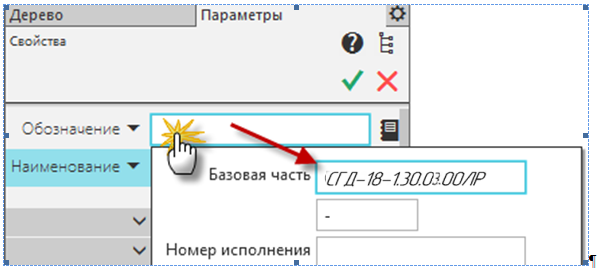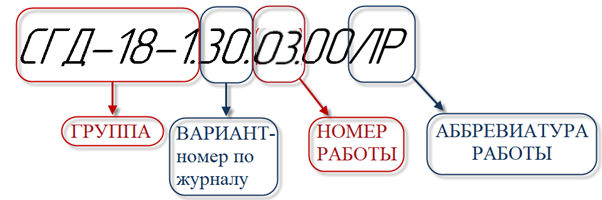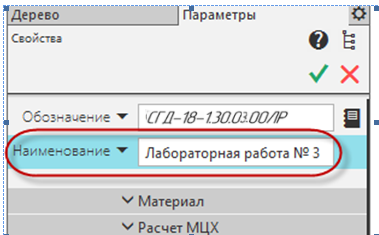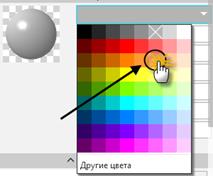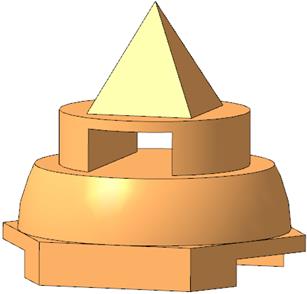Заглавная страница Избранные статьи Случайная статья Познавательные статьи Новые добавления Обратная связь КАТЕГОРИИ: ТОП 10 на сайте Приготовление дезинфицирующих растворов различной концентрацииТехника нижней прямой подачи мяча. Франко-прусская война (причины и последствия) Организация работы процедурного кабинета Смысловое и механическое запоминание, их место и роль в усвоении знаний Коммуникативные барьеры и пути их преодоления Обработка изделий медицинского назначения многократного применения Образцы текста публицистического стиля Четыре типа изменения баланса Задачи с ответами для Всероссийской олимпиады по праву 
Мы поможем в написании ваших работ! ЗНАЕТЕ ЛИ ВЫ?
Влияние общества на человека
Приготовление дезинфицирующих растворов различной концентрации Практические работы по географии для 6 класса Организация работы процедурного кабинета Изменения в неживой природе осенью Уборка процедурного кабинета Сольфеджио. Все правила по сольфеджио Балочные системы. Определение реакций опор и моментов защемления |
Создание в чертежа, сечения и диметрии модели
КОМПАС 3D
Москва 2020 Оглавление 1. Оглавление. 2 2. Цель работы.. 3 3. Содержание работы.. 3 4. Порядок выполнения работы.. 5 4.1 Создание 3D модели. 5 4.2 Свойства модели. 29 5. Настройка видов. 32 5.1 Ориентация модели в пространстве. 32 5.2 Создание сохраненных видов. 33 6. Создание модели для диметрической проекции. 36 7. Создание видов, сечения и диметрии в чертеже. 38 7.1 Создание документа «Чертеж». 38 7.2 Настройка формата и ориентации формата чертежа. 39 7.3 Создание видов в чертеже. 40 7.4 Задание направления секущей плоскости. 43 7.5 Создание сечения. 45 7.6 Редактирование стиля штриховки. 47 7.7 Оформление чертежа. 49 7.8 Вставка диметрии в чертеж.. 53 7.9 Штриховка диметрической проекции. 56 7.10 Оформление основной надписи. 59 7.11 Сохранение работы в формате.jpg. 60 8. Построение геометрических тел. 62 8.1 Построение конуса. 62 8.2 Построение конуса способом вращения. 62 8.3 Построение конуса по сечениям. 66 8.4 Построение цилиндра способом вращения. 71 8.5 Построение сферы.. 75 9. Домашнее задание к лабораторной работе №3. 79 9.1 Варианты заданий к лабораторной работе №3. 79 10. Пояснение к выполнению домашнегот задания. 82 10.1 Задание секущей плоскости. 82 10.2 Создание чертежа. 89 11. Рекомендуемая литература. 91
Цель работы Изучить интерфейс программы КОМПАС 3D и основные этапы построения 3D модели детали. Освоить команды 3D моделирования и редактирования. Освоить методику получения видов и сечений по модели в чертеже. Научиться межфайловому копированию и сохранению работ в разных форматах. Освоить правила построения видов и разрезов по ГОСТ 2.305-2008, правила нанесения размеров по ГОСТ ГОСТ 2.307-2011. Даны изометрия детали (Рисунок. 1) и две поекции детали с размерами (Рисунок.2).
Рис. 1. Изометрия детали.
Содержание работы
Создать новый файл по шаблону «Деталь», сохранить, как «Лаба3-ФИО. Построить модель детали. Сохранить файл модели. Создать новый файл по шаблону «Чертеж» на формате А3, сохранить, как «Лаба3-ФИО». По модели в чертеже выполниь главный вид, вид сверху, вид слева, сечение модели. Проставить размеры. Заполнить основную надпись. Сохранить чертеж.
Рис. 2. Две проекции детали с размерами.
Порядок выполнения работы Создание 3D модели 4.1.1 Создать новый документ «Деталь»
4.1.2 Выбрать ЛКМ плоскость XY (синего цвета), команда «
4.1.3 Следует обратить внимание на то, что лента с разделами поменялась - в правом верхнем углу появился значок «
4.1.4 Команда «
4.1.5 Настроить следующие параметры команды: «
4.1.6 Для подтверждения создания нажать на клавиатуре клавишу «Enter». 4.1.7 Результат
4.1.8 Команда « Установить расстояние «8 мм». Подтвердить настроенные параметры нажатием на «
4.1.9 Результат
4.1.10 Выбрать ЛМК указанную на рисунке ниже поверхность, команда «
4.1.11 Команда создать «
Настроить параметры команды: «Центр: X:0, Y:0», Диаметр «50 мм» зафиксировать в указанной точке
4.1.12 Результат:
4.1.13 Команда вспомогательная «Горизонтальная прямая» по координатам точки «X:0, Y:0»
4.1.14 Команда «Автоосевая» из раздела «Обозначения». По горизотальной прямой провести осевую линию.
4.1.15 Команда «
4.1.16 Команда «
4.1.17 На вкладке параметры указать угол «180о». Для подтвержнения нажать на «
4.1.18 Результат:
4.1.19 Команда «Смещенная плоскость», из панели «Вспомогательные построения». Выбрать плоскость XY(зелёную). В параметрах команды указать расстояние 20мм.
4.1.20 Настроить параметры команды.Закончить команду, нажав на зеленую галочку.
4.1.21 Команда «Сечение» из панели «Элементы тела».
4.1.22 Настроить параметры команды, выбрать смещенную плоскость и затем завершить, нажав на зелёную галочку.
4.1.23 Результат:
4.1.24 Выделить ЛКМ указанную плоскость, команда «Создать эскиз».
4.1.25 Команда «
Настроить параметры команды «Центр: X:0, Y:0», Диаметр «35 мм». 4.1.26 Выйти из режима создания эскиза нажав ЛКМ на значок « Результат:
4.1.27 Команда «
Настроить команду выдавливания на расстояние «10 мм». Для подтвержнения нажать на «
4.1.28 Результат:
4.1.29 Выделить ЛКМ указанную плоскость, команда «Создать эскиз»
4.1.30 Команда «
Настроить параметры команды: по центру, «центр: X:0, Y:0», Высота «20 мм», Ширина «20 мм». Для подтверждения создания нажать на клавиатуре клавишу «Enter». Затем зафиксировать прямоугольник в центре.
4.1.31 Результат
4.1.32 Выйти из режима создания эскиза, нажав ЛКМ на значок « 4.1.33 Команда «
В качестве поверхности от которой будет задана «
4.1.34 Результат:
4.1.35 Выделить ЛКМ указанную «
4.1.36 Команда «Точка» из раздела «Геометрия», установить вспомогательную точку в центр «
4.1.37 Выйти из режима создания эскиза нажав ЛКМ на значок «
4.1.38 Результат:
4.1.39 Команда «
Выбрать последовательно ЛКМ установленную «
4.1.40 Результат- пирамида:
4.1.41 Для создания призматичесного выреза в шестиганной призме выбрать плоскость ZX (зелёного цвета), команда « .
4.1.42 Из раздела «Геометрия» команда «Прямоугольник по центру и вершине».
Установить параметры команды: координаты: «Центр: X:0, Y:0», Высота «10 мм», Ширина «30 мм». Для подтверждения создания нажать на клавиатуре клавишу «Enter». Выйти из режима создания эскиза, нажав ЛКМ на значок «
4.1.43 Результат:
4.1.44 К созданному в эскизе прямоугольнику применить команду «
Настроить параметры команды: «
4.1.45 Результат:
4.1.46 Для создания призматичесного выреза на цилиндре выбрать плоскость ZY (красного цвета), команда «
4.1.47 Из раздела «Геометрия» команда «
4.1.48 Команда «
4.1.49 Из раздела «Геометрия» команда «
4.1.50 К созданному эскизу прямоугольника применить команду «
Указать способ «
4.1.51 Результат. Модель построена.
Свойства модели 4.2.1 Перейти во вкладку «Дерево модели» затем щёлкнуть ПКМ по полю «
4.2.2 Ввести «Обозначение» модели в чертеже.
Где обозначения:
4.2.3 Ввести «Наименование» работы.
4.2.4 Задать цвет модели.
Для подтвержнения и сохранения изменений нажать на «
4.2.5 Готовый результат -3D модель.
Настройка видов.
|
||||||||||||
|
Последнее изменение этой страницы: 2021-05-12; просмотров: 80; Нарушение авторского права страницы; Мы поможем в написании вашей работы! infopedia.su Все материалы представленные на сайте исключительно с целью ознакомления читателями и не преследуют коммерческих целей или нарушение авторских прав. Обратная связь - 18.188.241.82 (0.067 с.) |
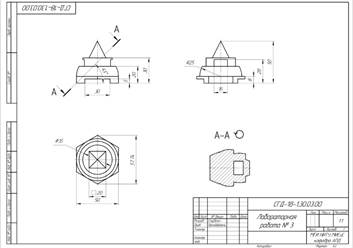

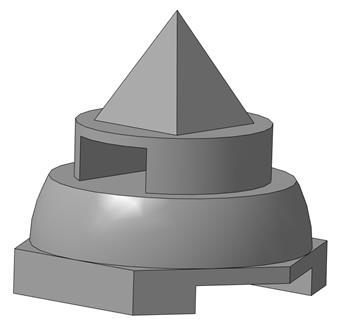
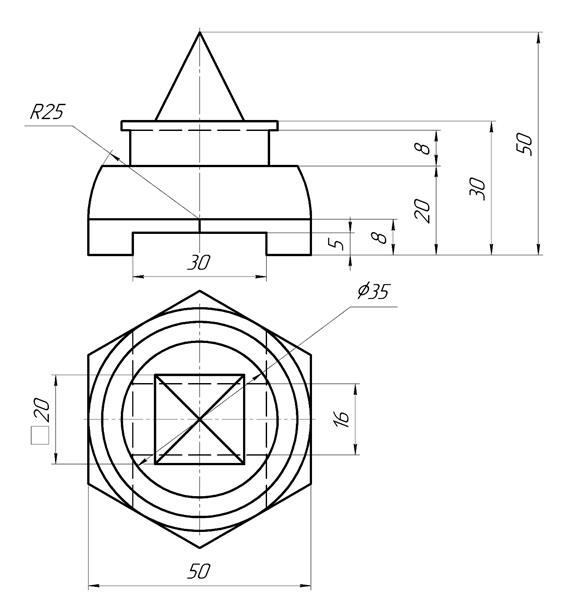

 Создать эскиз».
Создать эскиз».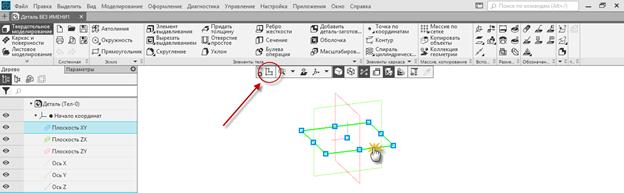
 » - данный значок указывает на то, что программа работает в режиме создания эскиза.
» - данный значок указывает на то, что программа работает в режиме создания эскиза.
 Прямоугольник» из раздела «Геометрия».
Прямоугольник» из раздела «Геометрия».
 Многоугольник», «Центр: X:0, Y:0», Количество вершин «6», Способ построения «
Многоугольник», «Центр: X:0, Y:0», Количество вершин «6», Способ построения « По вписанной окружности», Диаметр «50 мм».
По вписанной окружности», Диаметр «50 мм».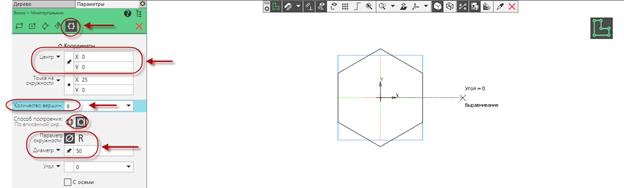
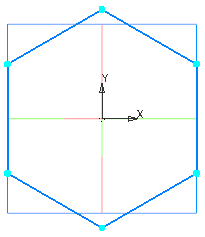
 Элемент выдавливания» из раздела «Элементы тела».
Элемент выдавливания» из раздела «Элементы тела». ». Завершить операцию нажав на «
». Завершить операцию нажав на « »
»
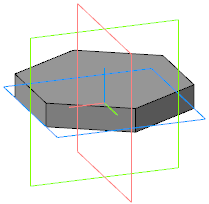
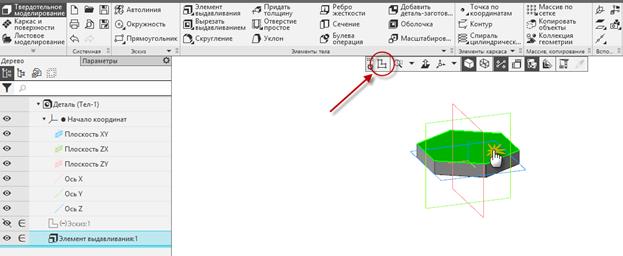
 Окружность»
Окружность»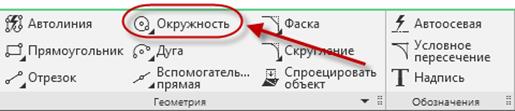
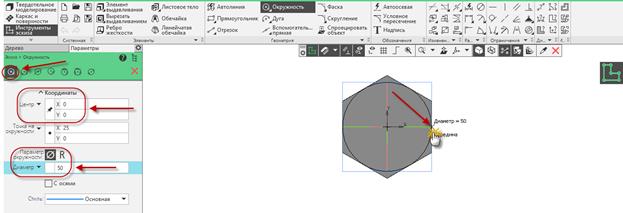
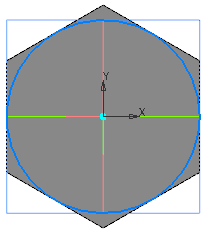
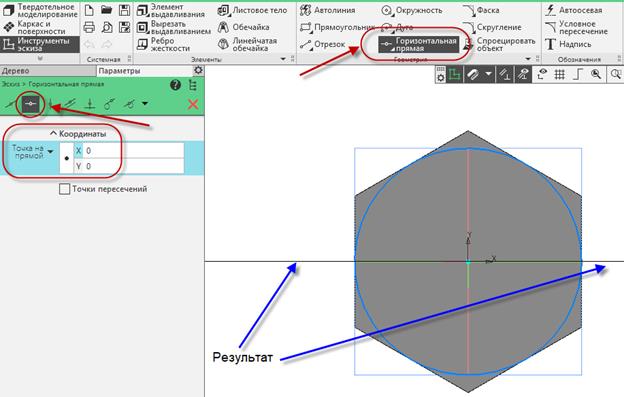
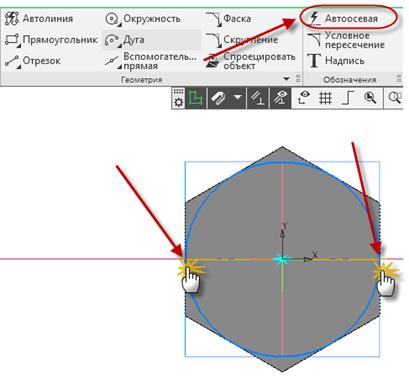
 Усечь кривую» из раздела «Изменение -геометрия».удалить нижнюю часть окружности. Выйти из режима создания эскиза нажав ЛКМ на значок «
Усечь кривую» из раздела «Изменение -геометрия».удалить нижнюю часть окружности. Выйти из режима создания эскиза нажав ЛКМ на значок «
 Элемент вращения» из раздела «Элементы тела»
Элемент вращения» из раздела «Элементы тела»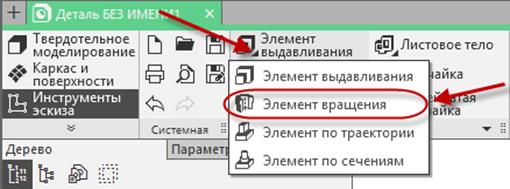
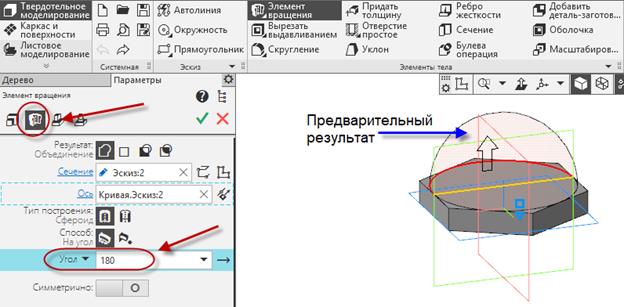
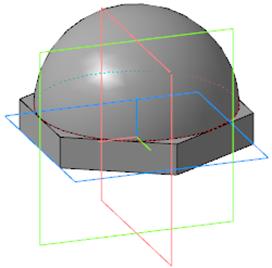
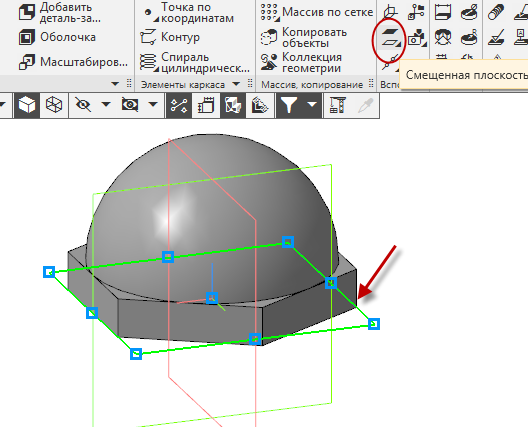
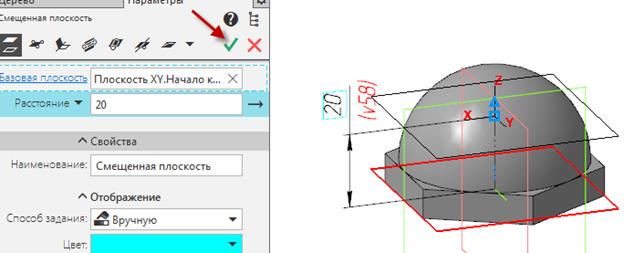
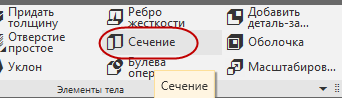

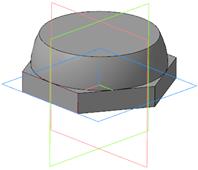
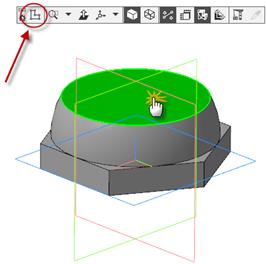

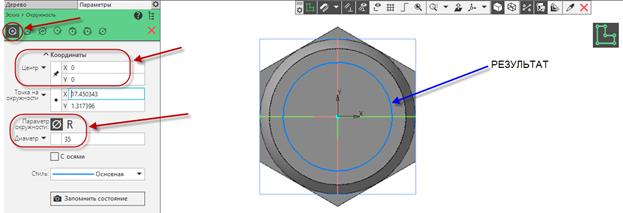
 Элемент выдавливания» из раздела «Элементы». Применить к эскизу ранее созданной окружности.
Элемент выдавливания» из раздела «Элементы». Применить к эскизу ранее созданной окружности.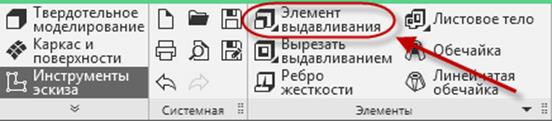

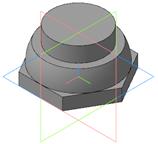
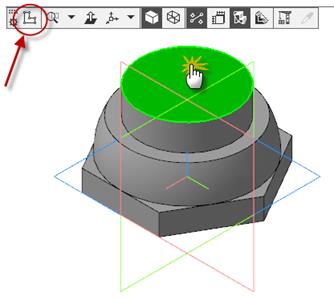
 Прямоугольник»
Прямоугольник»
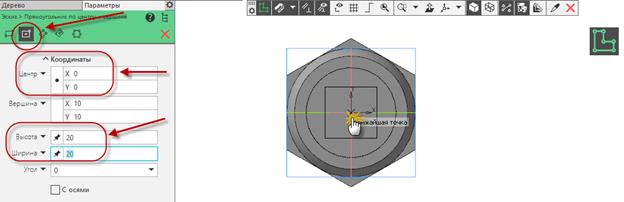
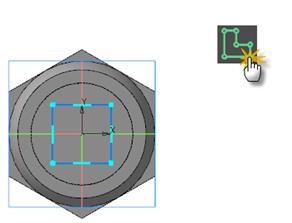
 Смещенная плоскость» из раздела «Вспомогательные объекты».
Смещенная плоскость» из раздела «Вспомогательные объекты».
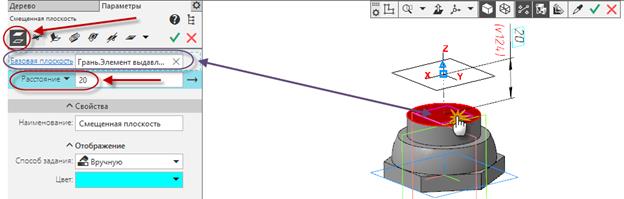
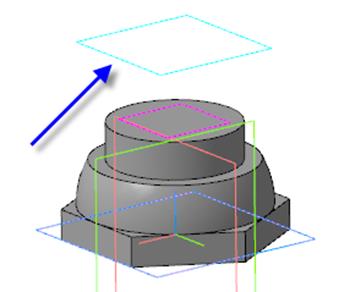
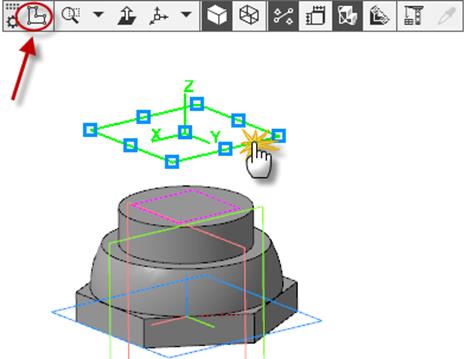
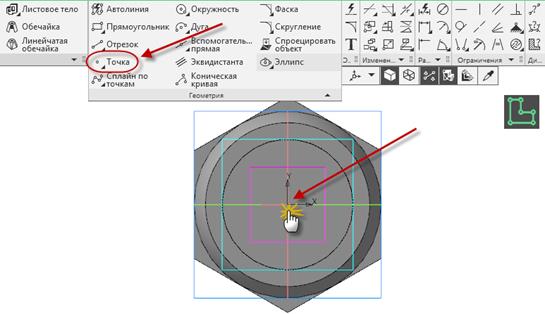
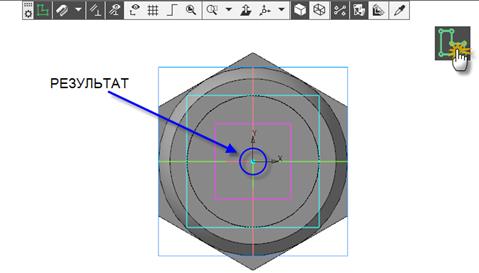
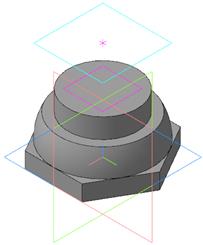
 Элемент по сечениям» из раздела «Элементы тела». Применить к созданным объектам.
Элемент по сечениям» из раздела «Элементы тела». Применить к созданным объектам.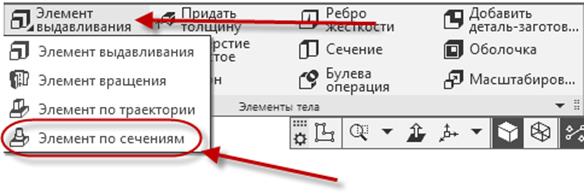
 Точку» и прямоугольник так, как показанно на рисунке ниже. Для подтвержнения нажать на «
Точку» и прямоугольник так, как показанно на рисунке ниже. Для подтвержнения нажать на «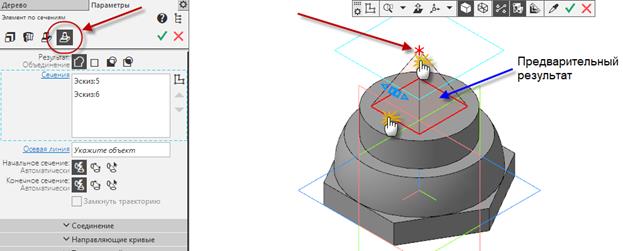
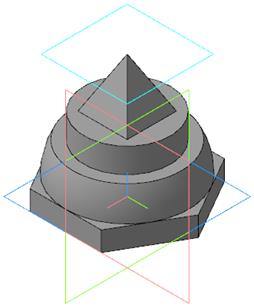
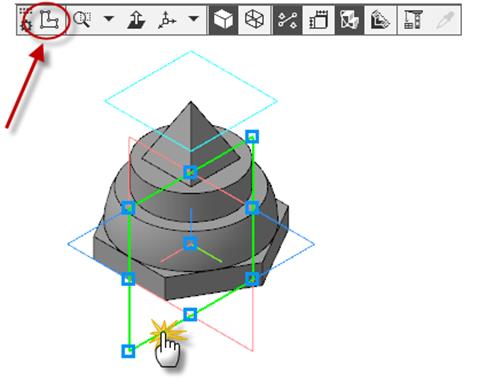
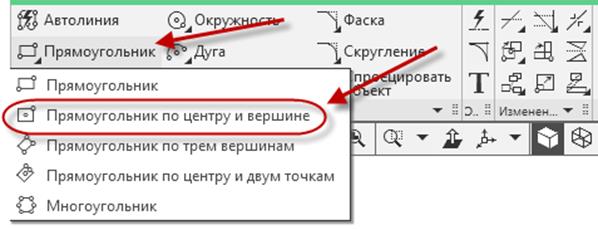
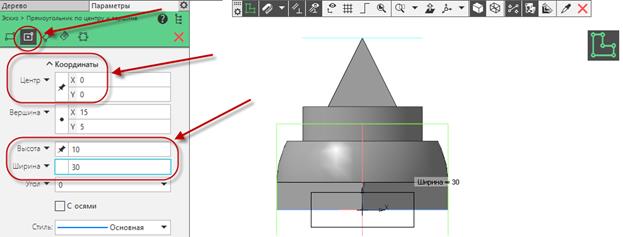
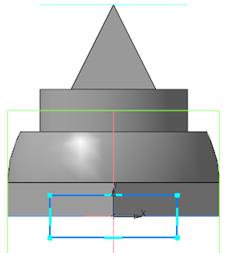
 Вырезать выдавливанием» из раздела «Элементы тела».
Вырезать выдавливанием» из раздела «Элементы тела».
 Через всё», подкючить второе направление, так же указать «
Через всё», подкючить второе направление, так же указать « Через всё». Для подтвержнения нажать на «
Через всё». Для подтвержнения нажать на «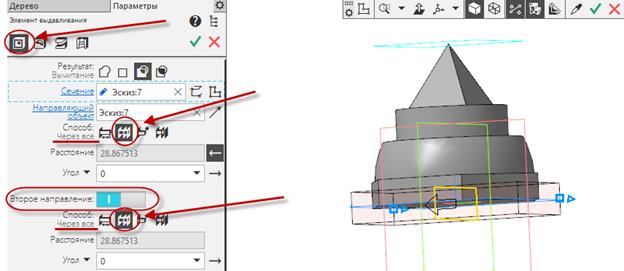
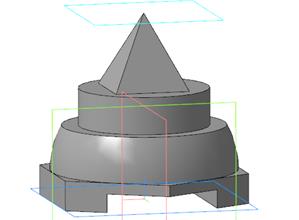
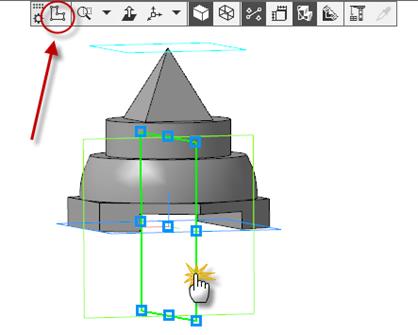
 Вспомогательная прямая». «
Вспомогательная прямая». « Вертикальную прямую» установить вдоль оси «Y», а «
Вертикальную прямую» установить вдоль оси «Y», а « Горизонтальную прямую» установить вдоль оси «X»
Горизонтальную прямую» установить вдоль оси «X»
 Параллельная прямая». Провести с двух сторон на расстоянии 8 мм от вертикальной прямой, в качестве объекта указать «
Параллельная прямая». Провести с двух сторон на расстоянии 8 мм от вертикальной прямой, в качестве объекта указать «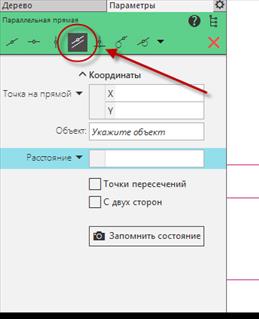
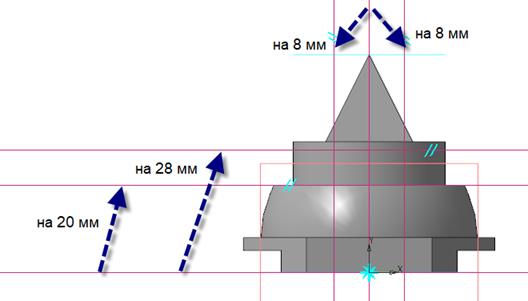
 Прямоугольник», двумя кликами указать две точки построения прямоуегольника. Затем выйти из режима создания эскиза, нажав ЛКМ на значок «
Прямоугольник», двумя кликами указать две точки построения прямоуегольника. Затем выйти из режима создания эскиза, нажав ЛКМ на значок «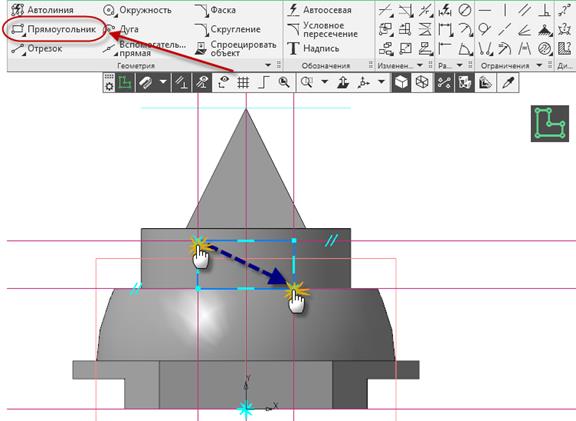

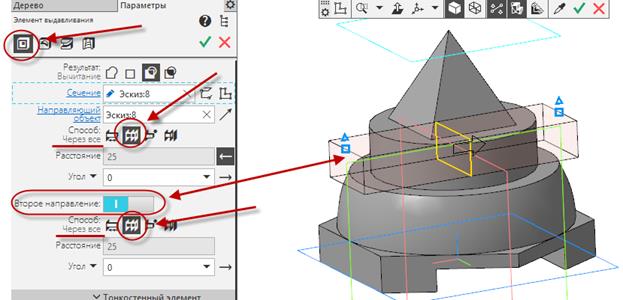
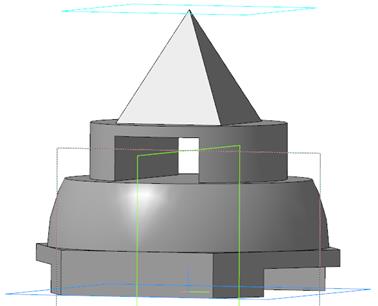
 Деталь», далее из контекстного меню команда «
Деталь», далее из контекстного меню команда « Свойства модели».
Свойства модели».