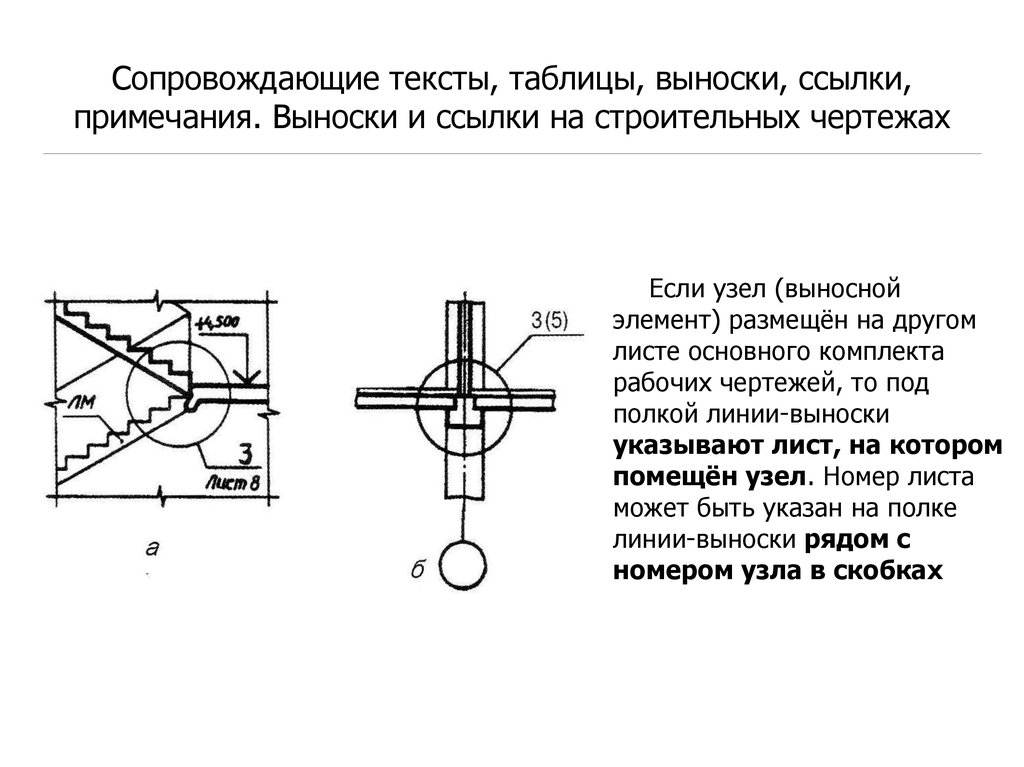Заглавная страница Избранные статьи Случайная статья Познавательные статьи Новые добавления Обратная связь КАТЕГОРИИ: ТОП 10 на сайте Приготовление дезинфицирующих растворов различной концентрацииТехника нижней прямой подачи мяча. Франко-прусская война (причины и последствия) Организация работы процедурного кабинета Смысловое и механическое запоминание, их место и роль в усвоении знаний Коммуникативные барьеры и пути их преодоления Обработка изделий медицинского назначения многократного применения Образцы текста публицистического стиля Четыре типа изменения баланса Задачи с ответами для Всероссийской олимпиады по праву 
Мы поможем в написании ваших работ! ЗНАЕТЕ ЛИ ВЫ?
Влияние общества на человека
Приготовление дезинфицирующих растворов различной концентрации Практические работы по географии для 6 класса Организация работы процедурного кабинета Изменения в неживой природе осенью Уборка процедурного кабинета Сольфеджио. Все правила по сольфеджио Балочные системы. Определение реакций опор и моментов защемления |
А. Определение масштаба чертежа
Для определения масштаба чертежа существует понятие лимита чертежа. Лимит – это та область, которая немного больше реального размера рисунка. После задания лимитов чертежа необходимо активизировать: - команду с клавиатуры Zoom (опция Все); - команду Вид→Показать→Все; - соответствующую кнопку на панели «Стандартная» Самым простым способом является отрисовка рисунка в натуральную величину (в выбранных единицах измерения). Масштаб в таком случае определится как S1 = Lх/Pх и S2=Lу/Pу. где Lх,Lу – лимиты чертежа в направлении х и у соответственно, Pх,Pу - размеры листа, на который выводится чертеж. При этом для правильного выбора масштаба берут значение большего отношения и округляют в большую сторону. ВИДИМАЯ СЕТКА - точечная сетка, видимая на экране в пределах границ чертежа, но не являющаяся его частью и не выводимая на бумагу. Сетка помогает зрительно оценить относительные размеры объектов чертежа. Для управления видимостью изображения сетки есть соответствующая кнопка СЕТКА в строке состояния или функциональная клавиша F7 - Видимость сетки. Page Up – Увеличение шага перемещения курсора. Page Down – Уменьшение шага перемещения курсора. ШАГОВАЯ ПРИВЯЗКА –режим, в котором курсор двигается по узлам невидимой сетки, гарантируя точность при задании точек курсором. Включить или выключить невидимую сетку можно соответствующей кнопкой ШАГ в строке состояния или при помощи функциональной клавиши F9 - Шаговая привязка. ОРТОГОНАЛЬНОЕ ЧЕРЧЕНИЕ - отрисовка линий паралелльно осям координат. Включить \выключить ортогональный режим можно с помощью кнопки ОРТО в строке состояния или функциональной клавишей F8 - Ортогональность, НАСТРОЙКА СЕТОК И ОРТО – т.е. установить шаги по видимой СЕТКА и невидимой ШАГ сеткам и включить ортогональное черчение ОРТО, а также многое другое можно при помощи диалогового окна Режимы рисования[Параметры черчения] из меню Сервис[(Инструменты]. ОБЬЕКТНАЯ ПРИВЯЗКА - позволяет использовать геометрию обьектов, имеющихся в чертеже, что дает возможность точно указывать нужные точки, такие как середина отрезка и дуги, центр круга и т.д. Постоянная привязка позволяет включить сразу несколько режимов с тем чтобы в момент запроса точки механизм обьектой привязки активизировался автоматически. Постоянный режим обьектной привязки действует для всех указаний точек до тех пор, пока не будет отменен. Специальный символ – мишень.
Включить\Выключить действие постоянной обьектной привязки можно с помощью кнопки ПРИВЯЗКА в строке состояния или функциональной клавиши F3. Настройка обьектной привязки осуществляется через диалоговое окно Режимы обьектной привязки [ Параметры черчения → Привязка обьекта] в меню Сервис (Инструменты). Основные способы привязки: Конечная точка – привязка к ближайшей конечной точке дуги или линии. Середина - средняя точка таких обьектов, как дуга или линия. Центр - центр окружн. или дуги (указывать на дугу, окружность, а не на центр их) Пересечение - пересечение двух линий, линии с дугой или окружностью. Квадрант - точки 0, 90,180, 270 градусов от центра дуги, окружности, эллипса Нормаль - Привязка к точке на линии, дуге, окружности,образующей нормаль с точкой. Касательная - привязка к точке на окружн. дуге, котор. при соединении образует касательную . Смещение - указание начала отрезка на заданном расстоянии от обьекта. СЛОИ. - Назначение: -для построения и для разделения чертежа по содержанию. Слой характеризуется именем и номером. Хотя вся геометрия хранится одном файле чертежа, она может обрабатываться послойно. Чертеж выполняется в текущем слое. Во всех слоях одна и та же система координат. Слои обладают свойствами: имя, цвет, тип линий, видимость, замороженность и т.д Работа со слоями – диалоговое окно Параметры слоев и типов линий) в меню Формат. ОСНОВНЫЕ СВОЙСТВА СЛОЕВ: Имя - до 31 символа исключая пробелы. Видимость - включить\выключить лампочку. Замороженный – включить\выключить солнце (кроме текущего слоя), Блокирование - вкл\выкл. Блокир. слой редактировать нельзя, но он может быть видимым Цвет - определяет цвет примитивов заданного слоя. Тип линий – имя типа линий, которым отрисовываются все примитивы данного слоя. В любом чертеже существует слой с именем «0». Этот слой создается автоматически, имеет белый (7-й цвет) и тип линии непрерывный, не подлежит удалению и переименовыванию
НАСТРОЙКА СЛОЕВ – диал. окно Параметры слоев и типов линий[Диспетчер Свойств слоя] в меню Формат или пиктограмма. Рекомендуемая последовательность действий: 1. Создание новых слоев. 2. Установка свойств слоев. Назначение выбранного слоя текущим ТОЛЩИНА ЛИНИЙ[2000 и далее] C помощью команды Lweight можно присвоить линиям на чертеже самостоятельную толщину. При этом надо иметь ввиду, что единицы, присвоенные толщинам адресованы печатающему устройству Управляет отображением толщин линий на экране системная переменная LWDisplei, значения которойпереключаются кнопкой LWT (ВЕСЛИН) в статусной строке. При назначении толщин линий появляется необходимость решения вопроса их стыковки. Эти и многие другие вопросы, связанные с выводом на печать чертежа решаются через окно Стиль чертежей в меню Формат. Основные команды черчения (меню РИСОВАНИЕ(ЧЕРЧЕНИЕ) и РАЗМЕРЫ) ТОЧКА - или Узел. Запросы: - О диночная\ Н есколько\ П оделить\ Р азметить. ОТРЕЗОК – создает ломаную линию, состоящую из отрезков прямых линий. Запросы: - От точки, К точке. Ключи: - З амкнуть ломаную, О тменить последний нарисованный отрезок. Иногда полезно применить и такой способ построения отрезков: задав координаты первой точки отрезка, двигаем мышь до тех пор пока угол наклона резиновой нити не достигнет необходимого значения и в этот момент набираем с клавиатуры длину отрезка. В итоге на экране – отрезок заданной длины. ПОЛИЛИНИЯ – создает ломаную линию заданной ширины с дугами. Запросы - От точки, ДУ га. З амкни, П олуширина, Д лина, ОТМ ени, К онечная точка сегмента КРУГ. Запросы: -Ц ентр. Р адиус, Ц ентр. Д иам., 2 точки, 3 точки, 2 точки К асания и Р адиус, 3 точки К асания . ДУГА - отрисовка дуг окружности см. меню Рисование[Черчение] → Дуга. (аналог в Полилинии) МНОГОУГОЛЬНИК. Запросы: Число сторон\ С торона\ Ц ентр многоугольника\ В писанный\ О писанный вокруг окружности. ПРЯМОУГОЛЬНИК Запроы: Фаска\…….\Первый угол\ Второй угол. КОЛЬЦО Запросы: Внутренний диаметр\Внешний диаметр\Центр кольца. СПЛАЙН Запросы: О бьект\ П ервая точка\Укажите точку\ З амкни\ Д опуск\Укажите точку и тд. МУЛЬТИЛИНИЯ – строит сразу несколько паралелльных линий Запросы: Р асположение(В ерх\ Ц ентр)\ Н из)\ М асштаб(Задать масштаб мультилинии)\ С тиль(Имя стиля)\ От точки. Лучше стиль мультилинии (состав, цвет, тип линий, смещение линий) задавать командой Стиль мультилинии из меню Формат. Изменение стиля мультилинии. Изменить стиль мультилинии можно задав ему новое имя и добавив затем в текущий набор стилей. Последовательность действий: - Формат\Стили мультилинии. В открывшемся окне «Стили мультилинии» «Добавить(Создать)», написать новое имя стиля, Добавить(Продолжить). После чего новое имя стиля становится текущим и открываются окно для изменений в «Новом стиле мультилинии», где можно изменить цвет, тип линии, смещение конкретной линии в наборе и т.д, а также можно показать стыки (торцы) мультилинии отрезками или дугами, а также закрасить определенным цветом всю толщину набора Обрезать одну, Все. Соединить Все.)мультилинии ТЕКСТ - создает несколько строк текста Сначала требуется подготовить стиль меню Формат → Текстовые Стили – запросы: Имя стиля, Имя шрифта, высота, наклон и т.п.
Далее собственно создание текста: меню Рисование[Черчение] → Текст(Многострочный или Однострочный) Запросы: Выравнивание (ВП исанный, П оширине, Ц ентр, Се редина. В право, ВЛ и т.д.,) Стиль, Начальная точка, Высота, Поворот и т.д. Для одного шрифта может быть определено несколько стилей с разными именами (например УЗКИЙ и ШИРОКИЙ, что позволит в дальнейшем при выполнении надписей на чертеже в соответствии с ситуацией быстро менять настройки параметров шрифта Практическое занятие №5 недели Шрифты и надписи Шрифты для надписей на строительных чертежах принимают по ГОСТ 2.304–81*. Размер шрифта определяется высотой прописной буквы и цифры. При графическом оформлении работ рекомендуется использовать следующие типы шрифтов: ● Тип А с наклоном около 75⁰ и без наклона; ● Тип Б с наклоном около 75⁰ и без наклона. Начертание букв русского алфавита, цифр и знаков по ГОСТ 2.304-81* для шрифта типа Б с наклоном 75⁰ показано на рисунке 1.16.
Кроме указанных выше шрифтов на плакатах применяются и другие шрифты. Например, для заголовка и текста, поясняющего значения условных знаков и обозначений, применяют рубленный и брусковый шрифты. На одном листе желательно использовать шрифт одного рисунка. 1.5.9 Надписи на чертежах располагают над изображением с минимальным разрывом и не подчеркивают.
Шрифт типа Б без наклона
Шрифт типа Б с наклоном
Рекомендуемый размер чертежного шрифта для различных надписей на строительных чертежах: ● в наименовании основных чертежей и таблиц – 5 или 7 мм, второстепенных чертежей, текстовых указаний – 3,5 или 5 мм, цифровые данные для заполнения таблиц – 3,5 или 2,5 мм; ● в основной надписи: наименование вуза, листа, объекта и т.п. – 5 или 7мм, прочие надписи – 3,5 или 5 мм; ● в обозначении координационных осей, ссылочной и нумерационной маркировки узлов, номеров позиций при диаметре кружков 6 – 10мм размер шрифта 3,5 или 5мм, а при диаметре 10мм и более – 5 или 7мм; ● высота размерных чисел на чертежах, выполненных в масштабе 1:100 и крупнее, рекомендуется 3,5 мм, а в масштабе 1:200 и мельче – 2,5 мм. Высота строчных букв с отростками, а также высота цифр всегда равна высоте прописной буквы (h)
Выноски и ссылки на строительных чертежах
На рабочих чертежах планов, разрезов и фасадов не допускается чрезмерная детализация изображений. Все необходимые подробности конструирования содержатся в чертежах деталей и узлов конструкций, а также выносных элементах, на которые делается сноска. Выноски, ссылки и поясняющие надписи на строительных чертежах, выполняют согласно ГОСТ 2.316–68* и ГОСТ 2.305–68* с учетом требований системы проектной документации для строительства ГОСТ 21.101–97.
ГОСТы 2.305–2008, 2.316–2008 устанавливают определенные правила ссылок на другие чертежи, поясняющие надписи и выполнение выносных элементов на строительных чертежах.
Ссылку на узлы, которые даются в сечении, выполняют следующим образом: в месте прохождения секущей плоскости проводят короткую сплошную основную линию и на ее продолжении – тонкую линию – выноску с полкой или без нее. Утолщенный отрезок линии проходит через все элементы, изображенные на узле. При выполнении чертежей узлов, то место, которое необходимо показать на выносном элементе, отмечают на виде (фасаде), плане, разрезе замкнутой сплошной линией (овал или окружность) с указанием на полке линии – выноски порядкового номера выносного элемента римской или арабской цифрой или буквой русского алфавита. Если выносной элемент помещен на том же листе комплекта, то на полке линии – выноски проставляют порядковый номер выносного элемента узла. Если изображение узла помещено на другом листе основного комплекта рабочих чертежей, то под полкой линии – выноски указывают номер листа, на котором помещен чертеж узла. Выносной элемент обозначается маркировочным кружком, который выполняется сплошной тонкой линией. Диаметр маркировочного кружка 10- 14 мм. Если узел расположен на том же листе, что и изображение, то в кружке ставят цифру или букву, обозначающие номер узла, как показано на рисунке 1.18в. Если же узел расположен на другом листе, то маркировочный кружок делится горизонтальной линией на две части. В верхней части указывается номер узла, а в нижней номер листа, на котором узел замаркирован. Кружки с номерами узлов помещают над их изображением или справа от них К многослойным конструкциям делают выносные надписи на так называемых «этажерках». В этом случае линия–выноска представляет собой прямую линию со стрелкой. На этой выносной надписи, в порядке расположения слоев, дается их материал или конструкция с указанием размеров. Последовательность надписей к отдельным слоям должна соответствовать последовательности их расположения на чертеже сверху вниз или справа налево. При указании толщины слоев размерность (мм) не указывают. Буквы и цифры, употребляемые в выносках, должны быть крупнее размерных. Линии-выноски, как правило, заканчиваются полками. На них наносят только краткие указания. Линию-выноску, отводимую от линии видимого или невидимого контура, а также от линий, обозначающих поверхность, заканчивают стрелкой. Линию-выноску, пересекающую контур изображения и не идущую от какой-нибудь линии, заканчивают точкой. На конце линии выноски, отводимой от всех других линий, не должно быть ни стрелки, ни точки,
Линии-выноски не должны пересекаться между собой. Если линия-выноска проходит по заштрихованному полю, она не должна быть параллельна линии штриховки. Размер шрифта для обозначения марок-позиций должен быть в 1,5 – 2 раза больше высоты цифр размерных чисел данного чертежа. Следует избегать многократных повторений, поясняющих надписей и ссылок на аналогичных элементах чертежей, ограничиваясь одной- двумя надписями в характерных местах. Многократно повторяющиеся надписи следует заменять примечаниями к чертежу. Координационные оси здания Здание или сооружение в плане расчленяется осевыми линиями на ряд элементов. Эти линии, определяющие расположение основных несущих конструкций (стен, колонн), называются продольными и поперечными координационными осями. Координационные оси используют в строительстве при разбивке здания или сооружения на местности. Расстояние между координационными (разбивочными) осями на плане здания называют шагом. В зависимости от преобладающего в плане направления шаг может быть продольным или поперечным. Расстояние между продольными координационными осями здания, которое соответствует пролету основной несущей конструкции перекрытия или покрытия, называется пролетом. Пролет может совпадать с шагом. Размеры конструктивных элементов (железобетонный ригель, панель перекрытия и т.п.) разделяют на конструктивные и координационные. Конструктивным размером является проектный размер l cтроительной конструкции, рисунок 1.2. Координационным размером l0 является модульный размер, определяющий границы координационного пространства в одном направлении. Координационный размер может быть меньше или больше конструктивного. Все размеры объемно-планировочных и конструктивных элементов зданий должны быть кратны модулю «М».
Рисунок1.1 Изображение координационных осей плана Практическое занятие №6 недели ЛИНЕЙНЫЙ - из меню Размер - позволяет проставить горизонтальный и вертикальный размеры. Запросы: - Начало первой выносной линии или ENTER для выбора, Начало второй выносной линии, Положение размерной линии: (М текст, Т екст, У гол, Г оризонтальный, В ертикальный, П овернутый) ДИАМЕТР, РАДИУС Запросы: Выберите Дугу или Круг\ Положение размерной линии (М текст, Т екст, У гол ) УГЛОВОЙ Запросы: Выберите Дугу, Круг, отрезок или ENTER Вершина угла (Указать) Первая конечная точка угла Вторая конечная точка угла Положение размерной линии (М текст, Т екст, У гол ). БАЗОВЫЙ Запросы: Выберите базовый размер(линейный, угловой)\ Начало второй выносной линии(О тмени, В ыбор) и т.д . ЦЕПЬ Запросы: Выберите размер для продолжения(линейный, угловой)\ Начало второй выносной линии(О тмени, В ыбор) и т.д ! Перед тем как делать базовые размеры и цепочки должен быть сделан хотя бы один основной размер РЕДАКТИРОВАНИЕ РАЗМЕРОВ - Изменение свойств одного размера – самое универсальное и эффективное это применение диалогового окна Свойства из меню Редактирование [Изменить] Изменение размеров одного стиля Наличие разных размеров, выполненных одним стилем, позволяет изменять их все за один раз без выбора объектов, а лишь за счет изменения самого стиля. Для этого вызывается диалоговое окно Менеджер стиля измерений [2000….] из меню Формат\Размерные стили и производятся изменения в настроечных диалоговых окнах. Изменение размеров вместе с изменением изделий Часто в конструкторской практике появляется необходимость изменять величину не отдельных элементов, а всего изделия. В этом случае с помощью команды SCALE и ее опции Reference размеры СТЕРЕТЬ - Удаление набора обьектов. Запросы: Выберите обьекты\ Восстановить удаленные командой Стереть обьекты можно командой ОЙ. ОБРЕЗАТЬ - Удаление части примитивов, которые пересекают режущую кромку. Запросы: Выберите обьекты(Выберите режущие кромки)\ Выберите обьекты, которые нужно обрезать\ П роекция\Кромка\ О тмени. УДЛИНИТЬ - Удлинение отрезка, дуги, полилинии до пересечения с другим обьектом. Запросы: Выберите обьекты(Выберите граничные кромки)\ Выберите обьекты, которые нужно удлинить\ П роекция\Кромка\ О тмени. СОПРЯЖЕНИЕ - Построение сопряжения двух отрезков, полилиний, дуг или кругов заданного радиуса. Запросы: ПОЛ илинии\ РАД иус\ РЕЖ им\<Выберите первый обьект> Выберите второй обьект. РАСЧЛЕНИТЬ - расчленяет сложные примитивы на составляющие их графические примитивы. Запросы: Выберите обьекты – указать любую линию блока, сложного примитива.. РАЗОРВАТЬ - Удаление части обьекта. Запросы: Выберите обьекты – указать любую линию блока, сложного примитива.. РЕДАКТИРОВАНИЕ МУЛЬТИЛИНИИ – см. панель Редактирование-2.[Изменить-2] или меню Редактирование[Изменить] → Обьекты\Мультилиния Редактирование мультилинии: (Открытое, закрытое, сплошное Т Открытый, Закрытый, Сплошной Крест Добавить, Удалить вершину. СТЕРЕТЬ - Удаление набора обьектов. Запросы: Выберите обьекты\ Восстановить удаленные командой Стереть обьекты можно командой ОЙ. ОБРЕЗАТЬ - Удаление части примитивов, которые пересекают режущую кромку. Запросы: Выберите обьекты(Выберите режущие кромки)\ Выберите обьекты, которые нужно обрезать\ П роекция\Кромка\ О тмени. УДЛИНИТЬ - Удлинение отрезка, дуги, полилинии до пересечения с другим обьектом. Запросы: Выберите обьекты(Выберите граничные кромки)\ Выберите обьекты, которые нужно удлинить\ П роекция\Кромка\ О тмени. СОПРЯЖЕНИЕ - Построение сопряжения двух отрезков, полилиний, дуг или кругов заданного радиуса. Запросы: ПОЛ илинии\ РАД иус\ РЕЖ им\<Выберите первый обьект> Выберите второй обьект. РАСЧЛЕНИТЬ - расчленяет сложные примитивы на составляющие их графические примитивы. Запросы: Выберите обьекты – указать любую линию блока, сложного примитива.. РАЗОРВАТЬ - Удаление части обьекта. Запросы: Выберите обьекты – указать любую линию блока, сложного примитива.. РЕДАКТИРОВАНИЕ МУЛЬТИЛИНИИ – см. панель Редактирование-2.[Изменить-2] или меню Редактирование[Изменить] → Обьекты\Мультилиния Редактирование мультилинии: (Открытое, закрытое, сплошное Т Открытый, Закрытый, Сплошной Крест Добавить, Удалить вершину.
|
|||||||||
|
Последнее изменение этой страницы: 2021-05-11; просмотров: 130; Нарушение авторского права страницы; Мы поможем в написании вашей работы! infopedia.su Все материалы представленные на сайте исключительно с целью ознакомления читателями и не преследуют коммерческих целей или нарушение авторских прав. Обратная связь - 3.17.75.227 (0.122 с.) |




 Выносной элемент – отдельное увеличенное изображение какой– либо части здания или конструкции (узла, фрагмента плана, фасада, разреза), которое содержит необходимые подробности, не указанные на основном изображении.
Выносной элемент – отдельное увеличенное изображение какой– либо части здания или конструкции (узла, фрагмента плана, фасада, разреза), которое содержит необходимые подробности, не указанные на основном изображении.