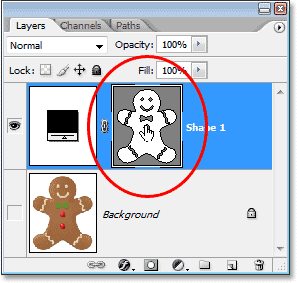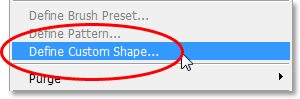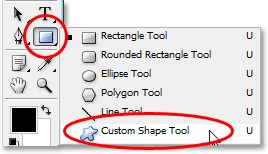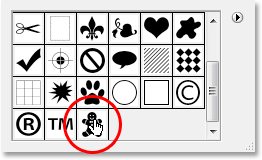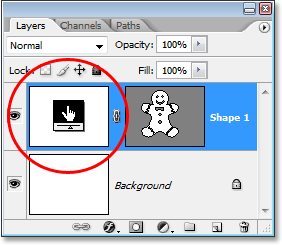Заглавная страница Избранные статьи Случайная статья Познавательные статьи Новые добавления Обратная связь КАТЕГОРИИ: ТОП 10 на сайте Приготовление дезинфицирующих растворов различной концентрацииТехника нижней прямой подачи мяча. Франко-прусская война (причины и последствия) Организация работы процедурного кабинета Смысловое и механическое запоминание, их место и роль в усвоении знаний Коммуникативные барьеры и пути их преодоления Обработка изделий медицинского назначения многократного применения Образцы текста публицистического стиля Четыре типа изменения баланса Задачи с ответами для Всероссийской олимпиады по праву 
Мы поможем в написании ваших работ! ЗНАЕТЕ ЛИ ВЫ?
Влияние общества на человека
Приготовление дезинфицирующих растворов различной концентрации Практические работы по географии для 6 класса Организация работы процедурного кабинета Изменения в неживой природе осенью Уборка процедурного кабинета Сольфеджио. Все правила по сольфеджио Балочные системы. Определение реакций опор и моментов защемления |
Определяем форму человечка в произвольную фигуру ⇐ ПредыдущаяСтр 3 из 3
Для начала убедитесь, что на панели слоев выбран слой с нашей фигурой, а именно миниатюрка маски. Если она выбрана, то вокруг неё появится белая рамка, в документе вокруг фигуры появится контур. Если ничего этого вы не замечаете, просто выберите эту миниатюрку.
Примечание: если вам нужно скрыть конур самой фигуры, то кликните по миниатюрке ещё раз, чтобы убрать контур. После того, как выбран нужный слой, зайдите в меню Edit > Define Custom Shape (Редактирование – Определить произвольную фигуру).
В результате откроется окно, в котором будет запрашиваться «имя» для фигуры. Назовем её Gingerbread Man (Пряничный человечек).
После нажатия OK, вы можете использовать произвольную фигуру человечка. Теперь документ, в котором мы создавали нашу фигурку, нам не нужен, можно его закрыть. Далее рассмотрим, где её найти и как применить. Создание нового документа Создайте новый документ в Фотошоп с параметрами, указанными ниже на скриншоте.
Выбор инструмента «Произвольная фигура» Выберите инструмент Произвольная фигура. По умолчанию всегда отображается инструмент Прямоугольник. Поэтому нажмите и удерживайте на нем кнопку мышки, пока не откроется всплывающее меню. Из списка инструментов выберите Custom Shape Tool (U) (Произвольная фигура).
Выбираем нашу фигуру После выбора инструмента Произвольная фигура, в верней панели настроек кликните по маленькому треугольнику, чтобы раскрыть палитру произвольных фигур. В итоге появится окно, где вы сможете выбрать любую понравившуюся вам произвольную фигуру. Наша фигурка располагается последней. Для её выбора, просто кликните по её миниатюрке.
Рисуем фигуру После того, как вы её выбрали, кликните мышкой в созданном документе, и удерживая кнопку зажатой, переместите мышку в противоположную сторону, чтобы создать фигуру. Для сохранения пропорций, при создании зажимайте Shift. Если при создании вы зажмете Alt, то фигура будет создаваться от центра. Для изменения её местоположения в процессе создания, зажмите пробел, затем переместите фигуру в нужное место, отпустите клавишу пробела и продолжайте творить. В процессе создания будет виден лишь тонкий контур будущей фигурки человечка.
Когда вы отпустите кнопку мыши, Фотошоп сразу же закрасит фигуру фоновым цветом, в данном случае черным.
В двух оставшихся шагах вы узнаете, как изменить размер и цвет фигур, а так же, как развернуть её в нужном направлении. Изменяем цвет Не беспокойтесь о цвете фигурки в процессе её создания. Фотошоп автоматически закрасит её фоновым цветом. В случае, если вас не устраивает этот цвет, дважды кликните мышью по миниатюре слоя. Именно по миниатюре слоя, а не по миниатюре маски.
В результате это приведет к открытию палитры цветов, где вы можете выбрать любой цвет. Моя фигура окрашена в коричневый.
После нажатия OK, фигура сразу же окрасится в выбранный вами цвет.
Изменять цвет вы можете, сколько захотите и когда захотите.
|
|||||
|
Последнее изменение этой страницы: 2021-05-27; просмотров: 65; Нарушение авторского права страницы; Мы поможем в написании вашей работы! infopedia.su Все материалы представленные на сайте исключительно с целью ознакомления читателями и не преследуют коммерческих целей или нарушение авторских прав. Обратная связь - 3.144.116.159 (0.006 с.) |