
Заглавная страница Избранные статьи Случайная статья Познавательные статьи Новые добавления Обратная связь КАТЕГОРИИ: ТОП 10 на сайте Приготовление дезинфицирующих растворов различной концентрацииТехника нижней прямой подачи мяча. Франко-прусская война (причины и последствия) Организация работы процедурного кабинета Смысловое и механическое запоминание, их место и роль в усвоении знаний Коммуникативные барьеры и пути их преодоления Обработка изделий медицинского назначения многократного применения Образцы текста публицистического стиля Четыре типа изменения баланса Задачи с ответами для Всероссийской олимпиады по праву 
Мы поможем в написании ваших работ! ЗНАЕТЕ ЛИ ВЫ?
Влияние общества на человека
Приготовление дезинфицирующих растворов различной концентрации Практические работы по географии для 6 класса Организация работы процедурного кабинета Изменения в неживой природе осенью Уборка процедурного кабинета Сольфеджио. Все правила по сольфеджио Балочные системы. Определение реакций опор и моментов защемления |
Visual basic FOR APPLICATIONSСтр 1 из 10Следующая ⇒
Visual basic FOR APPLICATIONS
методические указания для студентов всех специальностей
Нижний - Новгород 2020
УДК 681.3. visual basic FOR APPLICATIONS. методические указания для студентов всех специальностей. Нижний Новгород, ННГАСУ, 2020
Методические указания содержат описание технологии проектирования приложений в Windows, практические задания и примеры выполнения практических заданий по visual basic
Составил: к.т.н., доцент А. Я. Лахов Рецензенты: к.т.н., доцент Н. А. Казакова к.т.н., доцент И.В. Половец Редактор: д. ф.- м. н., профессор А. Н. Супрун
ÓНижегородский государственный архитектурно- строительный университет, 2020
Введение
Программа – это описание последовательности действий компьютера, направленных к определенной цели. Программа должна быть представлена на определенном языке – языке программирования. В процессе развития программирования появились различные парадигмы программирования. Среди которых можно упомянуть: - процедурное программирование, в котором выделяют процедуры, определяющие функционирование программы, и данные, являющиеся тем, что обрабатывается; - объектное программирование, в котором программа организуется вокруг объектов, включающих локальные методы и локальные данные. Поведение организуется путем передачи сообщений между объектами; - программирование, ориентированное на данные – со структурами активных данных связываются хранимые процедуры, которые активизируются тогда, когда осуществляется доступ к этим данным; - программирование, ориентированное на правила – вида условие – действие, условие задает образ данных, при возникновении которого действие правила может быть выполнено. Правила играют роль процедур, поведение формируется на основе знаний; - визуальное программирование, в котором выделяют окна (формы), элементы управления (объекты управления), свойства, являющиеся средством визуализации данных, события и событийные процедуры, определяющие поведение приложений. В настоящее время на смену операционным системам с интерфейсом командного типа пришли операционные системы с графическим интерфейсом. Поэтому необходимо переходить от изучения процедурного программирования к изучению визуального программирования. В качестве системы программирования предлагается использовать Visual Basic. Сейчас существуют следующие виды Visual Basic:
- Visual Basic 2013, устанавливаемый отдельно, различных редакций Standard, Professional, Enterprise; - Excel Visual Basic, встроенный в Microsoft Excel 2013; - Visual Basic Applications, встроенный в Microsoft Office 2013. Изучив предлагаемый теоретический материал и выполнив практические работы, вы получите базовые знания и умения в проектировании Windows-приложений, пригодные для работы в любой из этих сред программирования. Запуск редактора Visual Basic for Application в табличном процессоре Excel
Открытие окна редактора VBA Для удобной работы с редактором VBA необходимо вывести на панели управления вкладку «Разработчик». Для этого на панели управления необходимо выполнить команду: «Кнопка Office»
Рисунок 1. - Диалоговое окно «Параметры Excel» В результате выполненных действий появится вкладка «Разработчик» в строке команд меню. Для запуска редактора Visual Basic необходимо выполнить команду меню «Разработчик - Visual Basic». В результате выполненных действий откроется окно редактора VBA (Рисунок 2).
Рисунок 2. - Окно редактора VBA Лабораторная работа 1 Основы синтаксиса VBA Цель: Изучить типы данных, правила именования и объявления переменных, базовые операторы, реализующие линейный алгоритм. Приобрести навыки написания пользовательских функций и процедур. Создание макроса Программный код, написанный на VBA, представляет собой последовательность команд, находящихся в модуле VBA. Для того написания модуля необходимо выполнить команду меню: Insert - Module. В результате выполнения этой команды откроется окно документа, в котором необходимо вводить текст кода. Например: Создать код, выводящий в диалоговом окне текст «Введите ваши данные: Ф.И.О.», в ответном диалоговом окне вывести текст: «Здравствуйте Ф.И.О.». Создайте модуль и введите текст кода: Sub Приветствие() b = InputBox("Ф.И.О.", "Введите ваши данные")
MsgBox ("Здравствуйте " & b) End Sub Результат работы программного кода представлен на рисунке 4. Выполнить программный код можно двумя способами: с помощью команды меню Run - Run Sub (или кнопка на панели инструментов
Рисунок 3. - Диалоговое окно «Макрос» Командные кнопки, расположенные в правой части окна позволяют: выполнить код, войти в редактор VBA с текстом кода, изменить, удалить код, создать и настроить параметры.
Рисунок 4. - Результат работы программного кода
Имена переменных Использование переменных в программном коде предполагает предварительное их объявление или описание. Для этих целей используется оператор Dim. Синтаксис оператора Dim: Dim <имя переменной 1> [имя переменной 2 …] При этом переменные, объявленные таким образом, будут переменными типа Variant. Другой способ описания переменных - это указание их типа. Такие переменные называются типизированными переменными (переменные, для которых объявляют тип). Типизированные переменные ускоряют выполнение кода программы и сокращают значительно объем памяти, требуемой для выполнения программы. Dim <имя переменной 1> As <тип переменной1>, <имя переменной 2> As <тип переменной 2>,...,<имя переменной n>As <тип переменной n> При объявлении переменной происходит резервирование участка памяти под переменную для временного хранения данных и определяется тем самым набор допустимых операций, которые можно совершать с этой переменной. Тип переменной, указанный после ключевого слова As.
Оператор присваивания Прежде чем использовать переменную в программе, ей необходимо присвоить значение. Самый простой способ присвоения заключается в использовании оператора присваивания " = ", который имеет следующий синтаксис: «переменная» = «выражение» «переменная» задает имя переменной, которой будет присвоено значение выражения, стоящего справа от знака равенства. Например: А = 77 В = "программа" Математические операторы Выполнять действия над числами позволяют математические операторы, которые представлены в таблице 1. Таблица 1 Математические операторы
Функция InputBox Функция InputBox предназначена для вывода диалогового окна с приглашением ввести текст и возвращения введенного значения типа String с содержимым текстового поля. Синтаксис функции [<p>=] InputBox (<сообщение> [,<заголовок>] [,<строка по умолчанию>] [,X][,Y] [,<справка>]) Обязательным параметром функции InputBox является <сообщение>, если значения остальных параметров явно не указаны, используются их значения по умолчанию. X,Y - координаты левого верхнего угла. Функция MsgBox Функция MsgBox предназначена для вывода сообщения в диалоговом окне, ожидания нажатия кнопки и возврата значения типа Integer, указывающего на то, какая кнопка была нажата.
[<p>=] MsgBox (<сообщение> [,<кнопки и значения>] [,<заголовок окна>] [,<справка, раздел>]) p - переменная, которой присваивается код возврата. Обязательным параметром функции MsgBox является <сообщение>, имеющее тип String, отображаемое в диалоговом окне в виде сообщения. Сообщение можно разделить на строки с помощью константы vbNewLine. Обратите внимание, что круглые скобки используются для описания параметров в том случае, если код возврата присваивается переменной, Например: Создать код, вычисляющий сумму двух переменных. Sub Пример () End Sub Варианты заданий
Окно форм Вызов: Вставка – User Form. Одновременно появляются окно свойств и панель инструментов. В окне форм создаётся проектируемая форма. По умолчанию имеет заголовок Form1. Если создадите вторую форму, она по умолчанию получит имя Form2. Каждая программа на VB (например, программа учета кадров, продажи товаров, заказов авиабилетов, статистики заболеваемости) имеет по крайней мере одну форму, которая служит для проектирования интерфейса с пользователем программы. Инструментальная панель используется подобно тому, как мы видим в диалоговых окнах Word, Excel и др. Она применяется для размещения на форме объектов управления: кнопок, текстовых окон, полей для ввода данных, заголовков, комбинированных списков и т.д. Для ровного расположения объектов существует специальная сетка в виде точек. При размещении объекта на поверхности формы он расположится вдоль условных вертикальных и горизонтальных линий, проходящих через точки сетки. Сами формы и объекты управления имеют множество свойств.
Инструментальная панель Вызов: Вид – Панель элементов. Инструментальная панель предназначена для размещения на форме объектов. Содержит кнопки по одной для каждого вида объектов. Эти объекты используются при проектировании интерфейса с пользователем вашего приложения. Чтобы разместить объект управления на форме, необходимо сначала щёлкнуть мышью по соответствующей кнопке на инструментальной панели. Затем щёлкнуть мышью в том месте формы, где необходимо разместить объект. После этого снова нажмите левую кнопку и начните перемещать мышь, удерживая кнопку нажатой. Появится прямоугольник, который задаёт область, отводимую под объект. После того как вы отпустите кнопку объект появится на форме.
Окно свойств объектов Вызов: Вид – Окно свойств. В окне свойств перечисляются все свойства объекта, которые можно менять по своему усмотрению. При добавлении нового объекта в форму для него создается новое окно свойств. Заголовок (C aption) – одно из свойств формы.
Окно проекта Вызов: Вид – Окно проекта. Проект представляет собой совокупность файлов, составляющих приложения. Он включает в себя объекты Excel (по умолчанию книгу и три листа) и формы – столько вы создадите. В окне проекта они располагаются в виде дерева, позволяя быстро переключаться (двойным щелчком по имени) из объекта в объект. Меню системы VB Основные команды системы меню: Файл (File) – открывать и сохранять файлы, экспортировать и импортировать файлы; Правка (Edit) – предоставляет доступ к командам редактирования. Программы, написанные на VB, управляются событиями, происходящими в пределах формы. Когда происходит событие, такое, как щелчок мышью по кнопке, вызывается процедура обработки этого события. Процедуры получают имена в соответствии со специальным соглашением. В имени процедуры указываются имя объекта управления и имя события, которое оно обрабатывает. Меню Вид (V iew) позволяет переходить от текста одной процедуры к тексту другой. Вставка (I nsert) – позволяет добавлять в приложение новые формы и модули. Запуск (R un) – позволяет осуществлять запуск программ, их остановку, повторный запуск после временной остановки во время отладки. ? (Help) – обеспечивает доступ к системе оперативной помощи. Пиктографическое меню обеспечивает быстрый доступ к наиболее часто выполняемым командам меню.
Программа «Сложение» Задача: создадим программу, которая позволяла бы вводить два произвольных числа и при нажатии кнопки сложение – складывать их. Назовем ее «Сложение».
Программа «Сложение» производит сложение двух чисел. Интерфейс с пользователем реализован в виде формы Form 1 (Рисунок 1.3.). Два числа вводятся в окна TextBox 1 и TextBox 2, затем при нажатии кнопки «Сложение» (щелчке по ней мышью) эти два числа складываются, а результат отражается на месте метки с именем Label 1. Рисунок 1.3. - виде формы Form1 Выполнение Создание нового проекта Выберите Вставка – User Form. При этом создаются файл формы и файл проекта. Проект может быть сохранен командой Файл –Сохранить как. 2) Определение интерфейса с пользователем (Рисунок 1.4.).
Рисунок 1.4. - Элементы управления Окно с именем Form 1 – место, где определяется интерфейс с пользователем вашей программы. Для того чтобы поместить в форму объект управления необходимо выполнить следующее:
1) выбрать объект управления на инструментальной панели для включения его в форму (щелкнуть по нему мышью), например по кнопке объекта TextBox (текстовое поле); 2) поместить курсор в нужное место формы; 3) нажать левую кнопку мыши и, не отпуская ее, двигать мышь, пока не получится текстовое поле желаемого размера; 4) повторить действия для размещения второго текстового поля; 5) выбрать объект управления типа «Надпись» (метка – Label) и поместить его на форму; 6) выбрать объект управления типа «Кнопка» и поместить его на форму.
Окно свойств При создании объекта управления его свойствам присваиваются значения, принятые по умолчанию. После выбора объекта его свойства автоматически отображаются в окне Свойства (Properties). В нем можно увидеть и установить значения всех свойств. Если окно свойств закрыто, то откройте его Вид – Окно свойств. Так же, как и в других приложениях в VB свойства каждого объекта можно менять по своему усмотрению, выбирая их из списка. Для этого щелкните в соответствующей строке колонки «Значения свойств» – появится или выбор из списка или выбор из окна. Изменение заголовков Измените заголовок кнопки на «Сложение» и заголовки двух текстовых окон сделайте пустыми. Чтобы изменить заголовок объекта управления с именем Command Button 1: 1) выберите объект типа кнопка (в окне Свойства отобразятся свойства этого объекта); 2) выберите свойство с именем Caption (заголовок) и измените его на «Сложение» (Свойство Name (имя) используется в VB для ссылок на конкретный объект). Оставьте имена, установленные по умолчанию: Text Box 1, Text Box 2, Label1, Command Button 1.
Написание текста программы После проектирования внешнего вида формы должна быть написана поддерживающая его программа. Когда вы нажимаете на кнопку с именем Command Button 1 (щелкните мышью), возникает событие Click (щелчок). End Sub
Private – частный, Sub – от subroutine – подпрограмма. Чтобы вызвать это окно, нужно: 1) Щелкнуть по форме, 2) Вид – Программа. Появится окно, содержащие программы, относящиеся к данной форме. Вверху этого окна имеется два разворачивающихся списка: левый – список объектов, правый – список процедур для каждого объекта. Имя процедуры состоит из имени объекта, символа подчеркивания и слова Cl ick. Объект может иметь несколько связанных с ним событий, например, для кнопки – события щелчок и двойной щелчок. Можно выбрать процедуру обработки события из списка процедур. Когда происходит событие, программа будет выполнять процедуру обработки этого события. Существуют способы сделать текст процедуры видимым: 1) щелкнуть дважды мышью по кнопке Command Button 1 - VB отобразит в окне Код процедуры; 2) выполнить команду Вид – Программа. Между строками начала и конца программы нужно написать текст программы, которая при нажатии кнопки «Сложение» (событие Click) на месте надписи (Label 1) появился результат сложения чисел введенных в поля TextBox 1 и TextBox 2. Между строками Sub и End Sub следует набрать: Label1.Caption= Cstr(Val(TextBox1) + Val(TextBox2)),
где Val –функция, конвертирующая текстовую строку в число; Cstr – функция, конвертирующая число в текстовую строку. Text Box 1, Text Box 2 – значения строк введенные в одноименные текстовые окна; Label1. Caption – значение метки с именем Label1.
Запуск программы 1) Запуск 2) Запуск подпрограммы 3) Появляется лист Excel с созданной формой 4) Введите в поля ввода числа, скажем 2 и 3 5) Нажмите на кнопку «Сложение» 6) На месте метки Label1 увидите 5.
Последовательность работы
Далее описывается последовательность операций, которые необходимо выполнить при работе над заданиями. Интерфейс пользователя может проектироваться на листах книги Excel – смотри п. а), или на формах – смотри п. б). В практических работах № 9 и № 10 необходимо проектировать интерфейс на листах. 1.Для отображения вкладки Разработчик необходимо нажать Файл – Параметры - Настроить ленту – поставить метку в строке Разработчик. 2.Выполните команду меню Разработчик - Visual Basic. На экране появится среда VBA. 3.На экране появится форма UserForm 1. 4. Выполните команду Вид - Элементы управления. На экране появится панель инструментов «Элементы управления» (содержит кнопки: поле, кнопка, надпись и т.д.). Если Вы работаете с формой, то панель инструментов появляется автоматически. 5. Перейдите в режим конструктора, нажав на кнопку Режим Конструктор.
Рисунок 1.5. - Вид кнопки Режим конструктора После этого на листе можно размещать элементы управления. Если Вы работаете с формой, она готова для проектирования интерфейса. 6. Выполните проектирование интерфейса, т.е. разместите на листе элементы управления, необходимые для решения задачи. 7. Выделите командную кнопку и дважды нажмите левую кнопку мыши. На экране откроется окно редактирования кода программы, содержащее две строки программы: первую и последнюю. Private Sub CommandButton1_Click() End Sub Ваша задача заключается в написании программы между этими строками. 8. Запустите программу на выполнение, выполнив команду Запуск - Запуск. При появлении сообщений об ошибках, уясните причины ошибок и выполните отладку программы.
Практическая работа №1 Справка Метки Для предоставления пользователю в окне некоторого текста, Visual Basic предлагает воспользоваться несколькими элементами управления. Простейшим из которых является метка Label, позволяющая отобразить одну или несколько строк текста (Рисунок 1.1).
Рисунок 1.1 − Элемент управления Label
Для помещения элемента управления из ToolBox на форму достаточно лишь выбрать пиктограмму элемента в ToolBox, перевести указатель мыши на нужное место формы, нажать левую кнопку мыши и, не отпуская её, отметить область, в которую будет размещен элемент управления; или дважды щелкнуть мышкой по соответствующей пиктограмме − элемент появится в середине текущей формы. Затем можно его перемещать в нужное место и задавать нужные размеры. Для простоты идентификации свойство Caption вновь созданный метки совпадет со свойством Name (имя элемента управления) и имеет значение LabelX, где X − порядковый номер данного типа элемента управления на данный форме. Для другой формы может также существовать метка Label 1. Переместим элемент управления Label 1, зададим значение свойства Caption в окне свойств, равное строке Hello World! изменим, если это необходимо, размеры метки и запустим программу на выполнение, не забыв изменить Caption формы с безликого Form 1 на «Простейшая программа с Label». Для придания программе более эстетического вида можно установить рамку вокруг метки. Для этого достаточно в свойствах Label установить свойство Borderstyle в значение Fixed Single ( Рисунок 1.2):
Рисунок 1.2 – Установка рамки вокруг метки Метки могут быть использованы для отображения небольшого текста или результатов простых вычислений (Рисунок 1.3).
Рисунок 1.3 – Использование метки Командные кнопки Чтобы создать командную кнопку, щелкните по значку с изображением кнопки на панели инструментов. Первая кнопка, размещаемая на форме, будет иметь заголовок CommandButton 1, CommandButton 2 и т.д. (Рисунок 1.4). Заголовок можно изменить, установив в соответствующем окне свойств значение свойства с именем Caption.
Рисунок 1.4 – Командная кнопка
Текстовые окна Текстовые окна используются для отображения или ввода текста длиной до 3200 символов. Первое текстовое окно, размещаемое на форме, будет называться TextBox1 (Рисунок 1.5).
Рисунок 1.5 – Текстовые окна Пользователь может выполнять под текстом обычные операции редактирования: вырезать или удалять, вставлять фрагменты, если только свойству Enabled текстового окна не присвоено False. Содержимое текстового окна определяется свойством Text. Формат текстового окна может также определяться значениями других свойств, например BorderStyle и ScrollBars (Рисунок 1.6).
Рисунок 1.6 – Определение формата текстового окна Замечание: Чтобы в окне появились линии прокрутки, его свойству MultiLine (Многострочный текст) должно быть присвоено значение True.
Пример: Программа «Сложение» производит сложение двух чисел. Интерфейс c пользователем реализован в виде формы Form 1 (Рисунок 1.7).
Рисунок 1.7 – Пример программы сложения
Два числа вводятся в окна Text Box 1 и Text Box 2, затем при нажатии кнопки «Сложение» (щелчком по ней мыши). Эти два числа складываются, а результат отображается на месте метки Label 1.
Программа
VBA Private Sub Command Button 1_Click () T1! = Val (TextBox1.Text) T2! = Val (TextBox2.Text) T3! =T1!+T2! Label1.Caption=CStr(T3!) End Sub
где Val – функция, конвертирующая текстовую строку в число; Cstr – функция, конвертирующая число в текстовую строку.
Варианты заданий
Практическая работа № 2
Тема: Простейшие формулы Пример Программа «Определение прибыли» производит вычисление прибыли от сдачи СМР (строительно-монтажных работ) по объекту № 1. Прибыль Р определяется по формуле: P = S + K - C, где S = 12450 р. − сметная стоимость СМР; К = 1560 р. − компенсация заказчик; С = 16280 р. − себестоимость СМР. Интерфейс с пользователем реализован в виде формы UserForm 1 (Рисунок 2.1).
Рисунок 2.1 – Программа «Определение прибыли»
Величины S, K, C вводятся в окна TextBox 1, TextBox 2, TextBox 3. Затем при нажатии кнопки «Вычислить» (щелчок кнопкой мыши) эти числа подставляют в формулу, а результат отображается на месте метки Label 5. Программа VBA Private Sub CommandButton1_Click() S! =Val (TextBox1.Text) K! =Val (TextBox2.Text) C! =Val (TextBox3.Text) P! =S!+K!-C! Label5.Caption= CStr (P!) End Sub
Варианты заданий Вариант 1 Рассчитать объем павильона для трех значений высот и радиуса
Вариант 2 Определить коэффициент оборачиваемости средств К по трем СМУ при следующих исходных данных
Вариант 3 Определить, сколько материала S (м2) потребуется на крышу цветочного павильона при следующих значениях исходных данных
Вариант 4 Определить рентабельность R работы трех СМУ в процентах При следующих данных
R=
Вариант 5 Определить объем зала цирка V= Для трех значений
Вариант 6 Определить производительность работ по трем СМУ при следующих исходных данных
Вариант 7 Определить площадь S поверхности спортивного комплекса и его объем S=2 V= Для трех значений R: R=15 m, 20 m, 25 m
Вариант 8 Определить фондоотдачу FO по трем СМУ при следующих исходных данных
FO=
Вариант 9 Определить объем спортивного сооружения V=4
Вариант 10 Определить количество рабочих R, необходимых для выполнения СМР при следующих исходных данных
Вариант 11
Вычислить объем элеватора для трех значений R и r
Вариант 13
Определить, сколько материала пойдет на поверхность выставочного павильона Для трех значений параметров:
Вариант 14 Определить рентабельность R отдачи СМР за год по трем объектам строительства при следующих исходных данных:
Вариант 15 Определить объем складского помещения для тех значений R, L, H
V=pR^2L/2+2HLR
Практическая работа № 3
Пример Разместите на экранной форме четыре текстовых поля. Оставьте имена, данные по умолчанию. Разместите метку Label 1, командную кнопку «Вычислить» и горизонтальную линию. Создать калькулятор вычисляющий значение арифметического выражения.
Рисунок 3.1 – Пример калькулятора, вычисляющего значения арифметического выражения
После создания экранной формы поместите код в поле события Click командной кнопки. Программа VBA Private Sub CommandButton1__Click() PI = 3.14159 A! = Val (TextBox1.Text) B! = Val (TextBox2.Text) X! = Val (TextBox3.Text) Y! = Val (TextBox4.Text) X1! = X!*PI /180 Z1! = Sqr(A!/B!) + 5.68 Z2! = (A!*SIN(X1!)+B*COS(Y!))^2 Z! = Z1!/Z2! Label1.Caption = Cstr(Z!) End Sub Откройте форму Калькулятор. Введите в текстовые поля a, b, x, y – исходные данные. Нажмите кнопку «Вычислить». Появится результат.
Варианты заданий
Практическая работа №4
Тема Табулирование функции Справка Списки Списки позволяют пользователю выбрать данные из некоторого перечня. Они выглядят как небольшие окна, в которых показываются несколько возможных значений и разрешается просматривать весь список, не отображаемый целиком в окне. Списки и комбинированные списки очень похожи внешне, но отличаются по своему действию. Список может содержать, например, перечень файлов каталога. Пользователь может выбрать нужный ему элемент списка с помощью мыши или клавиш перемещения курсора (стрелок). Можно производить поиск, нажимая клавиши с буквами. Курсор перемещается к тому элементу, который начинается с введенной буквы. Первый список, размещенный на форме, называется ListBox 1 (Рисунок 4.1).
Рисунок 4.1 – Пример элемента управления Список
На отдельные элементы списка можно ссылаться посредством индекса, указываемого после имени свойства List, например, 3-й элемент в списке с именем MyList обозначается MyList.List (2). Первый же элемент списка – MyList.List(0).
Метод Addltem
|
||||||||||||||||||||||||||||||||||||||||||||||||||||||||||||||||||||||||||||||||||||||||||||||||||||||||||||||||||||||||||||||||||||||||||||||||||||||||||||||||||||||||||||||||||||||||||||||||||||||||||||||||||||||||||||||||||||||||
|
Последнее изменение этой страницы: 2021-04-04; просмотров: 126; Нарушение авторского права страницы; Мы поможем в написании вашей работы! infopedia.su Все материалы представленные на сайте исключительно с целью ознакомления читателями и не преследуют коммерческих целей или нарушение авторских прав. Обратная связь - 18.116.62.45 (0.254 с.) |
 , в появившемся диалоговом окне в правом нижнем выбрать кнопку «Параметры E xcel», установить флажок в опции «Показывать вкладку разработчик на лент е» (Рисунок 1).
, в появившемся диалоговом окне в правом нижнем выбрать кнопку «Параметры E xcel», установить флажок в опции «Показывать вкладку разработчик на лент е» (Рисунок 1).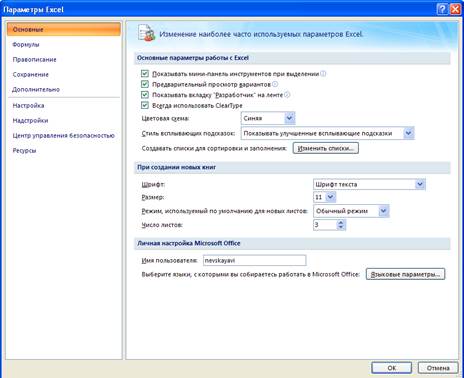
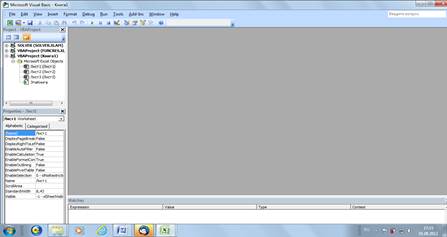
 ) или из окна приложения Excel. Для перехода из редактора VBA в окно приложения достаточно выбрать кнопку «View Microsoft Excel»(
) или из окна приложения Excel. Для перехода из редактора VBA в окно приложения достаточно выбрать кнопку «View Microsoft Excel»( ). Далее в приложении Excel для запуска кода нужно выполнить команду «Разработчик - Макросы». В результате выполнения команды появиться диалоговое окно «Макросы» (Рисунок 3). В диалоговом окне Макрос выбрать имя созданного макроса и нажать кнопку «Выполнить».
). Далее в приложении Excel для запуска кода нужно выполнить команду «Разработчик - Макросы». В результате выполнения команды появиться диалоговое окно «Макросы» (Рисунок 3). В диалоговом окне Макрос выбрать имя созданного макроса и нажать кнопку «Выполнить».
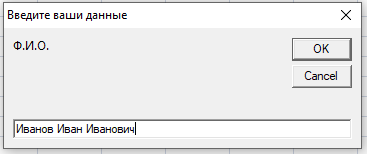
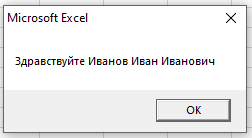




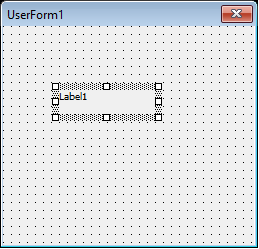
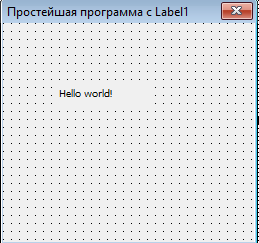
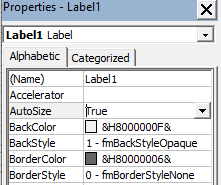
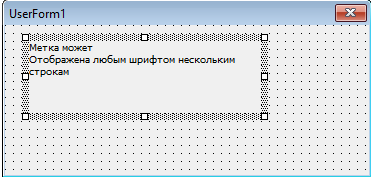

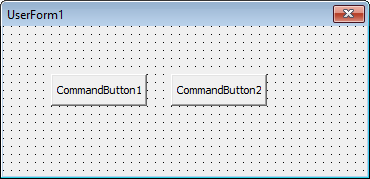

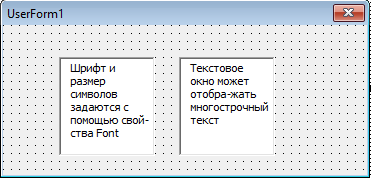

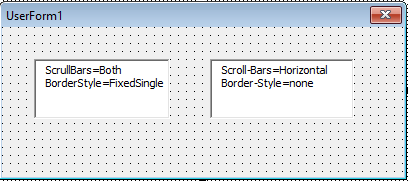
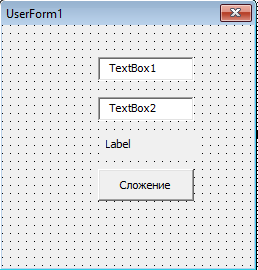
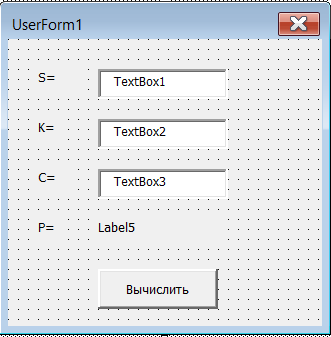
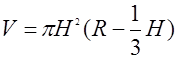




 (тыс. руб.)
(тыс. руб.) R2
R2

 для трех параметров
для трех параметров
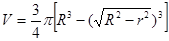

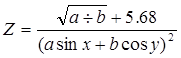 где a =114,6
b =53,47·103
x =366
y =0,87
где a =114,6
b =53,47·103
x =366
y =0,87






















