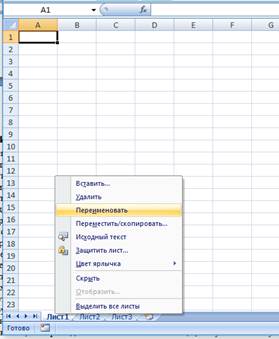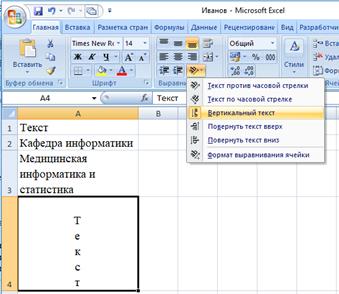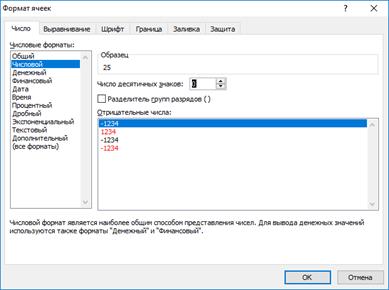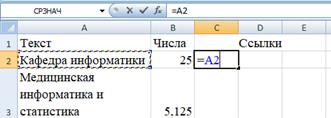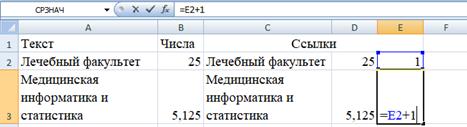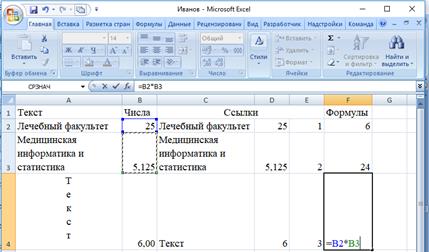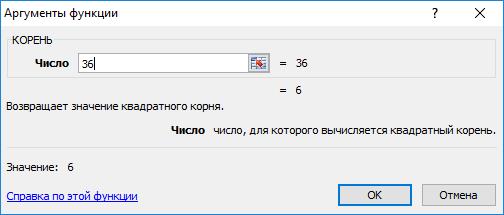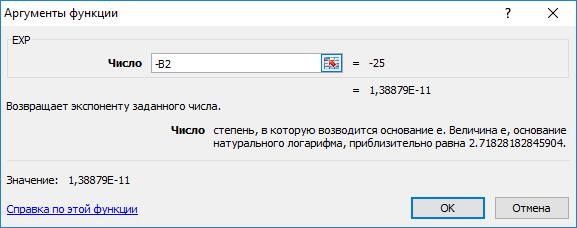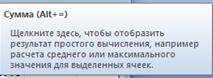Заглавная страница Избранные статьи Случайная статья Познавательные статьи Новые добавления Обратная связь FAQ Написать работу КАТЕГОРИИ: ТОП 10 на сайте Приготовление дезинфицирующих растворов различной концентрацииТехника нижней прямой подачи мяча. Франко-прусская война (причины и последствия) Организация работы процедурного кабинета Смысловое и механическое запоминание, их место и роль в усвоении знаний Коммуникативные барьеры и пути их преодоления Обработка изделий медицинского назначения многократного применения Образцы текста публицистического стиля Четыре типа изменения баланса Задачи с ответами для Всероссийской олимпиады по праву 
Мы поможем в написании ваших работ! ЗНАЕТЕ ЛИ ВЫ?
Влияние общества на человека
Приготовление дезинфицирующих растворов различной концентрации Практические работы по географии для 6 класса Организация работы процедурного кабинета Изменения в неживой природе осенью Уборка процедурного кабинета Сольфеджио. Все правила по сольфеджио Балочные системы. Определение реакций опор и моментов защемления |
Ввод и форматирование текстовой информацииСодержание книги Поиск на нашем сайте
1. Заменить имя рабочего листа Лист1 на Типы данных (Щелкнуть правой кнопкой мыши по ярлыку листа, затем из контекстного меню выбрать пункт Переименовать). На этом листе будет размещена таблица, в столбцах которой будут приведены примеры основных типов данных, поддерживаемых электронной таблицей.
2. В ячейку А1 ввести слово Текст (заголовок, поясняющий содержимое столбца). Указания по вводу данных: ü Имя ( или адрес) ячейки состоит из номера столбца (буквы английского алфавита) и номера строки (цифры). Имя выделенной ячейки выводится в левой части строки формул. ü Для ввода следует поставить выделение на нужную ячейку и ввести с клавиатуры требуемые данные. ü После набора первого символа в ячейке появляется текстовый курсор, который говорит о том, что таблица перешла в режим ввода. В этом режиме возможности управления электронной таблицей изменяются (часть кнопок на панелях инструментов и пунктов меню становятся недоступными), поэтому после завершения ввода данных необходимо выйти из этого режима. Кроме того, все изменения, которые делаются в ячейках таблицы, вступают в силу только после выхода из режима ввода. ü Выход из режима ввода выполняется нажатием на клавишу Enter. ü Используйте строку формул для контроля введенных данных, если это трудно сделать по содержимому ячейки. ü Для исправления ошибок нужно перейти в режим ввода, для чего установить выделение на требующую исправления ячейку, щелкнуть мышью по строке формул (появится текстовый курсор) и внести исправления. Вместо щелчка можно нажать клавишу F2, тогда текстовый курсор появится прямо в ячейке. ü Для удаления введенной информации настроить выделение на нужную ячейку и нажать на клавишу Delete. Прежняя информация полностью удаляется также, если в ячейку начинается ввод новых данных. 3. В ячейку А2 ввести текст Кафедра информатики, не обращая внимание на выход текста за пределы ячейки. 4. Убедиться в том, что ячейка В2, на которую накладывается введенный текст, пуста (поставить выделение на эту ячейку и проверить содержимое строки формул). 5. В ячейку А3 ввести текст, расположенный в 3 строки (все строки в одной ячейке): Медицинская Информатика И статистика ü Продолжение ввода текста со следующей строки в той же ячейке происходит после нажатия комбинации клавиш Alt+ Enter. Завершается ввод, как обычно, нажатием на клавишу Enter. ü Текст может появиться в изломанном виде, так как в этом режиме не допускается выход текста за пределы ширины столбца. Тогда после завершения ввода следует отрегулировать ширину столбца, в котором находится ячейка. Делается это буксировкой правой границы столбца на серой строке с обозначениями имен столбцов.
ü В случае необходимости, используя аналогичный прием, настроить высоту строки. 6. В ячейку А4 ввести слово Текст, расположенное вертикально. Для этого: ü Ввести слово как обычно, с горизонтальной ориентацией. ü Завершить режим ввода и вернуть выделение на эту ячейку. ü Открыть вкладку Главная/Выравнивание, установить требуемую ориентацию текста.
Числовые данные 1. В ячейку В1 ввести слово Числа. 2. В ячейку В2 ввести число 25. Обратить внимание на особенности ввода числовой информации: ü Excel автоматически распознает формат вводимой информации. Текстовые данные выравниваются по левому краю ячейки, а числовые – по правому. Выравнивание в ячейках легко изменить, но делать этого пока не следует, так как при вводе числовой информации часто возникают ошибки, а по выравниванию легко визуально определить, распознана ли ваша информация как числовая. ü Иногда после ввода числовых данных в ячейке появляется запись в формате даты. В этом случае следует принудительно изменить формат ячейки (Главная/Число, затем на вкладке Число установить числовой формат) и повторить ввод.
3. В ячейку В3 ввести число 5,125. ü По выравниванию в ячейке убедиться, что данные восприняты как числовые. В противном случае исправить ошибку, которая, скорее всего, связана с символом десятичного разделителя. ü Освоить технику увеличения и уменьшения числа десятичных разрядов в представлении числа в ячейке (на вкладке Главная/Число). Сравнить данные в строке формул и в ячейке таблицы при изменении разрядности.
4. В ячейку В4 ввести число 6,00. Добиться, чтобы при выходе из режима ввода сохранялись нули после десятичного разделителя. 5. В ячейку В5 ввести число в процентном формате 25%. Для этого: ü Сначала ввести это число в обычном формате 0,25. ü Завершить режим ввода. ü Вернуть выделение на эту ячейку. ü На вкладке Главная/Число щелкнуть по кнопке процентного формата (на кнопке изображен символ процента). ü Отмена процентного формата выполняется щелчком по кнопке с изображением запятой.
Ссылки 1. Объединить ячейки С1, D1 и Е1. Для этого: ü Выделить блок из указанных трех ячеек. Выделение начинать при форме курсора в виде креста белого цвета, который следует отбуксировать по выделяемому диапазону. ü На вкладке Главная/Выравнивание щелкнуть по кнопке Объединить и поместить в центр.
2. В объединенные ячейки ввести слово Ссылка. В столбцах, объединенных общим заголовком, будут приведены примеры использования ссылок. 3. В ячейке С2 ввести ссылку на ячейку А2: =А2 для этого: ü Ввести с клавиатуры знак равенства (признак формулы, функции или ссылки). ü Щелкнуть мышью по ячейке А2. При этом адрес ячейки автоматически вставится после знака равенства, по месту текстового курсора. Этот прием полезно использовать во всех случаях, когда в формулу нужно подставлять ссылку на ячейку. ü Адрес ячейки можно вводить и с клавиатуры, но этот способ не застрахован от ошибок ввода.
4. Изучить поведение ссылки при смене содержимого исходной ячейки. Изменить содержимое ячейки А2, ввести в нее другой текст, например, Лечебный факультет. Посмотреть, как и в какой момент изменилось содержимое ячейки С2. 5. Изучить поведение ссылки при перемещении содержимого исходной ячейки. Для этого перенести содержимое ячейки А2 в ячейку В6. Перемещение можно выполнить с помощью стандартных операций (вырезать – вставить), но наиболее эффективный метод перемещения - буксировка. Для ее выполнения необходимо выполнить следующие действия: ü поставить выделение на буксируемую ячейку; ü подвести курсор к любой стороне буксируемой ячейки (кроме правого нижнего угла) и добиться изменения формы курсора на стрелку белого цвета; ü В этом положении отбуксировать содержимое ячейки в другое место. 6. После переноса поставить выделение на ячейку С2 и проверить, как изменилась введенная ранее в эту ячейку ссылка. Запомнить правила изменения адресов ссылок при перемещении ячейки, на которую установлена ссылка. 7. Отменить перенос и восстановить исходное состояние таблицы (щелчком по кнопке отмены операции над лентой команд, изображение на кнопке – изогнутая стрелка влево). 8. Изучить поведение таблицы при копировании ячеек, содержащих ссылки. Скопировать содержимое ячейки С2 в ячейку С3, а затем в ячейку D2. Копирование выполнить буксировкой, так же как перемещение (см. пункт 5), но с нажатой клавишей Ctrl, которую следует отпустить только после завершения буксировки. 9. Сравнить адреса ссылок в исходной ячейке С2 и в конечных ячейках D2 и С3 Определить, что происходит с адресами ссылок при копировании ячеек, содержащих ссылки. Установить правила изменения адресов ссылок при копировании. 10. Освоить метод копирования в последовательные ячейки таблицы с использованием метода автозаполнения. Содержимое ячейки С2 скопировать в ячейки столбца до С4 включительно. Для этого: ü Установить выделение на ячейку С2. ü Подвести курсор мыши к правому нижнему углу выделенной ячейки. Добиться, чтобы курсор изменил свою форму на небольшой черный крест. ü Отбуксировать ячейку С2 до ячейки С4 включительно не нажимая клавиши на клавиатуре. При этом все промежуточные ячейки будут заполнены копиями буксируемой. По той же схеме скопировать содержимое ячейки D2 в ячейки столбца до D5 включительно. 11. Внимательно изучить механизм изменения адресов ссылок в копируемых ячейках, в каких случаях и на какую величину изменяются адреса строк и столбцов. Сравнить адреса ссылок в исходной и скопированных ячейках. Механизм копирования выражений со ссылками придает электронной таблице уникальные свойства, позволяет повысить эффективность ввода формул для вычислений массивов данных. 12. Освоить технику заполнения ячеек последовательными числами. Для этого: ü В ячейку Е2 ввести число 1; ü В ячейку Е3 ввести формулу =Е2+1 Эта формула задает значение в ячейке Е3 на 1 большее содержимого ячейки Е2.
ü Скопировать формулу из ячейки Е3 в ячейки столбца Е до Е7 включительно, используя технику автозаполнения. Объяснить механизм появления возрастающей последовательности чисел с шагом 1; ü Изменить содержимое ячейки Е2 на 10, затем на –10. Объяснить результат. Формулы 1. В ячейку F1 ввести текст Формулы. 2. В ячейку F2 ввести с клавиатуры формулу (запись формул и функций начинается со знака равенства): =2*3 После завершения ввода вернуть выделение на эту ячейку и сравнить содержимое ячейки и строки формул.
3. В ячейку F3 ввести формулу со скобками =(2+2)*(3+3) 4. В ячейку F4 ввести формулу со ссылкой =В2*В3 Для уменьшения вероятности ошибок адреса ячеек вводить щелчком мыши. Изменить содержимое ячеек В2 и В3 и проконтролировать изменение содержимого ячейки F4.
5. В ячейку F5 ввести формулу возведения в степень = 2^16 Для ввода знака возведения в степень следует переключить клавиатуру на английский язык и нажать комбинацию клавиш Shift + 6 Функции 1. В ячейку G1 ввести текст Функции. 2. В ячейку G2 с помощью мастера функций ввести функцию вывода текущих даты и времени, которая после завершения работы мастера будет выглядеть так: = TД ATA() Для этого: ü Поставить выделение на ячейку G2. ü Щелкнуть по кнопке вызова мастера функций (кнопка с изображением fx перед строкой формул). Мастер функций работает по шагам. На каждом шаге работы мастера открывается диалоговое окно для последовательного выполнения действий, приводящих к конечному результату.
ü На первом шаге открывается диалоговое окно, состоящее из списков. В верхнем списке приведены категории функций, ниже – список функций, входящих в данную категорию. В левом списке открывшегося окна выбрать категорию функций Дата и время.
ü В списке выбрать указанную функцию и щелкнуть по кнопке ОК (функции приведены в алфавитном порядке, сначала на английском языке, затем на русском). ü Данная функция не требует аргументов, поэтому на втором шаге еще раз ОК без выполнения каких-либо действий и вставка функции завершена.
ü Если результат вставки представляет собой ряд звездочек, то следует увеличить ширину столбца. Имя функции можно вводить непосредственно с клавиатуры, но этот способ чреват ошибками ввода. Кроме того, запомнить точное написание более сотни поддерживаемых таблицей функций и назначение их аргументов не представляется возможным, подсказки мастера функций значительно облегчают задачу. 3. В ячейку G3 ввести функцию получения случайного числа =СЛЧИС() Функция находится в разделе Математические. Результат выполнения функции – случайное число в диапазоне от 0 до 1. Обратите внимание, что при каждом изменении любых ячеек электронной таблицы генерируются новые случайные числа. 4. В ячейку G4 ввести функцию с аргументом =КОРЕНЬ(36) В случае задания функции, требующей аргументов, на втором шаге мастера функций открывается диалоговое окно с одним или несколькими полями, в которое надо ввести аргументы.
5. В ячейку G5 ввести функцию с аргументом в виде ссылки = EXP(-B2) В этом случае в поле аргумента следует ввести адрес ячейки. Разумнее всего это сделать щелчком мыши по нужной ячейке. Если ячейка закрыта диалоговым окном, его можно отодвинуть буксировкой или свернуть в узкую полоску щелчком мыши по кнопке в правом конце поля аргумента. Изменить содержимое ячейки В2 и проследить за изменением ячейки G5.
6. Скопировать содержимое ячейки G5 в ячейку G6. Проверить содержимое исходной и скопированной ячеек, объяснить результат. 7. В ячейку В6 (ячейка под столбцом числовых данных) ввести функцию суммирования чисел. Для этого: ü Поставить выделение на ячейку В6 ü Щелкнуть по кнопке вызова функции суммирования на вкладке Главная/Редактирование (кнопка с изображением S). ü По появившемуся плавающему прямоугольнику, который показывает определенный по умолчанию диапазон суммирования, проконтролировать определенный по умолчанию диапазон суммирования, который должен охватывать числовые данные столбца В.
ü Нажать на клавишу Enter. 8. Получить такую же сумму в ячейке G7. Для этого после вызова функции буксировкой мыши изменить выбранный по умолчанию диапазон суммирования.
|
||||||
|
Последнее изменение этой страницы: 2021-04-04; просмотров: 72; Нарушение авторского права страницы; Мы поможем в написании вашей работы! infopedia.su Все материалы представленные на сайте исключительно с целью ознакомления читателями и не преследуют коммерческих целей или нарушение авторских прав. Обратная связь - 52.14.7.53 (0.01 с.) |