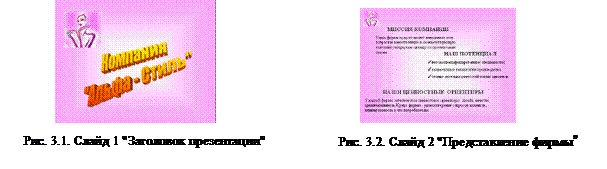Заглавная страница Избранные статьи Случайная статья Познавательные статьи Новые добавления Обратная связь FAQ Написать работу КАТЕГОРИИ: ТОП 10 на сайте Приготовление дезинфицирующих растворов различной концентрацииТехника нижней прямой подачи мяча. Франко-прусская война (причины и последствия) Организация работы процедурного кабинета Смысловое и механическое запоминание, их место и роль в усвоении знаний Коммуникативные барьеры и пути их преодоления Обработка изделий медицинского назначения многократного применения Образцы текста публицистического стиля Четыре типа изменения баланса Задачи с ответами для Всероссийской олимпиады по праву 
Мы поможем в написании ваших работ! ЗНАЕТЕ ЛИ ВЫ?
Влияние общества на человека
Приготовление дезинфицирующих растворов различной концентрации Практические работы по географии для 6 класса Организация работы процедурного кабинета Изменения в неживой природе осенью Уборка процедурного кабинета Сольфеджио. Все правила по сольфеджио Балочные системы. Определение реакций опор и моментов защемления |
Создание и редактирование слайдов
Лабораторная работа № 10 Тема: Создание слайдовых мультимедийных документов в мастере презентаций Цели занятия: 1. Научиться создавать, форматировать и управлять показом слайдовых мультимедийных презентаций в программе Power Point. 2. Научиться самостоятельно изучать материал при подготовке к лабораторной работе. 3. Развивать образное мышление. Время: 90 мин. Место: компьютерный класс
Оборудование: 1. Персональные компьютеры 2. Задание к лабораторной работе (раздаточный материал) Рекомендуемая литература: 1. Информатика. Базовый курс. Учебник для вузов. Под ред. С.В. Симоновича. 2 изд. – СПб.: Питер, 2009. Контрольные вопросы: 1. Для чего используется программа Power Point? 2. Перечислить способы создания презентаций. 3. Как изменить цвет или изображение фона слайда? 4. Как вставить видеоролик и настроить его воспроизведение на слайде? 5. Порядок настройки анимации объектов внутри текущего слайда. 6. Перечислить способы управления показом слайдов в режиме демонстрации. Задание на лабораторную работу 1. Создать новую пустую презентацию в программе Power Point. 2. Сформировать слайды, посвященные своей группе:
3. Текст и данные для диаграммы придумать самостоятельно, видеоролик записать с помощью web-камеры (см. лабораторную работу № 9). 4. Форматирование текста (шрифт, цвет, начертание, размер) и других объектов (цвет и тип линий, тип заливки) выбрать самостоятельно. 5. Применить анимационные эффекты к объектам внутри каждого слайда (появление автоматическое с задержкой 2 с, использовать звуковые эффекты, диаграмма появляется поэлементно). 6. Смена слайдов производится по щелчку мыши. 7. Сохранить документ под именем Презентация 1(2) в свою рабочую папку. 8. Оформить отчет, написать вывод.
Теоретический материал для подготовке к лабораторной работе Назначение MS Power Point Основное назначение программы MS Power Point следует из ее краткого определения – это универсальная система для подготовки мультимедийных документов (презентаций и докладов в электронном виде). Традиционные технологии подготовки докладов и презентаций предполагают использование плакатов, написанных от руки или отпечатанных на принтере, в лучшем случае демонстрационный материал изготавливается на "прозрачках" или слайдах, которые показываются с помощью проектора. Появление специальной прозрачной ленты, которая позволяет с помощью лазерного или струйного принтера распечатывать на ней информацию, подготовленную на компьютере, практически вытеснило ручную технологию изготовления "прозрачек". Разработаны также технологии, позволяющие с использованием компьютерной техники, значительно облегчить процесс создания традиционных слайдов на фотопленке. Такие технологии используют специальные слайд-принтеры, позволяющие вывести изображение с компьютера на фотопленку для слайдов. Общий недостаток традиционных технологий состоит в том, что подготовленные доклады нельзя редактировать, а цена материалов (прозрачной ленты, фотопленки для слайдов) достаточно высока. Современные технологии предполагают подготовку материалов презентаций и докладов в виде электронного файла. Электронная презентация (ее еще называют "слайд-шоу") состоит из набора подготовленных на компьютере для показа электронных слайдов, содержащих план и основные положения выступления, необходимые схемы, диаграммы и рисунки. Кроме того, материалы презентации, подготовленные в MS Power Point, имеют еще и три других формы представления: · структура презентации – вся текстовая информация, содержащаяся на слайдах; · раздаточный материал – стандартные листы, на которых размещены уменьшенные копии слайдов; · заметки выступающего – своеобразная шпаргалка для докладчика, заметки видны на экране монитора компьютера, с которого идет презентация, и не видны на проекционном экране. Материал электронной презентации легко редактировать, он не занимает много места. Для демонстрации электронных презентаций разработано специальное оборудование, которое подключается к компьютеру: специальные демонстрационные мониторы большого размера, жидкокристаллические проекционные панели или специальные проекционные аппараты.
Таким образом, с помощью компьютера и MS Power Point вы сможете подготавливать и проводить красочные, эффектно оформленные доклады и презентации, не используя ни прозрачек, ни обычных слайдов. Запуск MS Power Point · Выполните двойной щелчок по пиктограмме MS Power Point, если она присутствует на Рабочем Столе Windows. · Или запустите MS Power Point из Панели Задач: Ÿ щелкните по кнопке Пуск в левом нижнем углу экрана Windows; Ÿ выберите пункт Программы и далее Microsoft Power Point. · Если на Рабочем Столе присутствует панель Microsoft Office, загрузить MS Power Point можно щелчком по инструменту Microsoft Power Point на этой панели. При запуске MS Power Point выводит диалог Power Point, в котором предлагает применить средства автоматизации процесса создания презентации. При первых знакомствах с программой выполняйте в этом диалоге команду Отмена. Экран MS Power Point содержит уже хорошо знакомые вам элементы экранов программ, работающих в среде Windows. С особенностями экрана MS Power Point мы познакомимся в процессе изучения программы. Демонстрация презентации Запуск "слайд-шоу" Для запуска "слайд-шоу" перейдите на первый слайд презентации, затем выполните команду Показ в меню Показ слайдов. Того же результата можно достигнуть, если щелкнуть мышкой по кнопке Показ слайдов в левом нижнем углу окна презентации. Во время демонстрации: · для вывода на экран следующего слайда можно просто щелкнуть левой кнопкой мышки; · нажимая клавиши PgDn и PgUp можно вывести на просмотр следующий / предыдущий слайд; · чтобы закончить демонстрацию слайдов, нажмите клавишу Esc.
Если во время демонстрации слайда подвигать мышку, то в левом нижнем углу экрана появляется кнопка, при щелчке по которой раскрывается контекстное меню управления ходом презентации. Это же меню можно вызвать щелчком правой кнопки мыши в любом месте слайда. Меню позволяет: · переходить от слайда к слайду и назад в любом порядке (команды Далее, Назад, Переход); · завершить показ слайдов (команда Завершить показ слайдов); · сделать невидимым указатель мышки до очередного щелчка (команды Указатель / Скрыть), или на все время показа (команды Указатель / Скрыть всегда); · делать заметки мышкой – пером прямо на слайде по ходу презентации (включается этот режим по команде Перо). Пером на слайде можно что-то подчеркнуть или обвести, обратив таким образом на этот элемент внимание слушателей. Внесенные пером изменения при переходе на другой слайд или по окончании просмотра будут убраны. Последовательность команд Указатель / Цвет пера позволяет изменить цвет пера; · включить хронометр (по команде Хронометр). Хронометр отображается только на экране докладчика. Хронометр позволяет контролировать время презентации и сравнивать ваши темпы с интервалами, заданными при репетиции. Репетиция заключается в установке временных интервалов показа слайдов и запускается по команде Настройка времени меню Показ слайдов; · вносить изменения в записную книжку по команде Записная книжка. Записная книжка предназначена для записи замечаний по ходу показа слайдов, фиксирования необходимых действий, а также внесения дополнений к страницам заметок. Список действий приводится на специально созданном слайде в конце показа. Этот список можно передать в Microsoft Outlook. Кроме того, можно отправить замечания и действия в новый документ Word и затем его распечатать. Записную книжку видит на мониторе только ведущий, участники видят только слайды;
· выводить на просмотр или вносить изменения в заметки выступающего по команде Заметки докладчика. Заметки докладчика так же, как и информация из записной книжки, видны только ему, и могут выступать как своеобразная электронная шпаргалка. Лабораторная работа № 10 Тема: Создание слайдовых мультимедийных документов в мастере презентаций Цели занятия: 1. Научиться создавать, форматировать и управлять показом слайдовых мультимедийных презентаций в программе Power Point. 2. Научиться самостоятельно изучать материал при подготовке к лабораторной работе. 3. Развивать образное мышление. Время: 90 мин. Место: компьютерный класс
Оборудование: 1. Персональные компьютеры 2. Задание к лабораторной работе (раздаточный материал) Рекомендуемая литература: 1. Информатика. Базовый курс. Учебник для вузов. Под ред. С.В. Симоновича. 2 изд. – СПб.: Питер, 2009. Контрольные вопросы: 1. Для чего используется программа Power Point? 2. Перечислить способы создания презентаций. 3. Как изменить цвет или изображение фона слайда? 4. Как вставить видеоролик и настроить его воспроизведение на слайде? 5. Порядок настройки анимации объектов внутри текущего слайда. 6. Перечислить способы управления показом слайдов в режиме демонстрации. Задание на лабораторную работу 1. Создать новую пустую презентацию в программе Power Point. 2. Сформировать слайды, посвященные своей группе:
3. Текст и данные для диаграммы придумать самостоятельно, видеоролик записать с помощью web-камеры (см. лабораторную работу № 9). 4. Форматирование текста (шрифт, цвет, начертание, размер) и других объектов (цвет и тип линий, тип заливки) выбрать самостоятельно. 5. Применить анимационные эффекты к объектам внутри каждого слайда (появление автоматическое с задержкой 2 с, использовать звуковые эффекты, диаграмма появляется поэлементно).
6. Смена слайдов производится по щелчку мыши. 7. Сохранить документ под именем Презентация 1(2) в свою рабочую папку. 8. Оформить отчет, написать вывод. Теоретический материал для подготовке к лабораторной работе Назначение MS Power Point Основное назначение программы MS Power Point следует из ее краткого определения – это универсальная система для подготовки мультимедийных документов (презентаций и докладов в электронном виде). Традиционные технологии подготовки докладов и презентаций предполагают использование плакатов, написанных от руки или отпечатанных на принтере, в лучшем случае демонстрационный материал изготавливается на "прозрачках" или слайдах, которые показываются с помощью проектора. Появление специальной прозрачной ленты, которая позволяет с помощью лазерного или струйного принтера распечатывать на ней информацию, подготовленную на компьютере, практически вытеснило ручную технологию изготовления "прозрачек". Разработаны также технологии, позволяющие с использованием компьютерной техники, значительно облегчить процесс создания традиционных слайдов на фотопленке. Такие технологии используют специальные слайд-принтеры, позволяющие вывести изображение с компьютера на фотопленку для слайдов. Общий недостаток традиционных технологий состоит в том, что подготовленные доклады нельзя редактировать, а цена материалов (прозрачной ленты, фотопленки для слайдов) достаточно высока. Современные технологии предполагают подготовку материалов презентаций и докладов в виде электронного файла. Электронная презентация (ее еще называют "слайд-шоу") состоит из набора подготовленных на компьютере для показа электронных слайдов, содержащих план и основные положения выступления, необходимые схемы, диаграммы и рисунки. Кроме того, материалы презентации, подготовленные в MS Power Point, имеют еще и три других формы представления: · структура презентации – вся текстовая информация, содержащаяся на слайдах; · раздаточный материал – стандартные листы, на которых размещены уменьшенные копии слайдов; · заметки выступающего – своеобразная шпаргалка для докладчика, заметки видны на экране монитора компьютера, с которого идет презентация, и не видны на проекционном экране. Материал электронной презентации легко редактировать, он не занимает много места. Для демонстрации электронных презентаций разработано специальное оборудование, которое подключается к компьютеру: специальные демонстрационные мониторы большого размера, жидкокристаллические проекционные панели или специальные проекционные аппараты. Таким образом, с помощью компьютера и MS Power Point вы сможете подготавливать и проводить красочные, эффектно оформленные доклады и презентации, не используя ни прозрачек, ни обычных слайдов. Запуск MS Power Point · Выполните двойной щелчок по пиктограмме MS Power Point, если она присутствует на Рабочем Столе Windows.
· Или запустите MS Power Point из Панели Задач: Ÿ щелкните по кнопке Пуск в левом нижнем углу экрана Windows; Ÿ выберите пункт Программы и далее Microsoft Power Point. · Если на Рабочем Столе присутствует панель Microsoft Office, загрузить MS Power Point можно щелчком по инструменту Microsoft Power Point на этой панели. При запуске MS Power Point выводит диалог Power Point, в котором предлагает применить средства автоматизации процесса создания презентации. При первых знакомствах с программой выполняйте в этом диалоге команду Отмена. Экран MS Power Point содержит уже хорошо знакомые вам элементы экранов программ, работающих в среде Windows. С особенностями экрана MS Power Point мы познакомимся в процессе изучения программы. Создание и редактирование слайдов Начнем знакомство с программой MS Power Point с создания презентации небольшой фирмы "Альфа – Стиль", занимающейся производством женской одежды. Существует несколько способов создания презентаций: Мастер автосодержания – пользователь выбирает назначение презентации, способ вывода ее на экран, заголовок. На экране появляются слайды, содержащие структуру и оформление, соответствующие назначению презентации, а пользователь только вводит информацию; Шаблон оформления – пользователь сам создает структуру презентации, вводит информацию, а оформление слайдов он выбирает из предложенных файлов; Пустая (новая) презентация – пользователь полностью сам создает презентацию. Создадим пять слайдов в режиме пустой презентации: Слайд 1 – "Заголовок презентации". Слайд 2 – "Представление фирмы". Слайд 3 – "Руководство компании" Слайд 4 – "Диаграмма объемов продаж" Слайд 5 – "Заключительный слайд". Создание презентации начинается, как обычно, с создания нового документа –файла презентации. При создании очередного слайда нужно выбрать его тип: титульный, пустой, только текст, таблица, диаграмма, текст и объект (рисунок, видеоклип, звук, диаграмма и т.д.) и др. · Выполните команду Создать меню Файл. · На панели Общая выберите Новая (пустая) презентация. · Щелкните по Ok. · В диалоге Создать слайд выберите пустой слайд и щелкните по Ok. Таким образом мы создадим пустой слайд 1 без разметки. Мы специально не использовали стандартные разметки слайда, предлагаемые в диалоге Создать слайд, с тем, чтобы научиться самостоятельно размещать информацию на слайде. А теперь сохраним файл презентации в свою рабочую папку. · Выполните команду Сохранить как меню Файл. · В поле Папка установите свою рабочую папку. · В поле Имя файла наберите имя файла Альфа-Стиль · Щелкните по Ok. Слайд 1 "Заголовок презентации" Пустой слайд 1 "Заголовок презентации" мы уже создали. Поместим на этот слайд название компании. Первый слайд должен быть красивым и красочным, поэтому для создания названия используем коллекцию художественных надписей WordArt. · Выполните последовательно команды Вставка / Рисунок / Объект WordArt. · В диалоге Коллекция WordArt выберите понравившийся вам тип надписи. · Щелкните по Ok. · В диалоге Изменение текста WordArt наберите текст Компания "Альфа – Стиль". · Щелкните по Ok. Вставленный заголовок является графическим объектом, с которыми мы уже имели дело при изучении редактора Word (смотри разделы Вставка и редактирование графических объектов и Вставка надписей). · Измените размеры надписи так, чтобы она хорошо читалась, и переместите ее в центр слайда. Поместим также на первый слайд-заголовок какой-нибудь рисунок, это может быть, например, логотип компании, или фотография манекенщицы в одной из моделей одежды компании. · Выполните последовательно команды Вставка / Рисунок / Из файла. · В поле Папка установите папку, где хранится рисунок логотипа компании (спросите у преподавателя). · Выберите файл рисунка, он называется Альфа-Стиль-логотип. · Щелкните по Добавить. И последнее действие для слайда 1 – создадим красивый фон, отличный от белого, пакет MS Office предоставляет здесь богатейшие возможности. · Вызовите контекстное меню щелчком правой кнопкой мыши по зоне фона слайда. · Выполните команду Фон. · В диалоге Фон раскройте список Заливка фона и выберите Дополнительные цвета. · В диалоге Цвета выберите новый цвет фона и щелкните по Ok. · В диалоге Фон раскройте список Заливка фона и выберите Способы заливки. · В диалоге Заливка перейдите на панель Градиентная. · В зоне Цвета установите флажок для режима два цвета и выберите подходящие цвета, а в зоне Тип штриховки – для режима от заголовка (центра). · Щелкните по Ok, затем в диалоге Фон – по команде Применить. Примерный вид слайда 1 представлен на рис.3.1 Слайд 2 "Представление фирмы" На втором слайде поместим текст, содержащий краткую информацию о миссии (главной цели) фирмы, ее стратегическом потенциале и ценностных ориентирах. · Выполните команду Создать слайд меню Вставка. · В диалоге Создать слайд выберите пустой слайд и щелкните по Ok. Обратите внимание на информацию в левой части строки состояния (нижняя строка экрана MS Power Point). Там вы можете узнать номер текущего слайда. Для вставки текста в слайд используется объект "надпись" (смотри раздел Вставка надписей в главе Редактор текста MS Word). · Выполните команду Надпись меню Вставка. · указателем мышки в форме крестика определите размер надписи. · введите текст. Создайте и разместите на слайде три надписи.
Для того чтобы установить маркер, например, в виде 4 в начале абзацев внутри надписи: · выделите абзацы, для которых требуется установить маркер; · Выполните команду Маркер меню Формат. · В диалоге Маркеры включите режим Использовать маркер; · В поле Шрифт установите тип шрифта Monotypes Sorts; · в первой строке набора символов выберите символ 4; · щелкните по Ok. Можно на каждом слайде, например, в левом верхнем углу, помещать логотип компании. Сделайте это самостоятельно. Для того, чтобы презентация имела единый стиль, целесообразно, чтобы фон всех слайдов был оформлен одинаково. Сделать это можно следующим образом. · Вернитесь на первый слайд, например, переместив вверх бегунок вертикальной полосы прокрутки, или, нажав клавишу PgUp. · Вызовите контекстное меню щелчком правой кнопкой мыши по зоне фона слайда. · Выполните команду Фон. · В диалоге Фон выполните команду Применить ко всем. Примерный вид слайда 2 представлен на рис. 3.2. Слайд 4 "Диаграмма объемов продаж" Самостоятельно создайте четвертый пустой слайд. Вставьте на него диаграмму объемов продаж компании за последние четыре года. · Выполните в меню Вставка команду Диаграмма. · В окне Альфа-Стиль - Таблица данных замените стандартную таблицу на представленную ниже таблицу исходных данных по объемам продаж.
· Щелкните мышкой за пределами окна таблицы данных. Самостоятельно добавьте на слайд название диаграммы и логотип компании. Демонстрация презентации Запуск "слайд-шоу" Для запуска "слайд-шоу" перейдите на первый слайд презентации, затем выполните команду Показ в меню Показ слайдов. Того же результата можно достигнуть, если щелкнуть мышкой по кнопке Показ слайдов в левом нижнем углу окна презентации. Во время демонстрации: · для вывода на экран следующего слайда можно просто щелкнуть левой кнопкой мышки; · нажимая клавиши PgDn и PgUp можно вывести на просмотр следующий / предыдущий слайд; · чтобы закончить демонстрацию слайдов, нажмите клавишу Esc.
Если во время демонстрации слайда подвигать мышку, то в левом нижнем углу экрана появляется кнопка, при щелчке по которой раскрывается контекстное меню управления ходом презентации. Это же меню можно вызвать щелчком правой кнопки мыши в любом месте слайда. Меню позволяет: · переходить от слайда к слайду и назад в любом порядке (команды Далее, Назад, Переход); · завершить показ слайдов (команда Завершить показ слайдов); · сделать невидимым указатель мышки до очередного щелчка (команды Указатель / Скрыть), или на все время показа (команды Указатель / Скрыть всегда); · делать заметки мышкой – пером прямо на слайде по ходу презентации (включается этот режим по команде Перо). Пером на слайде можно что-то подчеркнуть или обвести, обратив таким образом на этот элемент внимание слушателей. Внесенные пером изменения при переходе на другой слайд или по окончании просмотра будут убраны. Последовательность команд Указатель / Цвет пера позволяет изменить цвет пера; · включить хронометр (по команде Хронометр). Хронометр отображается только на экране докладчика. Хронометр позволяет контролировать время презентации и сравнивать ваши темпы с интервалами, заданными при репетиции. Репетиция заключается в установке временных интервалов показа слайдов и запускается по команде Настройка времени меню Показ слайдов; · вносить изменения в записную книжку по команде Записная книжка. Записная книжка предназначена для записи замечаний по ходу показа слайдов, фиксирования необходимых действий, а также внесения дополнений к страницам заметок. Список действий приводится на специально созданном слайде в конце показа. Этот список можно передать в Microsoft Outlook. Кроме того, можно отправить замечания и действия в новый документ Word и затем его распечатать. Записную книжку видит на мониторе только ведущий, участники видят только слайды; · выводить на просмотр или вносить изменения в заметки выступающего по команде Заметки докладчика. Заметки докладчика так же, как и информация из записной книжки, видны только ему, и могут выступать как своеобразная электронная шпаргалка.
|
||||||||||||||||||||||||||||||||||||||||||||||||||||||||||||||||||||||||||||||||||||||||||||
|
Последнее изменение этой страницы: 2021-01-08; просмотров: 78; Нарушение авторского права страницы; Мы поможем в написании вашей работы! infopedia.su Все материалы представленные на сайте исключительно с целью ознакомления читателями и не преследуют коммерческих целей или нарушение авторских прав. Обратная связь - 18.217.116.245 (0.014 с.) |