
Заглавная страница Избранные статьи Случайная статья Познавательные статьи Новые добавления Обратная связь КАТЕГОРИИ: ТОП 10 на сайте Приготовление дезинфицирующих растворов различной концентрацииТехника нижней прямой подачи мяча. Франко-прусская война (причины и последствия) Организация работы процедурного кабинета Смысловое и механическое запоминание, их место и роль в усвоении знаний Коммуникативные барьеры и пути их преодоления Обработка изделий медицинского назначения многократного применения Образцы текста публицистического стиля Четыре типа изменения баланса Задачи с ответами для Всероссийской олимпиады по праву 
Мы поможем в написании ваших работ! ЗНАЕТЕ ЛИ ВЫ?
Влияние общества на человека
Приготовление дезинфицирующих растворов различной концентрации Практические работы по географии для 6 класса Организация работы процедурного кабинета Изменения в неживой природе осенью Уборка процедурного кабинета Сольфеджио. Все правила по сольфеджио Балочные системы. Определение реакций опор и моментов защемления |
Вернуться к началу экран приветствияСтр 1 из 4Следующая ⇒
Содержание o экран приветствия o LEGO® Digital Designer o LEGO® MINDSTORMS o LEGO® Digital Designer РАСПРОСТРАНЕНИЯ o Органы управления Mouse o управление камерой o Повернуть вид o вид Увеличить o Изменить режим просмотра o Пан вид o Иконка бар o предпочтения o 3 режима o Режим 1. Построить o Строительный инструмент o Контекстные панели инструментов: o С помощью инструмента Шарнир: o С помощью инструмента Петля Align: o Как скопировать и вставить (Ctrl + C / Ctrl + C и Ctrl + V / Cmd-V) o палитра Строительство o 1. деталь палитра o 2. Группировка палитры o Палитра 3. Шаблон o Режим 2. Просмотр o Режим 3. Строительство Руководство o Импорт / Экспорт моделей o Горячие клавиши Вернуться к началу экран приветствия Каждый раз, когда вы открываете LEGO® Digital Designer или создать новую модель, вы увидите экран приветствия. Нажмите, чтобы выбрать одну из следующих тем: LEGO® Digital Designer Построить модель своей мечты из огромного выбора детальа. LEGO® Mindstorms® Работа со всеми деталей из уникального набора робота. LEGO® Digital Designer РАСПРОСТРАНЕНИЯ Выберите LDD EXTENDED тему, если вы хотите смешать детали и цвета без ограничений.
Вернуться к началу управления с помощью мыши Вот то, что вы можете сделать с помощью кнопок на мыши: o Левая кнопка мыши Нажмите на деталь, чтобы выбрать его. o Правая кнопка мыши Нажмите и удерживайте, чтобы повернуть изображение камеры сцены. o Колесо прокрутки мыши Используйте колесо прокрутки для увеличения и уменьшения масштаба в сцене.
Вернуться к началу Управление камерой Управление камерой позволяет вращать модель и увеличивать и уменьшать масштаб, так что вы можете увидеть вашу модель под разными углами и в разных размерах. o o o o Пан вид (ярлык только) (Shft + правой кнопкой мыши).Удерживая нажатой клавишу Shift, и щелкните правой кнопкой мыши, чтобы панорамировать модель из левой, правой, верхней или нижней части.
В начало Настройки Клавиши быстрого доступа: (Ctrl + 6 / Cmd +). На ПК, выберите Изменить в строке меню и выберите Настройки. На Mac, выберите LEGO®; Digital Designer в строке меню, а затем выберите Настройки.Вы можете использовать окно настроек для включения функции включения и выключения. Ваши изменения будут сохранены при перезагрузке LEGO®; Digital Designer. Показать информационное поле Добавляет информационное поле в нижней части экрана, содержащая информацию о детальах, которые вы выбрали или деталей в сцене Показать подсказки Добавляет желтые этикетки рядом с мышью-курсором. Это объясняет, как работают различные кнопки Включить звук в приложении «Ключи для поворота» отображается вместе с курсором Значок клавиатуры отображается на курсор, чтобы указать вращение Повторите вставки выбранных деталей Последний выбран деталь прилипла к курсором и получить левой кнопкой мыши, помещает новую копию. Включает диалоги для этого предупредить вас о nonbuyable элементов. Количество детальа: Показывает количество деталей в коробке Инверсия камеры X-ось: инвертировать движение камеры по отношению к X (левый / правый) оси мыши Инверсия камеры Y-ось: инвертировать движение камеры по отношению к Y (вверх / вниз) ось мыши Количество детальа: Показывает количество деталей в коробке Высококачественный рендеринг детальа помещается в сцене Делает вашу модель выглядеть лучше. Высококачественный рендеринг детальа в палитре деталь Делает детали в палитре выглядеть лучше. Контуры на детали Включить, чтобы видеть края на всех деталей в сцене. Расширенный затенение Включает передовые затенение, что делает вашу модель более реалистичной Выберите язык Выберите язык по вашему выбору Режим совместимости Используйте это только если у вас есть проблемы с запуском LDD Сбросить настройки Сброс предпочтений к значениям по умолчанию Вернуться к началу 3 режима
1. Режим 1. Построить 2. Режим 2. Просмотр
3. 3. Режим руководство Строительство Вы можете переключаться между режимами, нажав одну из трех значков режима, расположенных в баре в верхней части приложения. Вернуться к началу 1. режим сборки
Строительный инструмент Инструменты Строительные доступны только в режиме сборки. Используйте эти инструменты для выбора, перемещения, клонировать, цвет и повернуть ваши детали.
o
Инструмент выбора (Клавиша V). С помощью инструмента Selection, чтобы выбрать отдельные детали в сцене. Нажмите на кнопку инструмента выбора, чтобы открыть панель инструментов, содержащую Advanced Selection (используйте Shft + V для переключения между различными инструментами).
РАСШИРЕННЫЕ СРЕДСТВА ВЫБОРА (Shft + V для переключения между инструментами).Выберите инструмент Selection, чтобы отобразить панель инструментов Advanced Selection. Расширенные средства выбора позволяют выбрать несколько деталей и сделать выбор на основе детальа цвета, формы и возможности подключения. o
Клон инструмент (Клавиша C). С помощью инструмента Clone, чтобы сделать дубликаты деталей в сцене. o
Петля инструмент (H ключ). С помощью инструмента Шарнир для вращения деталей, которые соединены с шарниром или одной шпильки соединения.
Шарнир Align инструмент (Ключ Shft + H). С помощью инструмента Align Петля для автоматического подключения двух отдельных точек подключения. o
Инструмент Flex (Клавиша F). С помощью инструмента Flex согнуть и скрутить гибкие элементы (обозначается маленьким значком в детальной предварительного просмотра. o
Инструмент Paint (Клавиша B). С помощью инструмента Paint, чтобы изменить цвет или материал деталей в сцене. o
Выбор цвета Позволяет подобрать цвета, выбрав детали.(Только в выдвинутом теме) o
Украшение инструмент Пусть вам добавить украшения на поверхности отдельных деталей. (Только в выдвинутом теме) o
Скрыть инструмент (L ключ). Используйте Скрыть инструмент, чтобы скрыть детали или модели. o
Удалить инструмент (D ключ). С помощью инструмента Удалить, чтобы удалить детали из сцены.
ПЕТЛЯ КОЛЕСО также позволяет вращать в круговом движении и привязать вращение с шагом в 45 градусов. ПОЛЕ ЧИСЛОВОГО ВВОДА позволяет вручную входные значения углов.
Контекстные панелей инструментов
Как скопировать и вставить (Ctrl + C / Ctrl + C и Ctrl + V / Cmd-V)
Копия (Ctrl + C / Ctrl + C). Вы можете скопировать часть вашей модели, выбрав детали, которые вы хотите скопировать, а затем нажмите Ctrl-C / Cmd-C. Вставить (Ctrl + V / Cmd + V). Теперь вы можете вставить свои детали, нажав Ctrl + V / Cmd + V и разместить их где угодно на сцене. Примечание: Копирование и вставка также доступны через меню Edit. Содержание o экран приветствия o LEGO® Digital Designer o LEGO® MINDSTORMS o LEGO® Digital Designer РАСПРОСТРАНЕНИЯ o Органы управления Mouse o управление камерой o Повернуть вид o вид Увеличить o Изменить режим просмотра o Пан вид o Иконка бар o предпочтения o 3 режима o Режим 1. Построить o Строительный инструмент o Контекстные панели инструментов: o С помощью инструмента Шарнир: o С помощью инструмента Петля Align: o Как скопировать и вставить (Ctrl + C / Ctrl + C и Ctrl + V / Cmd-V) o палитра Строительство o 1. деталь палитра o 2. Группировка палитры o Палитра 3. Шаблон o Режим 2. Просмотр o Режим 3. Строительство Руководство o Импорт / Экспорт моделей o Горячие клавиши Вернуться к началу экран приветствия Каждый раз, когда вы открываете LEGO® Digital Designer или создать новую модель, вы увидите экран приветствия. Нажмите, чтобы выбрать одну из следующих тем: LEGO® Digital Designer Построить модель своей мечты из огромного выбора детальа. LEGO® Mindstorms® Работа со всеми деталей из уникального набора робота. LEGO® Digital Designer РАСПРОСТРАНЕНИЯ Выберите LDD EXTENDED тему, если вы хотите смешать детали и цвета без ограничений.
|
|||||||
|
Последнее изменение этой страницы: 2020-12-19; просмотров: 68; Нарушение авторского права страницы; Мы поможем в написании вашей работы! infopedia.su Все материалы представленные на сайте исключительно с целью ознакомления читателями и не преследуют коммерческих целей или нарушение авторских прав. Обратная связь - 3.15.229.113 (0.023 с.) |
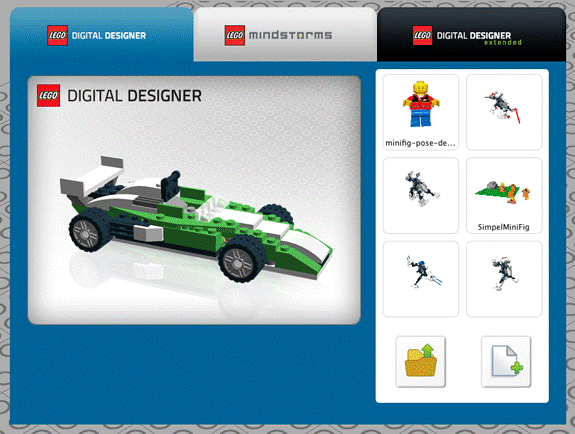
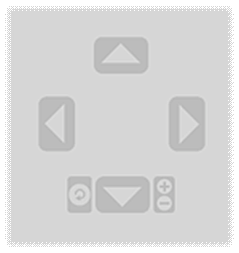
 Повернуть вид (Num Lock, номера 8, 2, 4, 6). Вы можете вращать вид камеры, используя либо кнопки на пульте управления камерой или клавиатуре.
Повернуть вид (Num Lock, номера 8, 2, 4, 6). Вы можете вращать вид камеры, используя либо кнопки на пульте управления камерой или клавиатуре. вид Увеличить (Num Lock, клавиши + и -).Выберите + и — клавиши на клавиатуре или кнопок + и — на управление камерой, чтобы увеличить или уменьшить масштаб.
вид Увеличить (Num Lock, клавиши + и -).Выберите + и — клавиши на клавиатуре или кнопок + и — на управление камерой, чтобы увеличить или уменьшить масштаб. Изменить режим просмотра (Num Lock, номер 5). Нажмите кнопку Сброс, чтобы вернуть точку зрения своей стандартной позиции, со всеми деталей и моделей видимых и сосредоточенных на сцене.
Изменить режим просмотра (Num Lock, номер 5). Нажмите кнопку Сброс, чтобы вернуть точку зрения своей стандартной позиции, со всеми деталей и моделей видимых и сосредоточенных на сцене.

 LEGO® Digital Designer имеет три режима работы:
LEGO® Digital Designer имеет три режима работы:


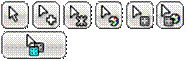











 С помощью инструмента Петля Align: Инструмент Петля Align облегчает работу с элементами Technic, в частности. Выберите две конечные точки цепочки балок и смотреть их соединить.
С помощью инструмента Петля Align: Инструмент Петля Align облегчает работу с элементами Technic, в частности. Выберите две конечные точки цепочки балок и смотреть их соединить. Контекстные панели инструментов расположены непосредственно под основными панелями инструментов и содержат специальные вложенные средства для каждого инструмента. Например, контекстная панель инструментов под инструментом Петля предлагает поле ввода, в то время как контекстная панель инструментов под инструментом Paint содержит ряд полезных вспомогательных инструментов.
Контекстные панели инструментов расположены непосредственно под основными панелями инструментов и содержат специальные вложенные средства для каждого инструмента. Например, контекстная панель инструментов под инструментом Петля предлагает поле ввода, в то время как контекстная панель инструментов под инструментом Paint содержит ряд полезных вспомогательных инструментов.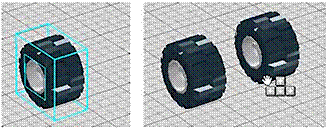 Иногда вы можете захотеть взять существующие детали и дублировать их, копируя выбор.
Иногда вы можете захотеть взять существующие детали и дублировать их, копируя выбор.


