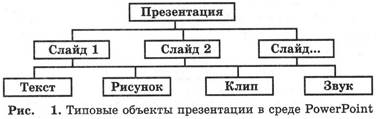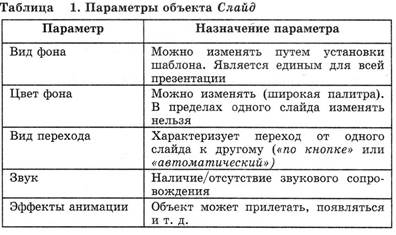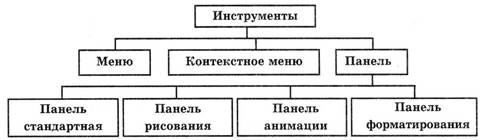Заглавная страница Избранные статьи Случайная статья Познавательные статьи Новые добавления Обратная связь FAQ Написать работу КАТЕГОРИИ: ТОП 10 на сайте Приготовление дезинфицирующих растворов различной концентрацииТехника нижней прямой подачи мяча. Франко-прусская война (причины и последствия) Организация работы процедурного кабинета Смысловое и механическое запоминание, их место и роль в усвоении знаний Коммуникативные барьеры и пути их преодоления Обработка изделий медицинского назначения многократного применения Образцы текста публицистического стиля Четыре типа изменения баланса Задачи с ответами для Всероссийской олимпиады по праву 
Мы поможем в написании ваших работ! ЗНАЕТЕ ЛИ ВЫ?
Влияние общества на человека
Приготовление дезинфицирующих растворов различной концентрации Практические работы по географии для 6 класса Организация работы процедурного кабинета Изменения в неживой природе осенью Уборка процедурного кабинета Сольфеджио. Все правила по сольфеджио Балочные системы. Определение реакций опор и моментов защемления |
Разработка проекта презентацииСодержание книги
Поиск на нашем сайте
Практическая работа №3 Тема: Создание мультимедийной презентации в программе Power Point. Цель: научиться создавать слайд-шоу, расширить практические навыки. Студент должен знать: ü назначение программы MS PowerPoint; ü возможности презентационных программ; ü основные требования к мультимедиа проектам; ü мультимедиа технологии. уметь: ü использовать мультимедиа технологии; ü подготавливать графические и анимационные материалы для проекта; ü разрабатывать мультимедиа проекты. Ход работы. 1. Изучить теоретическое обоснование по разработки мультимедиа – презентации. 2. Выполнить практические задания. 3. Ответить на контрольные вопросы. 4. Презентации и ответы на вопросы отправить на почту вашего преподавателя.
Теоретическое обоснование. 1 Практические задания. 12 Контрольные вопросы: 15
Теоретическое обоснование. Этапы разработки мультимедийной презентации Необходимо очень ответственно подойти к разработке презентации. Итак, разработка презентации состоит из 7 этапов: 1. Планирование 2. Проектирование 3. Информационное наполнение 4. Программная реализация 5. Тестирование 6. Использование (применение) 7. Сопровождение Рассмотрим подробно этапы разработки презентаций: 2. Проектирование заключается в выборе навигационной схемы и разработке дизайна слайдов. 3. Информационное наполнение включает подготовку текстового и иллюстративного материала для наполнения слайдов, подготовку речевого сопровождения, подготовку видео сопровождения, подготовку файлов других прикладных программ (аудио, видео, графические файлы, ссылки Интернет, документы пакета MS Office и др.) 4. Программная реализация: заполнение слайдов информационным материалом, цветовое оформление слайдов, настройка мультимедийных эффектов, установка гиперссылок на элементы меню в соответствии с навигационной структурой, установка гиперссылок на элементы меню для выхода в Интернет. 5. Тестирование заключается в устранении ошибок в текстовом и иллюстративном материалах, проверке гиперссылок и др.
6. Использование. Демонстрация презентации. 7. Сопровождение. Заключается в постоянном совершенствовании презентации.
Интерфейс программы Microsoft Office PowerPoint Программа Power Point представляет собой программу для создания и оформления презентаций. При запуске программа Power Point открывается в режиме, называемом обычным режимом, который позволяет создавать слайды и работать с ними.
1. В области Слайд можно работать непосредственно с отдельными слайдами. 2. Пунктирные линии показывают место заполнители, в которые можно ввести текст или вставить изображения, диаграммы и другие объекты. 3. Вкладка Слайды содержит эскизы всех полноразмерных слайдов, отображаемых в области Слайд. После добавления других слайдов для появления нужного слайда в области Слайд можно щелкнуть соответствующий эскиз на вкладке Слайды. Можно также перетаскивать эскизы, чтобы изменить порядок слайдов в презентации. Кроме того, вкладка Слайды позволяет добавлять и удалять слайды. Применение к слайду нового макета Чтобы изменить макет существующего слайда, выполните следующие действия: 1. На вкладке Слайды щелкните слайд, к которому нужно применить новый макет. 2. В группе Слайды вкладки Главная щелкните элемент Макет, а затем выберите нужный новый макет. ПРИМЕЧАНИЕ. При применении макета, не имеющего достаточного количества прототипов, соответствующих текущему содержанию слайда, автоматически создаются нужные прототипы для размещения этого содержания. Копирование слайда Если нужно создать два слайда, аналогичных по содержанию и макету, можно сэкономить усилия, создавая один слайд с форматированием и содержанием, общими для обоих слайдов, а затем создать копию этого слайда и добавить на каждый из этих слайдов окончательные индивидуальные детали. 1. На вкладке Слайды щелкните копируемый слайд правой кнопкой мыши, а затем выберите команду Копировать в контекстном меню. 2. Находясь на вкладке Слайды, щелкните правой кнопкой мыши место, в котором нужно добавить новую копию слайда, и выберите в контекстном меню команду Вставить. Можно также вставить копию слайда из одной презентации в другую презентацию. Изменение порядка слайдов · На вкладке Слайды щелкните слайд, который нужно переместить, а затем перетащите его в новое место.
Чтобы выделить несколько слайдов, щелкните слайд, который нужно переместить, а затем нажмите и удерживайте клавишу CTRL, одновременно щелкая по очереди остальные слайды, которые нужно переместить. Удаление слайда · На вкладке Слайды щелкните правой кнопкой мыши слайд, который необходимо удалить, а затем выберите в контекстном меню команду Удалить слайд.
Добавление смены слайдов Смены слайдов представляют собой анимационные эффекты, возникающие при переходе от одного слайда к следующему. Office PowerPoint предоставляет множество типов смены слайдов, включая стандартные эффекты затухания, растворения, обрезания и стирания, а также более необычные переходы, например колеса и шахматные доски. · В группе Переход к этому слайду вкладки Анимации выберите нужный вариант перехода. ПРИМЕЧАНИЯ · Для предварительного просмотра внешнего вида текущего слайда с использованием конкретного варианта перехода наведите указатель на эскиз этого перехода. · Чтобы просмотреть эскизы других переходов, щелкните стрелки рядом со строкой эскизов.
· Если позднее понадобится использовать другой вариант перехода слайдов, щелкните этот переход, чтобы применить его. Можно выбрать другие варианты в группе Переход к этому слайду, чтобы управлять скоростью перехода, добавить звук и применить этот же вариант перехода ко всем слайдам презентации.
Добавление гиперссылок Для перехода с одного слайда на другой, к ресурсу в локальной сети или в Интернете либо даже к другому файлу или программе можно воспользоваться гиперссылками. 1. Выделите текст, который нужно щелкнуть для активации гиперссылки. Либо можно выделить объект (например, клип или рисунок SmartArt). 2. В группе Ссылки вкладки Вставка щелкните элемент Гиперссылка. 3. В диалоговом окне Вставка гиперссылки нажмите соответствующую кнопку в поле Мои адреса, чтобы задать назначение ссылки (то есть место, на которое указывает ссылка). Например, чтобы перейти на другой слайд презентации, нажмите кнопку Место в документе. 4. Найдите и щелкните место назначения, внесите нужные изменения в поля Отображаемый текст и Адрес, а затем нажмите кнопку OK. Просмотр презентации в виде показа слайдов Для просмотра презентации на экране компьютера в том виде, в каком она будет представлена аудитории, выполните следующие действия: 1. В группе Начать показ слайдов вкладки Показ слайдов выполните одно из следующих действий: · Для запуска презентации с первого слайда выберите С начала. · Чтобы начать показ со слайда, в настоящий момент находящегося в области Слайд, выберите С текущего слайда. Презентация открывается в режиме показа слайдов. 2.Щелкните мышью, чтобы перейти к следующему слайду.
Задание №1 Подготовить презентацию доказательства теоремы Теорема Пифагора. Квадрат гипотенузы равен сумме квадратов катетов. Дан прямоугольный треугольник с катетами a и b и гипотенузой с. Выполните дополнительные построения по образцу и объясните, каким образом они сделаны. Докажите, что в результате получились два квадрата (большой - со стороной (a + b) и маленький со стороной с Слайд 1 В процессе демонстрации название теоремы «летит сверху», а текст формулировки теоремы появляется «кнутом»
Слайд 2 В процессе демонстрации прямоугольный треугольник виден сразу же после появления слайда, затем сверху вылетает цветная плашка для текста, после чего сверху построчно падает текст.
Слайд 3 На этом слайде к имеющемуся треугольнику поочередно «вылетают слева» стрелка и текст, а затем «снизу» и к гипотенузе. После чего появляется обозначение сторон.
Слайд 4 На этом слайде к имеющемуся треугольнику раскрывается указатель одновременно с текстом.
Слайд 5 На этом слайде к имеющемуся треугольнику поочередно с разных сторон «подъезжают» достроенные треугольники вместе с обозначением сторон.
Слайд 6 На этом слайде шашечками закрашивается треугольник и всплывает надпись, характеризующая его площадь.
Задание №2 Подготовить презентацию ПОСТРОЕНИЕ БИССЕКТРИСЫ УГЛА
Запустить приложение PowerPoint. Создать новую презентацию без шаблона оформления. Выбрать разметку слайда Заголовок и текст. Ввести заголовок слайда и построить угол (с помощью панели инструментов Рисование). Для построения точки в вершине угла необходимо построить окружность произвольного диаметра, в контекстном меню выбрать Формат автофигуры…> Размер и установить нужный размер. Эти элементы не анимируются. Уменьшить ширину текстового поля и разместить его справа от рисунка. Отключить список в текстовом окне. Установить красную строку. Для этого включить линейку, выполнив команду Вид> Линейка, и переместить на линейке верхний треугольник правее нижнего. Ввести текст слайда. Настроить эффект анимации Вход> Цветная пишущая машинка. Выбрать параметр Начало: После предыдущего.
Выполнить построение дуги окружности. Для этого использовать на панели инструментов Рисование кнопку Автофигуры > Основные фигуры > Дуга. Для изменения длины дуги использовать желтые маркеры, для изменения кривизны дуги – белые, для поворота – зеленый. Настроить для дуги эффект анимации Вход> Появление. Выбрать следующие параметры: Начало: После предыдущего и установить Направление: Сверху. Добавить к тексту слайда эффект анимации Выход> Жалюзи. Выбрать параметр Начало: По щелчку. Сделать копию второго слайда. С этого слайда удалить для дуги эффект анимации. Для этого выделить эффект в Области задач и нажать клавишу Delete. Построить точки пересечения дуги со сторонами угла и подписать их. Настроить анимацию для созданных объектов. Изменить текст в текстовом окне. Обратить внимание, чтобы анимация для текста сохранилась.
Остальные слайды создать по образцу. Каждый следующий слайд создается копированием предыдущего для того, чтобы рисунок не сдвигался при просмотре.
Просмотреть полученную презентацию. Для этого нажать клавишу F5. Сохранить презентацию в папку с вашей фамилией.
Контрольные вопросы: 1. Что такое презентация? 2. Как создать презентацию? 3. Как добавить новый слайд? 4. Как вставить рисунок в слайд? 5. Как запустить презентацию? 6. Как изменить структуру презентации? 7. Как изменить параметры запуска презентаций? 8. Как применить анимацию к объектам презентаций? 9. Как преобразовать презентацию в другие доступные форматы? 10. Как запустить презентацию? 11. Как настроить время?
Практическая работа №3 Тема: Создание мультимедийной презентации в программе Power Point. Цель: научиться создавать слайд-шоу, расширить практические навыки. Студент должен знать: ü назначение программы MS PowerPoint; ü возможности презентационных программ; ü основные требования к мультимедиа проектам; ü мультимедиа технологии. уметь: ü использовать мультимедиа технологии; ü подготавливать графические и анимационные материалы для проекта; ü разрабатывать мультимедиа проекты. Ход работы. 1. Изучить теоретическое обоснование по разработки мультимедиа – презентации. 2. Выполнить практические задания. 3. Ответить на контрольные вопросы. 4. Презентации и ответы на вопросы отправить на почту вашего преподавателя.
Теоретическое обоснование. 1 Практические задания. 12 Контрольные вопросы: 15
Теоретическое обоснование. Разработка проекта презентации Успех презентации в очень большой степени зависит от того, насколько точно автор представляет себе, что и в какой последовательности будет происходить во время ее проведения, кто будет слушать, что станет им показывать и какой результат ожидается. На планирование презентации стоит затратить большую часть времени и результат непременно будет положительным. – привлечь внимание, заинтересовать; – продемонстрировать серьезное отношение к делу, профессионализм; – дать самые важные ответы; – придать проекту эмоциональную окраску. Разработку проекта презентации необходимо начинать с анализа ее объектов. Любая презентация может восприниматься как система взаимосвязанных сложных объектов, которые, в свою очередь, состоят из совокупностей более простых и т. д. (рис. 1).
Рассмотрим параметры объекта Слайд (табл. 1).
В свою очередь, слайд можно рассмотреть как некую систему, состоящую из более простых типовых компьютерных объектов: рисунка, текста, клипа, звука.
В процессе создания презентации будут использованы предоставляемые средой Power Point группы инструментов, общее представление о которых можно получить из схемы, изображенной на рис. 2
Рис. 2 Группы инструментов среды Power Point
Рассмотрим инструмент Панель анимации, с помощью которого можно выполнить следующие действия: При разработке проекта презентации вы должны будете подобрать к выбранным объектам соответствующие инструменты. В конечном итоге такую совокупность взаимосвязанных и подчиненных друг другу объектов можно свести к ограниченному типовому набору компьютерных объектов, которые могут быть созданы в конкретной программной среде. Так, в среде PowerPoint типовым крупным компьютерным объектом является слайд.
|
|||||||||||||||||||||||||||||||||
|
Последнее изменение этой страницы: 2020-12-19; просмотров: 188; Нарушение авторского права страницы; Мы поможем в написании вашей работы! infopedia.su Все материалы представленные на сайте исключительно с целью ознакомления читателями и не преследуют коммерческих целей или нарушение авторских прав. Обратная связь - 13.58.32.115 (0.014 с.) |
||||||||||||||||||||||||||||||||||


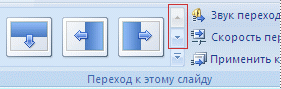
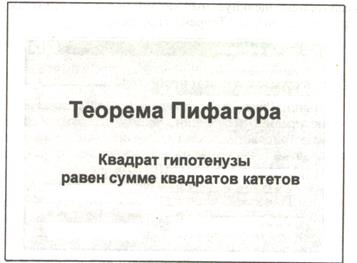
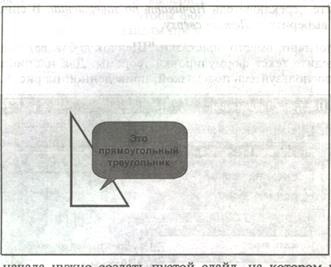
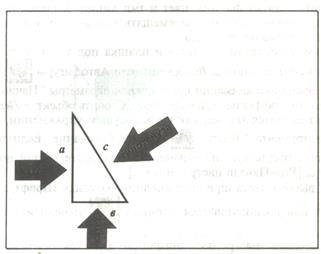
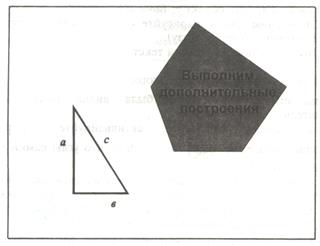
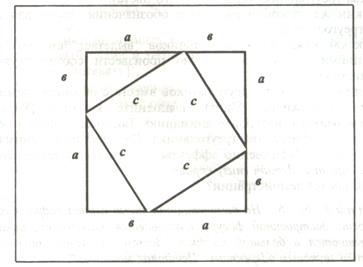
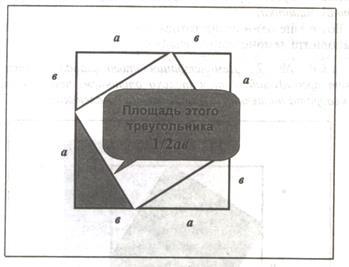
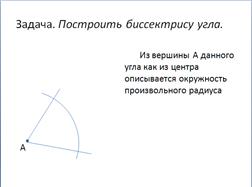
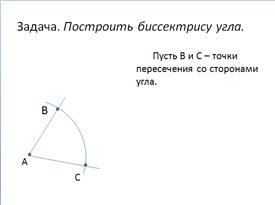
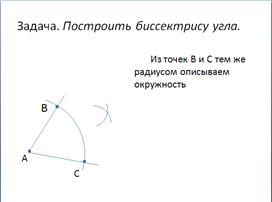
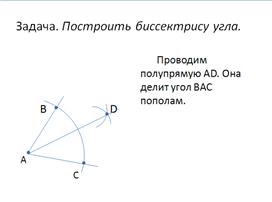
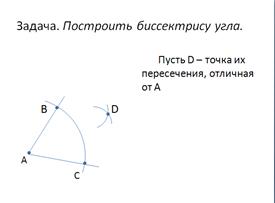
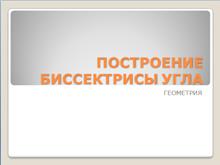 Создать титульный слайд. Для этого добавить слайд, выбрать для него любой дизайн оформления и применить этот дизайн только к этому слайду, выбрав команду Применить к выделенным слайдам.
Создать титульный слайд. Для этого добавить слайд, выбрать для него любой дизайн оформления и применить этот дизайн только к этому слайду, выбрав команду Применить к выделенным слайдам.