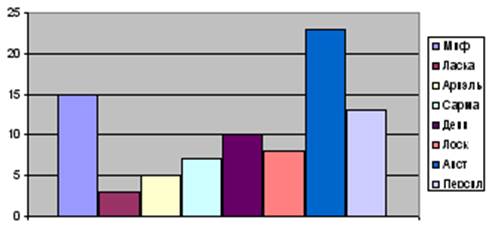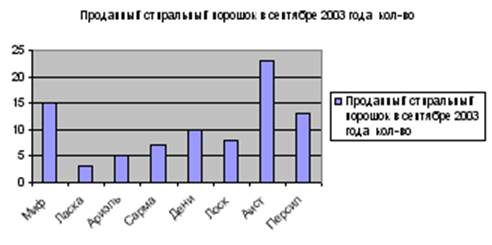Заглавная страница Избранные статьи Случайная статья Познавательные статьи Новые добавления Обратная связь FAQ Написать работу КАТЕГОРИИ: ТОП 10 на сайте Приготовление дезинфицирующих растворов различной концентрацииТехника нижней прямой подачи мяча. Франко-прусская война (причины и последствия) Организация работы процедурного кабинета Смысловое и механическое запоминание, их место и роль в усвоении знаний Коммуникативные барьеры и пути их преодоления Обработка изделий медицинского назначения многократного применения Образцы текста публицистического стиля Четыре типа изменения баланса Задачи с ответами для Всероссийской олимпиады по праву 
Мы поможем в написании ваших работ! ЗНАЕТЕ ЛИ ВЫ?
Влияние общества на человека
Приготовление дезинфицирующих растворов различной концентрации Практические работы по географии для 6 класса Организация работы процедурного кабинета Изменения в неживой природе осенью Уборка процедурного кабинета Сольфеджио. Все правила по сольфеджио Балочные системы. Определение реакций опор и моментов защемления |
Построение диаграмм в MS Excel.Содержание книги
Поиск на нашем сайте
Excel предоставляет возможность представить информацию не только в виде рабочего листа, но и в виде диаграммы. Диаграмма – это графическое представление данных рабочего листа. Диаграммы группируются по нескольким основным типам:
Диаграммы могут быть созданы с помощью Мастера диаграмм – серии диалоговых окон, позволяющих создать новую диаграмму или отредактировать уже существующую. Выделяют столбцы и строки, запускают Мастер диаграмм. После создания диаграммы в режиме редактирования (дважды щелкнуть по области диаграммы) можно ее изменить. Таблица 1. Проданный стиральный порошок в сентябре 2003 года.
Построение диаграммы будет рассматриваться на примере данной таблицы. Создание диаграммы. Для начала необходимо создать таблицу данных по которой в последствии будет создаваться диаграмма или выделить фрагмент уже готовой таблицы (необходимо учитывать, что выделять нужно только непосредственно те данные по которым нужно строить диаграмму).
Затем нажать кнопку «Мастер диаграмм» или меню Вставка -> Диаграмма. Откроется окно мастера диаграмм: В котором необходимо сначала выбрать тип диаграммы. Затем после нажатия кнопки уточнить диапазон данных:
и расположение рядов:
Нажимаем кнопку и выставляем необходимые параметры: Заголовки: диаграммы и осей. Отображение осей. Отображение линий сеток. Отображение легенды. Легенда. Подписи данных. (напр. с отображением маркеров легенды) Отображение таблицы данных в диаграмме. После очередного нажатия кнопки открывается заключительное окно в котором необходимо указать, где поместить диаграмму. 1.6 Нажимаем кнопку и готовая диаграмма располагается в указанном месте. Запросы и использование Access Создание запросов Запросы служат для отбора записи из одной или нескольких таблиц на основе условия, заданного пользователя. В Access можно применять пять различных типов запросов: на выборку с параметрами перекрестные на изменение специфические запросы SQL (Structured Query Language). Большинство запросов, используемых в базах данных, является запросами на выборку. Запрос на выборку отражает данные из одной или нескольких таблиц. Создание запроса на выборку Щелкните на кнопке Создать (New) на вкладке Запросы (Queries) в окне База данных (Database) или выберите команду Новый объект ØЗапрос (New Object ØNew Queries). Выберите пункт запрос простой (Simple Query Wizard) и щелкните на кнопке ОК. Окно запроса состоит из двух областей. Нижняя область разбита на столбцы – по одному столбцу на каждое поле, включаемое в запрос. В столбцах представлены: имя поля и таблицы, которой принадлежит данное поле, Флажок, отмечающий наличие сортировки по данному полю, флажок, отмечающий необходимость вывода результатов запроса на экран, и строка условия отбора. В верхней области окна запроса представлены таблицы, включаемые в запрос, и связи между этими таблицами. Если новый запрос создается по таблицам, которые уже имеют связь, то их связи отображаются сразу же при размещении таблиц в верхней области окна. Если между таблицами еще не определены, вы можете создать их прямо здесь, в верхней области окна, тем же способом. вы можете создать их прямо здесь, в верхней области окна. тем же способом, каким мы пользовались в окне Схема данных (Relationships). Правда, в этом случае заданные связи будут действовать только для запроса и не будут автоматически размещены в окне схема данных (Relationships) Из раскрывающегося списка Таблицы/ Запросы (Tables / Queries) выберите таблице или запрос, содержащие поля, которые вы хотите включить в запрос. Перенести нужные поля в бланк запроса. Существует четыре способа: зажав левой кнопкой мыши в таблице нужную строку перетаскиваем ее в поле. В выбранном поле, в выпавшем окне выбираем нужную строку вводим в ручную название поля. двойной щелчок по выбранному полю в добавленной таблице. Выберите любые дополнительные таблицы или запросы из списка Таблицы / Запросы (Tables / Queries) и повторите пункт. Когда все необходимые поля будут выделены, щелкните на кнопке Далее (Next). Если выделенные поля содержат поле типа счетчик, вам будет предложено выбрать итоговый (Summary) или подобный (Detail) отчет. Что бы отобразить каждую запись, выберите параметр Подробный (Detail) – вывод каждого поля каждой записи. Что бы произвести итоговое вычисление общей суммы, среднего арифметического и т.п., включите переключатель Итоговый (Summary) и щелкните на кнопке итого (Summary), что бы задать необходимые параметры итогового отчета. Щелкните на кнопке OK, а затем на кнопке далее (Next). Присвойте запросу имя. Что бы запустить запрос, щелкните на кнопке Готово (Finish). Результаты работы запроса можно фильтровать и сортировать с помощь панели инструментов. Если запрос отсортировать, а потом закрыть, Access предложит сохранить изменения, внесенные в структуру запроса. Если вы сохраните изменения структуры, то тем самым сохраните и порядок сортировки, поэтому при следующем запуске запроса набор записей будет открыт уже в отсортированном виде. Если вы решите не сохранять изменения, запрос сохранит исходный порядок сортировки. Для того, чтобы внести изменения в структуру записи, надо перейти в режим конструктора. Существует два типа объединения: внутреннее объединение и внешнее объединение. Внешнее объединение подразделяется на левое внешнее объединение и правое внешнее объединение. Двойной щелчок на линии объединения открывает диалоговое окно Параметры объединения. Первый тип объединения, приведенный в диалоговом окне Перемены объединения (Join Properties), представляет собой внутреннее объединение, которое задается в запросе по умолчанию. В этом случае в запросе отображаются только те записи, в которых значение в объединенных полях полностью совпадают.
Второй тип объединения – левое внешнее объединение. При левом внешнем объединение отображаются все записи главной таблицы со своими связями, даже если для них не соответствующих записей в связанной таблице. Правое внешнее объединение включает все записи связанной таблицы, даже если в главной таблице не существует соответствующих им записей. Линия объединения направлена из таблицы, в которой представлены все записи, в таблицу, в которой отображаются только записи, соответствующие записям главной таблицы. Все два типа объединения основываются на одних и тех же таблицах и связях, но каждое выдает различные результаты. Чтобы удалить объединение, надо выделить его линию и нажать клавишу Delete. Заключение В первом пункте своего отчета я более подробно познакомилась с монитором. Узнала, что МОНИТОР - электронное устройство для вывода информации в визуальном виде на экране. Так же я нашла рекомендуемые параметры монитора и узнала, что цветное изображение образуется за счет трех цветных компонентов: красный, зеленый, синий. Размер зерна определяется геометрическими размера минимального элемента экранного изображения. Многие параметры мониторов оказывают влияние на самочувствие пользователя. Многие электромагнитные излучения могут постепенно приводить к развитию аллергии и других хронических заболеваний. Следует сокращать рабочее время детей с монитором. Так же я узнала, что форма поверхностей экрана может быть цилиндрической, плоско – цилиндрической и плоской. Во втором пункте своего отчета я более подробно познакомилась с проводником. Эта программа удобна тем, что с ее помощью можно находить файлы и папки во всем компьютере. Так же в проводнике можно выполнять все те же команды, что и в большинстве других программ. В третьем пункте своего отчета я боле подробно познакомилась с созданием и использованием стилей MS Word. Я научилась создавать те стили, которые мне нравятся и необходимы. В четвертом пункте своего отчета MS Excel я научилась создавать абсолютные и относительные адреса ячеек. А так же научилась создавать шаблоны, предварительно внося в ячейки необходимые мне формулы для дальнейшего расчета. В пятом пункте своего отчета MS Access я научилась создавать запросы на выборку и использовать их. Т.е. из большинства созданных мною таблиц выбирать необходимые мне данные. Список литературы Алтухов Е. В. Основы информатики и вычислительной техники. – М.: Высш. школа. 1992 Бешенков С. А., Григорьев С. Г., Гейн А. Г. Информатика и информационные технологии. – Екатеринбург, 1995. Бешенков С. А., Лыскова В. Ю., Ракитина Е. А. Информация и информационные процессы //Информатика и образование, 1998 №6, 7, 8. Фигурнов В. Э. IBM PC для пользователя, издание 7-е, М. 1996-1998 Шафрин Ю. Основы компьютерных технологий, изд. 2-е. M.,1997
|
|||||||||||||||||||||||||||||||||||||||||||
|
Последнее изменение этой страницы: 2020-03-27; просмотров: 70; Нарушение авторского права страницы; Мы поможем в написании вашей работы! infopedia.su Все материалы представленные на сайте исключительно с целью ознакомления читателями и не преследуют коммерческих целей или нарушение авторских прав. Обратная связь - 3.143.241.205 (0.006 с.) |

 Пример выделения необходимых данных.
Пример выделения необходимых данных.