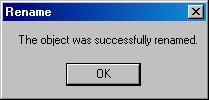Заглавная страница Избранные статьи Случайная статья Познавательные статьи Новые добавления Обратная связь FAQ Написать работу КАТЕГОРИИ: ТОП 10 на сайте Приготовление дезинфицирующих растворов различной концентрацииТехника нижней прямой подачи мяча. Франко-прусская война (причины и последствия) Организация работы процедурного кабинета Смысловое и механическое запоминание, их место и роль в усвоении знаний Коммуникативные барьеры и пути их преодоления Обработка изделий медицинского назначения многократного применения Образцы текста публицистического стиля Четыре типа изменения баланса Задачи с ответами для Всероссийской олимпиады по праву 
Мы поможем в написании ваших работ! ЗНАЕТЕ ЛИ ВЫ?
Влияние общества на человека
Приготовление дезинфицирующих растворов различной концентрации Практические работы по географии для 6 класса Организация работы процедурного кабинета Изменения в неживой природе осенью Уборка процедурного кабинета Сольфеджио. Все правила по сольфеджио Балочные системы. Определение реакций опор и моментов защемления |
Сохраните и закройте таблицуСодержание книги
Поиск на нашем сайте
Управление таблицами Хотя "принципы разработки" требуют, чтобы структура вашей базы данных была окончательно определена до начала реализации, на практике это не всегда удается осуществить. SQL Server облегчает выполнение задач по сопровождению баз данных. Изменение столбцов Вы можете повторно открыть конструктор таблиц Table Designer для таблицы, щелкнув правой кнопкой мыши на имени таблицы в рабочей панели Details Pane и выбрав Design Table (Конструирование таблицы) из контекстного меню. После того, как конструктор таблиц будет открыт, вы можете изменить свойства имеющихся столбцов, удалять их или добавлять новые. Переименуйте столбец
Удалите столбец
Изменение таблиц Помимо изменения определений столбцов таблицы Enterprise Manager облегчает переименование таблиц и удаление таблиц из базы данных. Переименуйте таблицу
Удалите таблицу
Совет. Вы можете щелкнуть на кнопке Show Dependencies (Показать зависимости), чтобы увидеть все объекты, на которые повлияет удаление таблицы.
Примечание. Когда вы удаляете таблицу, таблица и все ее данные окончательно убираются из базы данных. Единственный способ восстановить ее – это воспользоваться резервной копией.
|
||||||||||||||||||||||||||||
|
Последнее изменение этой страницы: 2019-11-02; просмотров: 152; Нарушение авторского права страницы; Мы поможем в написании вашей работы! infopedia.su Все материалы представленные на сайте исключительно с целью ознакомления читателями и не преследуют коммерческих целей или нарушение авторских прав. Обратная связь - 18.119.167.244 (0.006 с.) |

 на панели инструментов конструктора таблиц Table Designer. SQL Server сохранит определение таблицы.
на панели инструментов конструктора таблиц Table Designer. SQL Server сохранит определение таблицы.