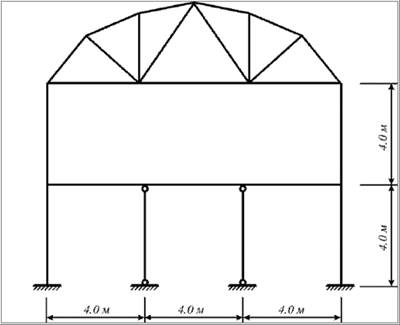Этап 1. Создание новой задачи
Содержание
1. Введение
2. Основная часть
3. Заключение
4. Список использованной литературы
РАСЧЁТ РАМЫ ПРОМЫШЛЕННОГО ЗДАНИЯ В ПРОГРАММЕ "ЛИРА"
Цели и задачи:
• произвести расчет плоской рамы на динамические воздействия;
Исходные данные:
Схема рамы и ее закрепление показаны на рис. 1.
Сечения элементов:
• крайние и средние колонны – швеллер № 24;
• балка настила – двутавр № 36;
• верхний пояс фермы – два уголка 120 x 120 x 10;
• нижний пояс фермы – два уголка 100 x 100 x 10;
• стойки и раскосы фермы – два уголка 75 x 75 x 6.
Нагрузки:
• загружение 1 – нагрузка от собственного веса элементов схемы,
• загружение 2 – нагрузка от оборудования,
• загружение 3 – ветровая нагрузка,
• загружение 4 – гармоническое динамическое воздействие,
• загружение 5 – сейсмическое воздействие.
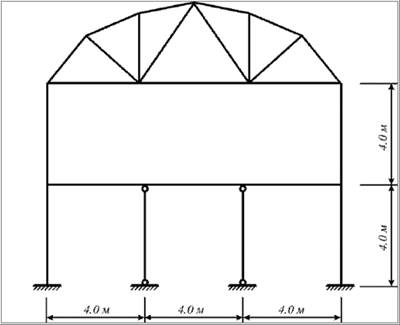
Рис. 3.1. Расчетная схема поперечника здания.
ЭТАП 1. СОЗДАНИЕ НОВОЙ ЗАДАЧИ
Для создания новой задачи выполните пункт меню
Файл * Новый (кнопка на панели инструментов).
В появившемся диалоговом окне Признак схемы (рис.2) задайте следующие параметры:
- имя создаваемой задачи – Пример3 (шифр задачи по умолчанию совпадает с именем задачи);
- признак схемы – 2 – Три степени свободы в узле (два перемещения и поворот) X0Z.
После этого щелкните по кнопке Подтвердить.

Рис.2. Диалоговое окно Признак схемы.
ЭТАП 3. ЗАДАНИЕ ГРАНИЧНЫХ УСЛОВИЙ
Выделите узлы № 1 и 4.
С помощью пункта меню Схема * Связи (кнопка на панели инструментов) вызовите диалоговое окно Связи в узлах.
В этом окне с помощью установки флажков, отметьте направления по которым запрещены перемещения узлов (X, Z, UY).
После этого щелкните по кнопке – Применить (узлы окрашиваются в синий цвет).
Выделите узлы № 2, 3 и закрепите эти узлы по направлениям X и Z (для этого флажок с направления UY нужно снять).
Выполните пункт меню Выбор * Отметка узлов (кнопка на панели инструментов), чтобы снять активность с операции отметки узлов.
ЭТАП 4. ЗАДАНИЕ ЖЕСТКОСТНЫХ ПАРАМЕТРОВ ЭЛЕМЕНТАМ РАМЫ
Формирование типов жесткости
С помощью меню Жесткости * Жесткости элементов (кнопка на панели инструментов) вызовите диалоговое окно Жесткости элементов (рис.8).
В этом окне щелкните по кнопке Добавить и в библиотеке жесткостных характеристик щелкните по второй закладке База типовых сечений.
Выберите двойным щелчком мыши элемент графического списка - тип сечения Двутавр.

Рис.8. Диалоговое окно Жесткости элементов.
В диалоговом окне Стальное сечение (рис.9) задайте параметры сечения Двутавр:
- в раскрывающемся списке – Сортамент выберите позицию – Двутавр с непараллельными гранями полок;
- в списке – Профиль – 36.
Подтвердите ввод щелчком по кнопке ОК.
В диалоговом окне Жесткости элементов выберите тип сечения Швеллер.
В новом окне Стальное сечение задайте параметры сечения Швеллер:
Сортамент – Швеллер с уклоном внутренних граней полок;
Профиль – 24.
Подтвердите ввод щелчком по кнопке ОК.

Рис.9. Диалоговое окно Стальное сечение.
В диалоговом окне Жесткости элементов выберите тип сечения Два уголка.
В появившемся окне Стальное сечение задайте параметры сечения Два уголка:
Сортамент – Уголок равнополочный;
Профиль – 120 x 120 x 10.
Подтвердите ввод щелчком по кнопке ОК.
Далее в диалоговом окне Жесткости элементов в списке типов жесткостей с помощью курсора выделите строку 3. Два уголка 120 x 120 x 10.
Дважды щелкните по кнопке Копирование.
После этого в списке типов жесткостей выделите строку 4. Два уголка 120 x 120 x 10.
Щелкните по кнопке Изменить.
В новом окне Стальное сечение задайте:
Профиль – 100 x 100 x 10.
Подтвердите ввод щелчком по кнопке ОК.
В диалоговом окне Жесткости элементов в списке типов жесткости выделите строку 5. Два уголка 120 x 120 x 10.
Щелкните по кнопке Изменить.
В диалоговом окне Стальное сечение задайте:
Профиль – 75 x 75 x 6.
Подтвердите ввод щелчком по кнопке ОК.
Для того чтобы скрыть библиотеку жесткостных характеристик, щелкните по кнопке Добавить.
Назначение жесткостей элементам рамы
В списке типов жесткостей выделите курсором тип жесткости 1. Двутавр 36.
Щелкните по кнопке Установить как текущий тип (при этом выбранный тип записывается в окне редактирования Текущий тип жесткости. Можно назначить текущий тип жесткости двойным щелчком по строке списка).
Выполните пункт меню Выбор * Отметка горизонтальных элементов (кнопка на панели инструментов).
С помощью курсора выделите горизонтальные элементы № 7, 8 и 9 (выделенные элементы окрашиваются в красный цвет).
В диалоговом окне Жесткости элементов щелкните по кнопке Назначить (с элементов снимается выделение. Это свидетельство того, что выделенным элементам присвоена текущая жесткость).
Выполните пункт меню Выбор * Отметка горизонтальных элементов (кнопка на панели инструментов), чтобы снять активность с операции выделения горизонтальных стержневых элементов.
В диалоговом окне Жесткости элементов в списке типов жесткостей выделите курсором тип жесткости 2. Швеллер 24.
Щелкните по кнопке Установить как текущий тип.
Выполните пункт меню Выбор * Отметка вертикальных элементов (кнопка на панели инструментов).
С помощью курсора выделите вертикальные элементы схемы № 1, 2, 3 и 4, 5 и 6 (колонны).
Затем в диалоговом окне Жесткости элементов щелкните по кнопке Назначить.
В списке типов жесткостей выделите курсором тип жесткости 3. Два уголка 120 x 120 x 10.
Щелкните по кнопке Установить как текущий тип.
С помощью меню Выбор * ПолиФильтр (кнопка на панели инструментов) вызовите диалоговое окно ПолиФильтр (рис.10), для того чтобы выделить элементы верхнего пояса.
В этом окне активизируйте вторую закладку Фильтр для элементов.
Далее установите флажок По номерам КЭ и в активизировавшемся поле введите номера элементов 19 – 24.
После этого щелкните по кнопке – Применить.
В диалоговом окне Жесткости элементов щелкните по кнопке Назначить.
Назначьте текущим тип жесткости 4. Два уголка 100 x 100 x 10.
Для выделения элементов нижнего пояса фермы, в диалоговом окне Фильтр для элементов введите номера элементов 10 – 12.
Щелкните по кнопке – Применить.
В диалоговом окне Жесткости элементов щелкните по кнопке Назначить.
Для выделения элементов решетки фермы, в диалоговом окне Фильтр для элементов введите номера элементов 13 – 18.
щелкните по кнопке – Применить.
В диалоговом окне Жесткости элементов щелкните по кнопке Назначить.
Закройте диалоговое окно Фильтр для элементов щелчком по кнопке – Закрыть.

Рис.10. Диалоговое окно Фильтр для элементов.
ЭТАП 6. ЗАДАНИЕ НАГРУЗОК
Формирование загружения № 1
Вызовите диалоговое окно Добавить собственный вес из меню Нагрузки * Добавить собственный вес (рис.12).
В этом окне, при активной радио-кнопке все элементы, щелкните по кнопке – Применить (всем элементам конструкции автоматически назначается равномерно распределенная нагрузка, равная погонному весу элементов).

Рис.12. Диалоговое окно Добавить собственный вес.
Выделите элементы № 7, 8 и 9.
После этого вызовите диалоговое окно Задание нагрузок из меню Нагрузки * Нагрузка на узлы и элементы (кнопка на панели инструментов).
В этом окне активизируйте закладку Нагрузки на стержни.
Затем радио-кнопками укажите систему координат Глобальная, направление – вдоль оси Z.
Щелчком по кнопке равномерно распределенной нагрузки вызовите диалоговое окно Параметры местной нагрузки.
В этом окне задайте интенсивность нагрузки р = 2.0 тс/м.
Щелкните по кнопке Подтвердить.
После этого в диалоговом окне Задание нагрузок щелкните по кнопке – Применить.
Выполните пункт меню Выбор * Отметка узлов (кнопка на панели инструментов).
Выделите узлы опирания фермы на колонну № 9 и 10.
В диалоговом окне Задание нагрузок активизируйте закладку Нагрузки в узлах (по умолчанию указана система координат Глобальная, направление – вдоль оси Z).
Щелчком по кнопке сосредоточенной силы вызовите диалоговое окно Параметры нагрузки.
В этом окне задайте величину нагрузки P = 12 тс.
Щелкните по кнопке Подтвердить.
После этого в диалоговом окне Задание нагрузок щелкните по кнопке – Применить.
Выделите узлы верхнего пояса № 13 – 17 и задайте на эти узлы сосредоточенную силу величиной P = 24 тс аналогично описанным выше операциям.
Формирование загружения № 2
Смените номер текущего загружения, вызвав диалоговое окно Активное загружение с помощью меню Нагрузки * Выбор загружения (кнопка на панели инструментов).
В этом диалоговом окне задайте номер загружения 2.
Щелкните по кнопке – Применить.
Выделите элементы № 7, 8, 9 и задайте на эти элементы равномерно распределенную нагрузку интенсивностью р = 2 тс/м аналогично первому загружению.
Выделите узлы № 9 и 10, задайте на эти узлы сосредоточенную силу величиной P = 2 тс аналогично первому загружению.
Выделите узлы № 13 – 17 и аналогично первому загружению задайте на них сосредоточенную силу величиной P = 4 тс.
Формирование загружения № 3
Смените номер текущего загружения, вызвав диалоговое окно Активное загружение с помощью меню Нагрузки * Выбор загружения (кнопка на панели инструментов).
В этом диалоговом окне задайте номер загружения 3.
Щелкните по кнопке – Применить.
Выделите узлы № 5 и 10, задайте на них сосредоточенную силу вдоль глобальной оси X величиной P = -1.5 тс аналогично первому загружению.
Выделите узел № 9 и задайте на этот узел силу вдоль глобальной оси X величиной
P = -2 тс.
Выделите узел № 8 и задайте на него силу вдоль глобальной оси X величиной P = -1.125 тс.
Формирование загружения № 4
Смените номер текущего загружения на 4.
Задание узловой гармонической нагрузки
Выделите узел № 6.
В диалоговом окне Задание нагрузок, щелчком по кнопке гармонической нагрузки, вызовите диалоговое окно Гармоническая нагрузка в узле (рис.13.).
В этом окне задайте следующие параметры:
Дополнительная масса в узле – 2 тс;
Направление нагрузки – X;
Закон действия нагрузки – cos;
Амплитуда воздействия – 0.1 тс.
Подтвердите введенную информацию щелчком по кнопке Подтвердить.
После этого в диалоговом окне Задание нагрузок щелкните по кнопке – Применить.

Рис.13. Диалоговое окно Гармоническая нагрузка в узле.
ЗАДАНИЕ ХАРАКТЕРИСТИК ДЛЯ РАСЧЕТА РАМЫ НА ДИНАМИЧЕСКИЕ ВОЗДЕЙСТВИЯ
ЭТАП 9. ЗАДАНИЕ РАСЧЕТНЫХ СЕЧЕНИЙ ЭЛЕМЕНТОВ РИГЕЛЕЙ
Выделите горизонтальные элементы № 7 – 9.
С помощью меню Схема * Расчетные сечения стержней (кнопка на панели инструментов) вызовите диалоговое окно Расчетные сечения (рис.18.).
В этом окне задайте количество расчетных сечений N = 5.
Щелкните по кнопке – Применить (для того чтобы выполнить расчет по второй группе предельных состояний, нужно задать не менее трех расчетных сечений).

Рис.18. Диалоговое окно Расчетные сечения.
Содержание
1. Введение
2. Основная часть
3. Заключение
4. Список использованной литературы
РАСЧЁТ РАМЫ ПРОМЫШЛЕННОГО ЗДАНИЯ В ПРОГРАММЕ "ЛИРА"
Цели и задачи:
• произвести расчет плоской рамы на динамические воздействия;
Исходные данные:
Схема рамы и ее закрепление показаны на рис. 1.
Сечения элементов:
• крайние и средние колонны – швеллер № 24;
• балка настила – двутавр № 36;
• верхний пояс фермы – два уголка 120 x 120 x 10;
• нижний пояс фермы – два уголка 100 x 100 x 10;
• стойки и раскосы фермы – два уголка 75 x 75 x 6.
Нагрузки:
• загружение 1 – нагрузка от собственного веса элементов схемы,
• загружение 2 – нагрузка от оборудования,
• загружение 3 – ветровая нагрузка,
• загружение 4 – гармоническое динамическое воздействие,
• загружение 5 – сейсмическое воздействие.
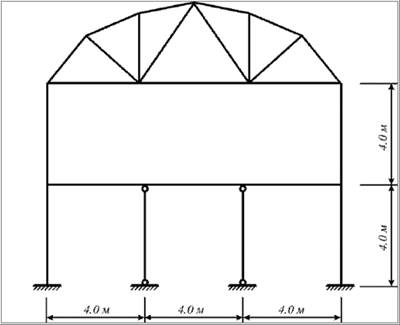
Рис. 3.1. Расчетная схема поперечника здания.
ЭТАП 1. СОЗДАНИЕ НОВОЙ ЗАДАЧИ
Для создания новой задачи выполните пункт меню
Файл * Новый (кнопка на панели инструментов).
В появившемся диалоговом окне Признак схемы (рис.2) задайте следующие параметры:
- имя создаваемой задачи – Пример3 (шифр задачи по умолчанию совпадает с именем задачи);
- признак схемы – 2 – Три степени свободы в узле (два перемещения и поворот) X0Z.
После этого щелкните по кнопке Подтвердить.

Рис.2. Диалоговое окно Признак схемы.
|