
Заглавная страница Избранные статьи Случайная статья Познавательные статьи Новые добавления Обратная связь КАТЕГОРИИ: ТОП 10 на сайте Приготовление дезинфицирующих растворов различной концентрацииТехника нижней прямой подачи мяча. Франко-прусская война (причины и последствия) Организация работы процедурного кабинета Смысловое и механическое запоминание, их место и роль в усвоении знаний Коммуникативные барьеры и пути их преодоления Обработка изделий медицинского назначения многократного применения Образцы текста публицистического стиля Четыре типа изменения баланса Задачи с ответами для Всероссийской олимпиады по праву 
Мы поможем в написании ваших работ! ЗНАЕТЕ ЛИ ВЫ?
Влияние общества на человека
Приготовление дезинфицирующих растворов различной концентрации Практические работы по географии для 6 класса Организация работы процедурного кабинета Изменения в неживой природе осенью Уборка процедурного кабинета Сольфеджио. Все правила по сольфеджио Балочные системы. Определение реакций опор и моментов защемления |
V. Создание главной кнопочной формы
Главная кнопочная форма выполняет функции титульного листа и меню БД. Она является «лицом» базы данных и заметно облегчает работу с ней. Главная кнопочная форма должна открываться при обращении к БД. Из нее пользователь может обращаться к основным элементам БД. Разработка главной кнопочной формы выполняется в режиме Конструктора. Создание главной кнопочной формы начните с заголовка. Прежде всего, требуется открыть окно Конструктора форм. Для этого нужно выполнить следующее: 1. Выбрать объект «Формы», выполнить команду Создать. В открывшемся окне Новая форма выбрать способ создания формы – Конструктор, щелкнуть на кнопке ОК. Раскрывается окно Конструктора (Рис.9) с разделом Область данных. Форма может содержать до пяти разделов: Заголовок формы, Верхний колонтитул, Область данных, Нижний колонтитул и Примечание формы. Серая панель с именем раздела называется областью выделения раздела. Чтобы выделить весь раздел, достаточно щелкнуть мышью в его области выделения. Изменять размеры раздела можно перетаскиванием его области выделения. Окно Конструктора также имеет горизонтальную и вертикальную линейки, помогающие располагать и выравнивать элементы управления.
Рис. 9. Начальное окно Конструктора форм.
Рядом находится Панель элементов. Здесь собраны кнопки, с помощью которых создаются формы в режиме Конструктора. Если установить на кнопке указатель мыши, появится подсказка с её именем. 2. Приступить к созданию заголовка. Для этого в области данных щелкнуть правой кнопкой мыши, в появившемся контекстном меню выбрать строку Заголовок | примечание формы. В окне формы появляется раздел Заголовок формы. Его размеры можно изменить перетаскиванием границ. 3. Сформировать заголовок. Для этого щелкнуть на кнопке Надпись панели элементов и перевести указатель мыши, который примет вид "+A", в раздел Заголовок формы. Щелкнув левой кнопкой мыши, растянуть для заголовка прямоугольный контур нужного размера. После отпускания кнопки мыши прямоугольник по умолчанию станет белым. 4. В прямоугольный контур ввести название формы «Сотрудники фирмы» (Рис.10). 5. Щелкнуть по контуру заголовочного поля левой кнопкой мыши. Линия контура видоизменится, а фоновый цвет заголовочного поля сравняется с цветом раздела.
Рис.10. Окно формы с помещенным заголовком.
6. Выполнить настройку раздела Заголовок формы. Для этого щелкнуть правой кнопкой мыши в любой точке диалогового окна. В появившемся контекстном меню выбрать пункт Свойства. Открывается окно с таблицей свойств элементов формы (Рис.11).
Рис.11. Окно свойств элементов формы.
В верхней части окна расположено поле со списком, после щелчка по кнопке которого раскрывается перечень существующих элементов формы. Ниже находятся пять вкладок: Макет, Данные, События, Другие и Все. Каждая вкладка содержит таблицу с определенной группой свойств элемента формы. Большинство свойств имеет списки возможных значений. Эти списки раскрываются после щелчка мыши по кнопке со стрелкой в соответствующей строке. Поэтому установить значение свойства можно, вводя его с помощью клавиатуры или путем выбора подходящего из предлагаемых Access вариантов. Выполните настройки цвета фона и надписи заголовка формы, используя окно свойств элементов формы. Главная кнопочная форма должна иметь командные кнопки, которые обеспечивают запуск других элементов базы данных. Создать командные кнопки можно двумя способами – при помощи Мастера кнопок или Конструктора кнопок. Мастер позволяет создавать кнопки управления легко и быстро. Процесс создания заключается в последовательном переходе от одного диалогового окна к другому, в каждом из которых определяются те или иные свойства кнопки. Определение свойств осуществляется путем выбора подходящих из перечня свойств, предлагаемых Мастером. Это и задает круг ограничений, которые имеет названный режим по отношению к режиму Конструктора. С помощью Мастера создайте кнопку для открывания формы «Сотрудники» (форма была создана при выполнении задания 3). Для этого нужно: 1. Щелкнуть на кнопке
Это окно служит для выбора действия, которое будет закреплено за кнопкой. Поле Образец служит для предоставления образца создаваемой кнопки. В поле Категории перечислены категории возможных действий с элементами базы данных. Поле Действия содержит перечень действий, относящихся к выбранной категории.
Рис. 12. Окно выбора действия кнопки.
2. В поле Категории выбрать строку Работа с формой. В поле Действия раскроется список возможных действий. В нем выбрать пункт Открыть форму. В поле Образец появится образец создаваемой кнопки. Перейти в следующее диалоговое окно. В следующем окне следует выбрать форму «Сотрудники», которая должна открываться при нажатии создаваемой кнопки. Окно содержит соответствующий список объектов базы данных. 3. В очередном окне следует уточнить характер действий, которые будут выполняться при нажатии кнопки. Установить переключатель Открыть форму и показать все записи. Перейти в следующее окно мастера (Рис.13). Это окно служит для формирования внешнего вида кнопки. Access позволяет размещать на кнопках поясняющие надписи или рисунки.
Рис.13. Окно выбора оформления кнопки.
4. Главная кнопочная форма должна содержать кнопки для открывания нескольких элементов базы данных. Поэтому разместите на кнопках типовые рисунки, а в дальнейшем рядом с кнопками создайте поясняющие надписи и снабдите их всплывающими подсказками. Для этого нужно установить переключатель Рисунок. Чтобы просмотреть типовые рисунки, предлагаемые Access, установить флажок Показать все рисунки. В поле, расположенном напротив переключателя, появится список названий типовых рисунков. С помощью кнопок прокрутки просмотреть список. При выборе рисунка поле Образец отображает вариант его исполнения. Выбрать рисунок Адресная книга и перейти к последнему окну Мастера. 5. В последнем окне Мастер сообщает, что указаны все сведения, необходимые для создания кнопки, и просит присвоить ей имя. По умолчанию Access присваивает кнопкам имена, содержащие порядковый номер обращения к мастеру (например, Кнопка3). Если главная кнопочная форма содержит большое количество кнопок, то работать с такими именами становится тяжело. Поэтому имя кнопке рекомендуется присваивать в соответствии с действиями, закрепленными за ней. Удалить имя, данное кнопке по умолчанию. Ввести новое имя - Открыть форму Сотрудники. Щелкнуть по кнопке Готово. 6. Открывается окно Конструктора форм, в котором, в области данных появилась созданная кнопка. 7. По описанной ранее технологии создать рядом с кнопкой поясняющую надпись. Она не должна загромождать форму. Поэтому наиболее удачным вариантом надписи будет имя открываемой формы. Установить следующие свойства надписи: ширина – 2,2 см; высота – 0,5 см; цвет текста – 128; шрифт – Times New Roman; размер шрифта – 11; тип фона – прозрачный. Остальные свойства назначаются по умолчанию. 8. Создать для кнопки всплывающую подсказку. Для этого раскрыть окно свойств элементов формы. Из списка элементов выбрать кнопку Открыть форму сотрудники. На вкладке Другие выбрать свойство Всплывающая подсказка. С клавиатуры ввести значение свойства – Открыть форму сотрудники. Чтобы оценить результаты проделанной работы, щелкнуть на кнопке Вид панели инструментов Access.
Создаваемая форма примет вид, приведенный на рисунке 14.
Рис. 14. Фрагмент Главной кнопочной формы с созданной кнопкой, поясняющей надписью и всплывающей подсказкой.
По аналогии создайте кнопку для запуска отчета. Непременным условием для Главной кнопочной формы является ее раскрытие при начальном обращении к базе данных. Для этого следует произвести настройку параметров запуска формы. Выполнить настройку можно следующим образом: 1. В меню Сервис выбрать пункт Параметры запуска. Раскрывается окно, изображенное на рисунке 15.
Рис. 15. Окно задания параметров запуска.
2. В поле Вывод формы/страницы щелкнуть по кнопке со стрелкой и из раскрывшегося списка выбрать имя главной кнопочной формы. Для исключения вывода на экран окна базы данных при ее запуске убрать флажок Окно базы данных. Нажать кнопку OK. На этом создание главной кнопочной формы можно закончить. Закройте базу данных, затем снова откройте, скопируйте открывшуюся Главную кнопочную форму и вставьте ее в отчет по курсовой работе.
Список рекомендуемой литературы 1. Экономическая информатика, под ред. Конюховского П.В., Колесова Д.Н. – СПб.: Питер, 2000 - 560 с. 2. Пикуза В., Гаращенко А. Экономические и финансовые расчеты в EXCEL. Самоучитель. – Спб.: Питер, 2002 – 400 с. 3. Хоменко А.Д., Гридин В.В. Microsoft Access. Экспресс-курс. – Спб.: БХВ- Петербург, 2005 – 304 с. 4. Новые информационные технологии: 30 уроков по информатике. Учебник. – Алматы: ИНТ, 2004 – 400 с. 5. Абдуллина В.З., Балафанов Е.К., Бурибаев Б.Б. Работа с Access: Лабораторный практикум. Учебное пособие – Алматы, ИНТ, 2005 – 102с. 6. Балафанов Е.К., Бурибаев Б.Б., Дузбаева Р.М, Мадьярова Г.А. Электронная таблица Excel: Лабораторный практикум. Учебное пособие – Алматы, ИНТ, 2005 – 70с. http://www.avenir.ru/ru/strategic-recruitment/industry-list-of-surveyed-positions
Содержание
Введение……………………………………………………………….…..........3 Требования к оформлению курсовой работы....... ………………….………..3 Требования к содержанию курсовой работы......……….............………..…..4 Методические указания по выполнению курсовой работы ……......…….....4 Варианты заданий....................………………………………………………...8 Пример выполнения задания к курсовой работе.............................................9
Список рекомендуемой литературы ………………………………………....25 ..
ЗАКЛЮЧЕНИЕ
В ходе выполнения курсовой работы были рассмотрены следующие вопросы: - создание базы данных и таблиц средствами СУБД Access; -управление базами данных; -создание баз данных на основе таблиц. Применение СУБД Access для разработки базы данных и приложения для работы с ней показало, что данная СУБД обеспечивает удобные средства для описания структуры таблиц (мастер и Конструктор), возможность просто задать имя поля, выбрать тип данных из списка, размер и формат поля, задать поле со списком и определить источник данных для него.
|
||||||||
|
Последнее изменение этой страницы: 2017-02-17; просмотров: 57; Нарушение авторского права страницы; Мы поможем в написании вашей работы! infopedia.su Все материалы представленные на сайте исключительно с целью ознакомления читателями и не преследуют коммерческих целей или нарушение авторских прав. Обратная связь - 18.219.189.247 (0.021 с.) |
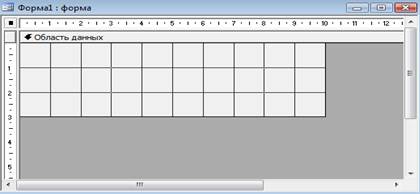
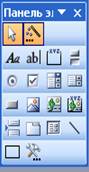


 панели элементов и перевести указатель мыши, который примет вид кнопки, в область данных. В ней, щелкнув левой кнопкой мыши и растянув появившийся прямоугольник до нужных размеров, определить место расположения и размеры кнопки. Предварительно нужно убедиться, что кнопка
панели элементов и перевести указатель мыши, который примет вид кнопки, в область данных. В ней, щелкнув левой кнопкой мыши и растянув появившийся прямоугольник до нужных размеров, определить место расположения и размеры кнопки. Предварительно нужно убедиться, что кнопка  панели элементов Конструктора нажата, иначе произойдет переход в режим Конструктора кнопок. Открывается первое диалоговое окно Мастера кнопок (Рис. 12).
панели элементов Конструктора нажата, иначе произойдет переход в режим Конструктора кнопок. Открывается первое диалоговое окно Мастера кнопок (Рис. 12).






