
Заглавная страница Избранные статьи Случайная статья Познавательные статьи Новые добавления Обратная связь КАТЕГОРИИ: ТОП 10 на сайте Приготовление дезинфицирующих растворов различной концентрацииТехника нижней прямой подачи мяча. Франко-прусская война (причины и последствия) Организация работы процедурного кабинета Смысловое и механическое запоминание, их место и роль в усвоении знаний Коммуникативные барьеры и пути их преодоления Обработка изделий медицинского назначения многократного применения Образцы текста публицистического стиля Четыре типа изменения баланса Задачи с ответами для Всероссийской олимпиады по праву 
Мы поможем в написании ваших работ! ЗНАЕТЕ ЛИ ВЫ?
Влияние общества на человека
Приготовление дезинфицирующих растворов различной концентрации Практические работы по географии для 6 класса Организация работы процедурного кабинета Изменения в неживой природе осенью Уборка процедурного кабинета Сольфеджио. Все правила по сольфеджио Балочные системы. Определение реакций опор и моментов защемления |
Применение операции По сечениям, расположенным в смещенных плоскостях ⇐ ПредыдущаяСтр 6 из 6
Сначала рассмотрим формирование модели по двум сечениям. Одно сечение (эскиз) находится в горизонтальной плоскости и представляет собой прямоугольник с примерно равными сторонами. Второе сечение (эскиз) - окружность находится в смещенной плоскости. Смещенная плоскость параллельна горизонтальной плоскости. Геометрические размеры прямоугольника и окружности для нас пока не важны. Итак, начнем формирование модели по двум сечениям. 1. Запускаем КОМПАС–3D LT. 2. Создаем документ Новая деталь - 3. В окне Дерево построения выбираем плоскость построения первого эскиза-сечения – Горизонтальная. 4. Выбираем в строке текущего состояния детали ориентацию Сверху. 5. На Панели управления нажимаем кнопку Создать Эскиз - 6. Выбираем команду Прямоугольник на панели Геометрия - 7. Строим квадрат (рис. 6.30).
Рисунок 6.30 - Эскиз первого сечения – прямоугольник в горизонтальной плоскости
8. Завершаем редактирование эскиза - Таким образом, мы создали первое сечение с эскизом прямоугольник. Для создания второго сечения с эскизом окружность нам понадобится смещенная плоскость, которая параллельна горизонтальной плоскости. 9. Выбираем ориентацию вида Изометрия. 10. Затем выбираем в меню команду Операции - Плоскость - Смещенная - рис. 6.31.
Рисунок 6.31 - Меню выбора команды Плоскость смещенная
11. В окне Дерево построения укажите плоскость, относительно которой следует построить смещенную плоскость. В нашем случае это плоскость построения первого сечения – горизонтальная плоскость. Внизу экрана появится Строка параметров объекта – Смещенная плоскость. В ней имеется поле указания расстояния, на которое будет смещена новая плоскость и кнопка-переключатель Изменить направление - рис. 6.32.
Рисунок 6.32 - Строка параметров объекта Плоскость смещенная.
Для того, чтобы указать, по какую сторону от существующей (в нашем случае Горизонтальная плоскость) должна быть построена новая плоскость, вызовем из контекстного меню новой плоскости команду Изменить направление или воспользуйтесь кнопкой-переключателем Изменить направление в Строке параметров объектов. При нажатии на кнопку ее внешний вид меняется.
При изменении параметров смещения вариант-фантом новой плоскости будет перемещаться по рабочему полю.
12. Установим направление смещения – Положительное и выбираем из списка Расстояние смещения – 50 мм. Теперь надо выбрать команду создания объекта Смещенная плоскость. 13. Нажимаем на панели Специального управления кнопку - Объект Смещенная плоскость создан -рис. 6.33. Обратите внимание! В окне Дерево построения появились два узла построения: узел Эскиз:1 и узел Смещенная плоскость:1.
Рисунок 6.33 - Смещенная плоскость и горизонтальная плоскость.
14. Выбираем в окне Дерево построения узел Смещенная плоскость:1. 15. Устанавливаем ориентацию вида Сверху. 16. Нажимаем кнопку Создать эскиз. 17. Выбираем команду Окружность на панели Геометрия 18. Щелкаем левой кнопкой мыши на рабочем поле: это будет центр окружности, затем перемещаем курсор в сторону и щелкаем еще раз: это будет точка, через которую должна проходить окружность. 19. Завершаем редактирование эскиза.
Рисунок 6.34 - Эскиз второго сечения – окружность в смещенной плоскости (вид сверху).
Таким образом, мы создали второе сечение эскиз – окружность. 20. Применим к построенным сечениям операцию твердотельного моделирования По сечениям. На панели построения детали нажмите кнопку команды этой операции - Рассмотрим состав окна диалога Параметры операции по сечениям.
Рисунок 6.35 - Окно Параметры операции по сечениям
Закладка Параметры тонкой стенки ничем не отличается от аналогичной закладки других операций твердотельного моделирования. Закладка Параметры операции по сечениям. В ней требуется установить параметры операции по сечениям и выбрать объекты, участвующие в формировании твердотельной модели. Объекты: - Опция Сечения Включите эту опцию и укажите сечения участвующие в построении модели. Список сечений в порядке их указания появляется в справочном окне диалога. В этом же порядке сечения будут соединены при выполнении операции. Чтобы изменить порядок соединения сечений, воспользуйтесь кнопками вверх и вниз справа от списка. - Опция Осевая линия Эту опция при ее включении позволяет построить модель по сечению и осевой линии. В качестве осевой линии может использоваться любая пространственная или плоская кривая, например, криволинейное ребро, спираль, контур в эскизе и др.
Замечание. Операция по сечениям может быть выполнена и без указания осевой линии. - Опция Начальное сечение Этот список позволяет указать способ построения тела у начального сечения. Возможны следующие варианты: По умолчанию. Выбор этого способа означает, что модель будет построена обычным образом: вершины сечений будут соединены кривыми. По нормали. Выбор этого способа означает, что модель будет построена так, чтобы плоскость, касательная к поверхности вблизи начального эскиза, была перпендикулярна его плоскости. По объекту. Выбор этого способа означает, что модель будет построена так, чтобы плоскость, касательная к поверхности вблизи начального эскиза, была параллельна указанному прямолинейному объекту (ребру, вспомогательной оси или прямолинейному отрезку в эскизе) или нормали к указанному плоскому объекту (плоской грани детали или вспомогательной плоскости). Название указанного объекта отображается в группе Объекты под опцией Начальный вектор. - Опция Конечное сечение Этот список позволяет указать способ построения модели у конечного сечения. Возможны такие же варианты построения, как и для начального сечения. - Опция Автоматическая генерация пути По умолчанию эта опция включена. При этом система автоматически определяет, какие точки сечений соединять при построении элемента. Если эскизы указываются в Дереве построения модели, срабатывает алгоритм автоматической генерации пути. Если опция Автоматическая генерация пути выключена, происходит последовательное соединение эскизов по точкам, ближайшим к точкам их указания. - Опция Замкнуть траекторию Включите эту опцию, если требуется соединить сечения, которые были указаны первым и последним, т.е. создать (приклеить, вырезать) замкнутый элемент. Эта опция доступна в том случае, если для создания элемента без осевой линии указано более двух сечений.
21. На закладке Параметры тонкой стенки поставим флажок создавать тонкую стенку, толщину стенки пока изменять не будем. 22. На закладке Параметры операции по сечениям выбираем опцию Сечения и поочередно выбираем в окне Дерево построения Эскиз:1 и Эскиз:2 (в нашем случае порядок соединения эскизов не имеет значения). 23. Устанавливаем в опциях Начальное и Конечное сечения – По нормали. 24. Нажимаем кнопку Создать.
Рисунок 6.36 - Результат выполнения операции по двум сечениям.
|
||||||
|
Последнее изменение этой страницы: 2017-02-07; просмотров: 514; Нарушение авторского права страницы; Мы поможем в написании вашей работы! infopedia.su Все материалы представленные на сайте исключительно с целью ознакомления читателями и не преследуют коммерческих целей или нарушение авторских прав. Обратная связь - 3.15.18.66 (0.014 с.) |
 .
. .
. .
.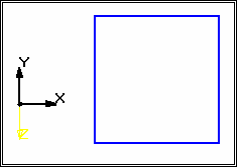
 .
.


 .
.
 .
.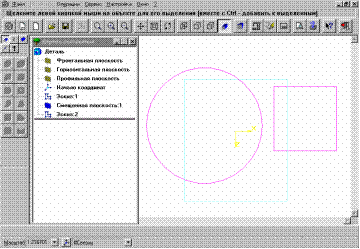
 .
.




