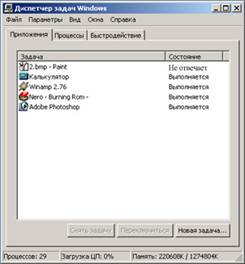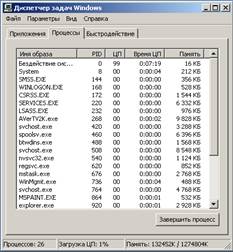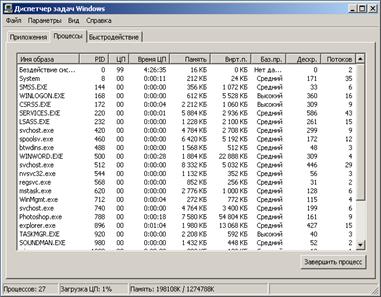Заглавная страница Избранные статьи Случайная статья Познавательные статьи Новые добавления Обратная связь КАТЕГОРИИ: ТОП 10 на сайте Приготовление дезинфицирующих растворов различной концентрацииТехника нижней прямой подачи мяча. Франко-прусская война (причины и последствия) Организация работы процедурного кабинета Смысловое и механическое запоминание, их место и роль в усвоении знаний Коммуникативные барьеры и пути их преодоления Обработка изделий медицинского назначения многократного применения Образцы текста публицистического стиля Четыре типа изменения баланса Задачи с ответами для Всероссийской олимпиады по праву 
Мы поможем в написании ваших работ! ЗНАЕТЕ ЛИ ВЫ?
Влияние общества на человека
Приготовление дезинфицирующих растворов различной концентрации Практические работы по географии для 6 класса Организация работы процедурного кабинета Изменения в неживой природе осенью Уборка процедурного кабинета Сольфеджио. Все правила по сольфеджио Балочные системы. Определение реакций опор и моментов защемления |
Исследование процессов в ОС Windows 2000
Продолжительность работы: 4 часа
Цель работы: ознакомится с многозадачностью в ОС Windows 2000; научиться осуществлять мониторинг многозадачной среды и управлять выполнением процессов.
Краткие теоретические сведения Начнем с общего описания. Windows 2000 является операционной системой (ОС), которая выполняет процессы с параллельными потоками, поддерживает приоритетную многозадачность, имеет полную 32-разрядную адресацию памяти и защищенную область памяти для всех 32-разрядных приложений. Она поддерживает приложения DOS, Windows, Win32, символьные приложения, совместимые с POSIX, а также символьные приложения OS/2 1.x. Кроме того, она имеет встроенные средства для сетевой работы, администрирования и защиты от несанкционированного доступа. Эта ОС основана на модели клиент/сервер. Она может работать на одном или нескольких процессорах (самая мощная версия Sever Datacenter позволяет установить до 32 процессоров в одном корпусе). Система поддерживает процессоры Intel, а также Alpha RISC фирмы DEC. Мощные средства управления, интегрированные службы электронной почты и Internet, совместимость с другими ОС и службами Windows (например, Exchange Server) венчают описание возможностей Windows 2000. Средства мониторинга и оптимизации Для мониторинга и оптимизации работы компьютера в системе Windows 2000 доступны следующие три инструмента: Производительность (Performance) — обновленный инструмент в системе Windows 2000, аналог утилиты Performance Monitor в Windows NT 4.0. Оснастка Производительность включает в себя две оснастки: System Monitor и Оповещения и журналы безопасности (Performance Logs and Alerts). Графические средства System Monitor позволяют визуально отслеживать Диспетчер задач (Task Manag er) служит для просмотра текущих данных о производительности системы. В этой утилите основными являются три индикатора: использование процессора, использование виртуальной памяти и запущенные процессы и программы.
Оснастка Просмотр событий (Event Viewer) позволяет просматривать журналы событий, генерируемых приложениями, службой безопасности и системой. Диспетчер задач В системе Windows 2000 сохранено известное по Windows NT 4.0 средство мониторинга производительности — Диспетчер задач, который предоставляет информацию о программах и процессах, запущенных на компьютере, а отображает наиболее общие показатели производительности процессов. Диспетчер задач можно использовать для отслеживания ключевых индикаторов производительности вашего компьютера. Вы можете быстро отслеживать статус запущенных программ и завершать приложения, которые перестали отвечать на запросы системы. С помощью диспетчера задач можно отслеживать активность запущенных процессов по 15 параметрам и просматривать графики использования процессора и памяти. Запуск диспетчера задач
Для запуска диспетчера задач можно выбрать один из следующих методов. 1. Щелкнуть правой кнопкой мыши на свободном пространстве панели задач и выбрать в контекстном меню пункт Диспетчер задач. 2. Нажать комбинацию клавиш <Ctrl>+<Alt>+<Del> и нажать в появляющемся окне кнопку Диспетчер задач. 3. Вызвать команду Выполнить (Run) и ввести taskmgr. Если диспетчер задач запущен, то в правой части панели задач появляется индикатор загрузки процессора. Если подвести указатель мыши к этому индикатору, то будет показана степень загруженности процессора в процентах. Окно диспетчера задач можно открыть двойным щелчком на значке индикатора загрузки на панели задач. Если вы не хотите, чтобы свернутое окно диспетчера оставалось на панели задач среди других запущенных программ, то в окне диспетчера в меню Параметры (Options) установите флажок Скрывать свернутое (Hide When Minimized). Вкладка Приложения Для просмотра списка приложений, которые выполняются в текущий момент на компьютере, щелкните на вкладке Приложения (Applications). В списке указывается лишь имя и состояние программы (выполняется или не отвечает). Однако даже эти данные дают больше информации о работе приложений, нежели кнопки, расположенные в панели задач, или диалоговое окно, вызываемое с помощью комбинации клавиш <Alt+Tab>. При необходимости, щелкнув на заголовке соответствующего столбца, можно выполнить сортировку программ, указанных в списке. Обратите внимание, что каждое приложение отображается в списке лишь один раз, даже если оно содержит несколько открытых документов, причем рядом с его именем указывается название документа, открытого первым. Исключение составляют приложения, не соответствующие стандарту однодокументного интерфейса, примером которых являются Word, Excel и PowerPoint. Каждый открытый документ этих программ отображается в списке как отдельное приложение. Используя данный список, можно завершить работу зависшего приложения. Если приложение зависло, то в большинстве случаев возле него отображается сообщение Не отвечает (Not responding). Но иногда бывают ситуации, когда сообщение указывает на нормальную работу приложения, хотя на самом деле оно зависло. Чтобы завершить работу зависшего приложения, выберите его из списка и щелкните на кнопке Снять задачу (End Task). Если приложение содержит несохраненные документы, то иногда после попытки Windows прекратить его работу на экране появляется диалоговое окно, которое выдает запрос на сохранение документов. Но в большинстве случаев Windows 2000 просто выдает запрос на подтверждение завершения работы программы. Пример такого запроса приведен на рис.1.
Обратите внимание, что при необходимости можно переключаться между приложениями, которые отображены в списке диспетчера задач. Для этого дважды щелкните на нужном приложении (или воспользуйтесь кнопкой Переключиться (Switch To)). Точно таким же образом можно запустить новое приложение: щелкните на кнопке Новая задача (New Task), а затем введите имя запускаемого приложения или воспользуйтесь для его поиска диалоговым окном Обзор (Browse). Данное диалоговое окно полностью аналогично окну, вызываемому с помощью команды Выполнить меню кнопки Пуск, хотя названия у них разные. Вкладка Процессы Для просмотра запущенных процессов и показателей их производительности выберите вкладку Процессы (Processes) в окне Диспетчер задач Windows (рис.2). Таблица процессов содержит все процессы, запущенные в собственном адресном пространстве, включая все приложения и системные сервисы. Если требуется просмотреть 16-разрядные процессы, то в меню Параметры выберите команду Отображать 16-разрядные задачи (Show 16-bit tasks).
С помощью команды Выбрать столбцы (Select Columns) меню Вид (View) можно добавить на экран новые столбцы показателей. В открывшемся диалоговом окне Выбор столбцов установите флажки рядом с теми показателями, которые должны быть отображены в таблице. В табл.1 кратко описаны основные столбцы таблицы и соответствующие им счетчики. Для просмотра показателей процессов отобразите соответствующие столбцы. На рис.3 показано несколько дополнительных столбцов, а чтобы вывести новые, необходимо воспользоваться командой Вид - Выбрать столбцы. Появится диалоговое окно Выбор столбцов, отображенное на рис.4. Установите флажки показателей, которые должны отображаться на экране.
Рис. 3. В этом окне можно просмотреть выполняющиеся процессы. При необходимости с помощью команды Вид - Выбрать столбцы можно отобразить дополнительные столбцы Таблица 1. Основные счетчики диспетчера задач
Рис. 4. Данное диалоговое окно позволяет вывести на экран дополнительные показатели запущенных процессов
Столбец Базовый приоритет (Base Priority) предоставляет информацию о базовом приоритете процесса. Рассмотрим его свойства подробнее.
|
||||||||||||||||||||||||||||||||||||||
|
Последнее изменение этой страницы: 2017-02-05; просмотров: 324; Нарушение авторского права страницы; Мы поможем в написании вашей работы! infopedia.su Все материалы представленные на сайте исключительно с целью ознакомления читателями и не преследуют коммерческих целей или нарушение авторских прав. Обратная связь - 3.22.249.158 (0.01 с.) |