
Заглавная страница Избранные статьи Случайная статья Познавательные статьи Новые добавления Обратная связь FAQ Написать работу КАТЕГОРИИ: ТОП 10 на сайте Приготовление дезинфицирующих растворов различной концентрацииТехника нижней прямой подачи мяча. Франко-прусская война (причины и последствия) Организация работы процедурного кабинета Смысловое и механическое запоминание, их место и роль в усвоении знаний Коммуникативные барьеры и пути их преодоления Обработка изделий медицинского назначения многократного применения Образцы текста публицистического стиля Четыре типа изменения баланса Задачи с ответами для Всероссийской олимпиады по праву 
Мы поможем в написании ваших работ! ЗНАЕТЕ ЛИ ВЫ?
Влияние общества на человека
Приготовление дезинфицирующих растворов различной концентрации Практические работы по географии для 6 класса Организация работы процедурного кабинета Изменения в неживой природе осенью Уборка процедурного кабинета Сольфеджио. Все правила по сольфеджио Балочные системы. Определение реакций опор и моментов защемления |
Public Function СредняяГармоническая (Х As Variant) As DoubleСодержание книги
Поиск на нашем сайте
Пункт 6. Введите программный код. 1) Dim K, I As Integer, Сумма As Double ‘ Описываем вспомогательные переменные 2) K = Х.Count ‘ Определяем количество значений величины Х 3) Rem Рассчитываем сумму, стоящую в знаменателе 4) For I = 1 To K 5) Сумма = Сумма + 1 / Х(I) Next I 7) СредняяГармоническая = K / Сумма
Задание 3. Встроенные диалоговые окна Теоретический материал к занятию: 1) окно ввода; 2) окно сообщений. Окно ввода InputBox (prompt [,title] [,default] [,xpos] [ypos])
prompt – текст в окне ввода title – заголовок окна default – текст в поле ввода xpos – расстояние от левой границы экрана до левой границы окна ypos – расстояние от верхней границы экрана до верхней границы окна Окно ввода включает в себя: заголовок, текст, поле ввода и две кнопки (ОК и Отмена) (Рис. 13) Значением функции является строка, набранная в поле ввода, если нажата кнопка ОК и пустая строка, если нажата кнопка Отмена.
MsgBox (prompt [,buttons] [,title])
buttons – настройки окна сообщения title – заголовок окна Значения функции MsgBox 1 – ОК 2 – Отмена (Cancel) 3 – Прервать (Abort)
5 – Пропустить (Ignore) 6 – Да (Yes) 7 – Нет (No) Константы для определения параметра buttons
Задача 3.1. Составить программу, последовательно выводящую следующие диалоговые окна (Рис. 15).
Решение. Откройте рабочую книгу, на панели инструментов Формы выберите элемент кнопка и поместите его на рабочий лист. Появится диалоговое окно Назначить макрос объекту. Нажмите кнопку Создать. В появившемся окне нужно и набирать программный код. Окна ввода и сообщения могут быть реализованы в виде функций или в виде операторов InputBox и MsgBox. Если при решении задачи требуется запомнить текст, вводимый в поле ввода, то используется функция InputBox (). Если этот текст в дальнейшем не нужен, то – оператор InputBox. Если дальнейший ход решения зависит от того, какая кнопка нажата в окне сообщения, то используется функция MsgBox(). В противном случае оператор MsgBox. Напомним, что аргументы функции помещаются в скобках. В задаче 3.1 окна с номерами 1 и 2 реализуются функциями, а окна 3 и 4 операторами.
Наберите программный код: Номер = MsgBox("Продолжить работу?", vbYesNo + vbQuestion, "Запрос") If Номер = 6 Then Строка = InputBox("Введите имя", "Да", "Иванов")
Else: MsgBox "Завершение работы", vbOKOnly + vbCritical, "Нет" End If В этой задаче мы впервые используем блочную форму условного оператора. Её целесообразно применять в случае длинного логического условия или нескольких операторов, стоящих после ключевого слова Then или Else. Перейдите на рабочий лист и нажмите кнопку. Проверьте работу всех кнопок.
Задание 4. Создание форм пользователя Теоретический материал к занятию: 1) структура редактора VBA; 2) элементы управления: свойства и методы; 3) оператор выбора; 4) область видимости переменных.
Задача 4.1. Разработать форму пользователя для вычисления годовой процентной ставки контракта по кредиту, взятого на определенный срок при известных сумме долга и сумме, подлежащей возврату. Используйте формулу:
где Р – сумма кредита; S – сумма, подлежащая возврату; Т – срок кредита. Решение. Создание проекта на языке VBA предполагает конструирование интерфейсной части (чаще всего форм пользователя) и разработку программного кода. Откройте редактор VBA и вставьте форму пользователя командой Insert ® UserForm.
Добавьте на форму элемент надпись. Для этого на панели элементов управления Toolbox нажмите кнопку
Разместите на форме все остальные элементы управления (Рис. 17). Это четыре надписи (Label), четыре текстовых поля (TextBox) и три кноп
Программный код для кнопки Выход состоит всего из одного оператора End (конец программы). Откройте окно редактирования кода (например, двойным щелчком по этой кнопке) и введите оператор (Рис. 18).
При нажатии кнопки Очистить все текстовые поля должны стать пустыми. Для этого изменим значение свойства Text элемента TextBox. Значение любого свойства в программе можно поменять строкой вида: Объект.Свойство = Значение
В итоге программный код для кнопки Очистить будет иметь следующий вид: TextBox1.Text = “” TextBox2.Text = “” TextBox3.Text = “” TextBox4.Text = “” TextBox1.SetFocus Метод SetFocus делает элемент управления активным. В нашем случае после того, как все поля станут пустыми, курсор будет установлен в первое текстовое поле. Наберите полученную программу в окне редактирования кода для кнопки Очистить. При нажатии кнопки Вычислить из текстовых полей должны быть прочитаны исходные данные и преобразованы в числовые, затем вычислено значение годовой процентной ставки и выведено в четвертом текстовом поле. Но прежде чем считывать исходные данные, необходимо проверить, правильно ли они введены. Ошибка возникает, когда текстовое поле остается пустым или в него введено не число. Проверить правильность можно с помощью логической функции IsNumeric, которая принимает значение True (Истина), если аргументом является число и значение False (Ложь) в противном случае. Блок проверки правильности введенных данных для текстового поля TextBox1 будет иметь вид: If IsNumeric(TextBox1.Text) = False Then
|
|||||||||||||||||||||||||||||||
|
Последнее изменение этой страницы: 2016-12-17; просмотров: 298; Нарушение авторского права страницы; Мы поможем в написании вашей работы! infopedia.su Все материалы представленные на сайте исключительно с целью ознакомления читателями и не преследуют коммерческих целей или нарушение авторских прав. Обратная связь - 3.141.197.120 (0.01 с.) |

 Пункт 7. Проверьте работу функции на контрольном примере (Рис. 12), вызвав нужную функцию в ячейке В2.
Пункт 7. Проверьте работу функции на контрольном примере (Рис. 12), вызвав нужную функцию в ячейке В2.

 Окно сообщения
Окно сообщения prompt – текст в окне сообщения
prompt – текст в окне сообщения 4 – Повторить (Retry)
4 – Повторить (Retry)

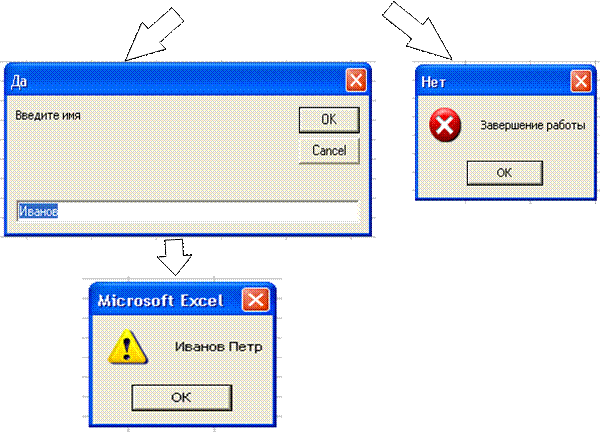



 MsgBox Строка, vbOKOnly + vbExclamation
MsgBox Строка, vbOKOnly + vbExclamation
 В окне свойств найдите в левой колонке свойство Caption, а в правой введите значение Расчет годовой процентной ставки. Значением данного свойства является символьная константа, отображающаяся в заголовке данной формы. Найдите в левом столбце свойство BackColor, в правом столбце откройте список, перейдите на вкладку Palette и выберите цвет формы. Можно также разместить на форме рисунок с помощью свойства Picture.
В окне свойств найдите в левой колонке свойство Caption, а в правой введите значение Расчет годовой процентной ставки. Значением данного свойства является символьная константа, отображающаяся в заголовке данной формы. Найдите в левом столбце свойство BackColor, в правом столбце откройте список, перейдите на вкладку Palette и выберите цвет формы. Можно также разместить на форме рисунок с помощью свойства Picture. (Label), наведите указатель мыши на форму и, не отпуская левой кнопки, растяните объект до нужного размера (Рис. 16).
(Label), наведите указатель мыши на форму и, не отпуская левой кнопки, растяните объект до нужного размера (Рис. 16). Введите значение свойства Caption – Сумма кредита. Настройте цвет надписи с помощью свойства BackColor, цвет букв с помощью свойства ForeColor, шрифт, начертание и размер букв – Font.
Введите значение свойства Caption – Сумма кредита. Настройте цвет надписи с помощью свойства BackColor, цвет букв с помощью свойства ForeColor, шрифт, начертание и размер букв – Font. ки (CommandButton). Настройте свойства.
ки (CommandButton). Настройте свойства. После настройки интерфейсной части приступаем к созданию программного кода.
После настройки интерфейсной части приступаем к созданию программного кода.




